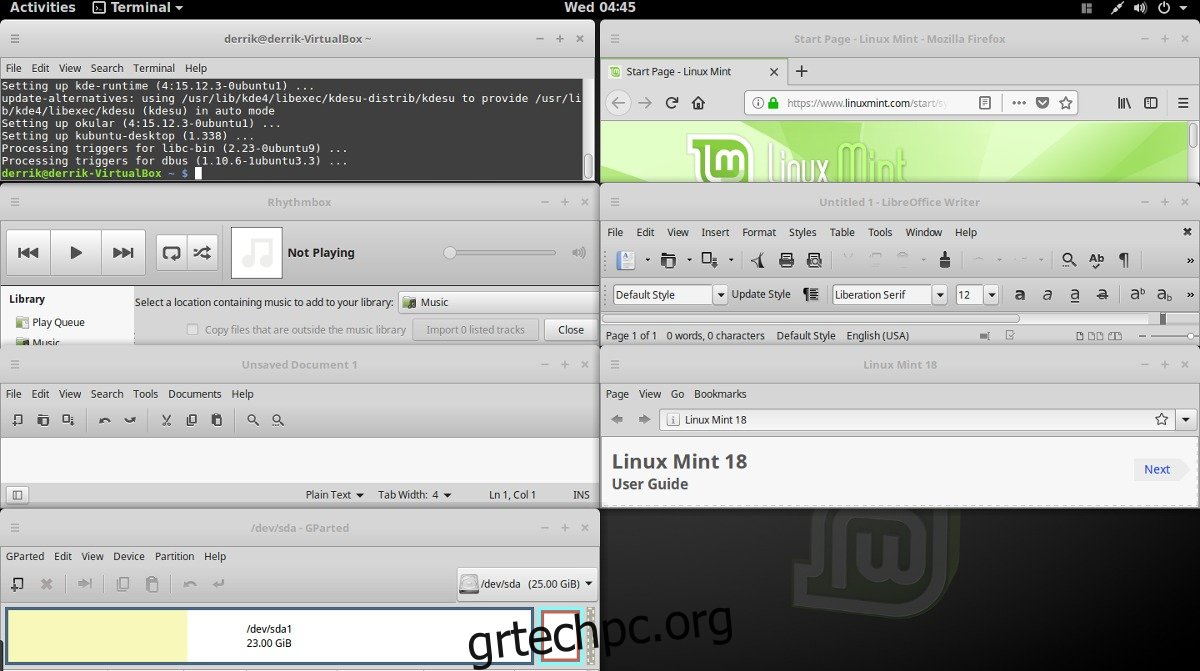Η τοποθέτηση πλακιδίων στα παράθυρα δεν είναι κάτι νέο στο Linux. Στην πραγματικότητα, είναι ένας από τους πιο δημοφιλείς τρόπους εμφάνισης παραθύρων στην πλατφόρμα. Ο λόγος που οι άνθρωποι (ειδικά οι προγραμματιστές) αγαπούν τη ρύθμιση πλακιδίων είναι επειδή τους επιτρέπει να έχουν πολλά διαφορετικά πράγματα στην οθόνη ταυτόχρονα. Δυστυχώς, όσοι ήθελαν να απολαύσουν τους διαχειριστές παραθύρων στο παρελθόν είχαν να αντιμετωπίσουν βαριά, γερασμένα περιβάλλοντα επιτραπέζιου υπολογιστή που βασίζονται σε συντομεύσεις πληκτρολογίου όπως το i3. Ως αποτέλεσμα, όσοι χρησιμοποιούν μοντέρνα περιβάλλοντα επιτραπέζιου υπολογιστή έπρεπε να χάσουν – μέχρι τώρα, χάρη σε μια επέκταση Gnome που μπορεί να ενεργοποιήσει τα παράθυρα με πλακάκια στο κέλυφος Gnome.
Αυτή η επέκταση είναι γνωστή ως gTile και επιτρέπει στους χρήστες να φέρουν την αγαπημένη λειτουργία πλακιδίων που υπάρχει σε πολλούς ελαφριούς διαχειριστές παραθύρων στο σύγχρονο περιβάλλον επιφάνειας εργασίας του Gnome Shell. Δείτε πώς να το ρυθμίσετε.
Πίνακας περιεχομένων
Εγκατάσταση του gTile
Δεδομένου ότι το εργαλείο gTile είναι επέκταση Gnome Shell, οι χρήστες θα πρέπει να το εγκαταστήσουν από το κατάστημα επεκτάσεων Gnome. Κάντε κλικ εδώ για να μεταβείτε στη σελίδα επέκτασης gTile. Από εκεί, βρείτε το ρυθμιστικό και επιλέξτε “on” για να εμφανιστεί η προτροπή εγκατάστασης επέκτασης. Όταν εμφανιστεί η προτροπή, πατήστε “εγκατάσταση”. Το gTile θα πρέπει να εγκατασταθεί αμέσως.
Κατανοήστε ότι η εύκολη εγκατάσταση θα λειτουργήσει μόνο εάν έχετε ενεργοποιήσει την προσθήκη ενσωμάτωσης “Gnome Chrome” για το πρόγραμμα περιήγησής σας. Για να λειτουργήσει το πρόσθετο, ακολουθήστε τον οδηγό μας εδώ.
Δεν θέλετε να εγκαταστήσετε το πρόσθετο; Εξετάστε το ενδεχόμενο εγκατάστασης της επέκτασης μέσω λήψης.
Για να εγκαταστήσετε την επέκταση χωρίς την προσθήκη του προγράμματος περιήγησης, ανοίξτε το “Gnome Tweak Tool” και κάντε κλικ στο “Επεκτάσεις”. Ανοίξτε τη σελίδα επέκτασης gTile στον ιστότοπο και κάντε κλικ στο αναπτυσσόμενο μενού δίπλα στην “Έκδοση Shell”. Επιλέξτε την έκδοση του Gnome Shell που χρησιμοποιείτε για να ξεκινήσετε τη λήψη.
Όταν ολοκληρωθεί η λήψη, επιστρέψτε στο Gnome Tweak Tool και κάντε κλικ στο «άνοιγμα». Κάνοντας κλικ στο κουμπί «άνοιγμα» θα εμφανιστεί ένα παράθυρο διαλόγου προγράμματος περιήγησης αρχείων. Αυτό το παράθυρο ζητά από τον χρήστη να αναζητήσει μια επέκταση προς εγκατάσταση.
Βρείτε το gTile στις “Λήψεις” και επιλέξτε το. Από εκεί, θα πρέπει να εγκατασταθεί στο σύστημα. Ενεργοποιήστε την επέκταση κάνοντας κύλιση προς τα κάτω και κάνοντας κλικ στο “on” στο Εργαλείο Tweak δίπλα στο “gTile”.
Χρήση του gTile
Τώρα που έχει εγκατασταθεί η επέκταση gTile, μπορείτε να τη χρησιμοποιήσετε για να αποκτήσετε παράθυρα στο Gnome Shell. Για να ξεκινήσετε την τοποθέτηση πλακιδίων στα παράθυρα, επιλέξτε το εικονίδιο εικονίδιο γραφικού εργαλείου στον πίνακα Gnome. Αυτό το εικονίδιο επιτρέπει στο χρήστη να πει στο gTile πώς να κλιμακώνει τα παράθυρα σε ένα πλέγμα.
Υπάρχουν τρία διαφορετικά μεγέθη πλεγμάτων για την κλίμακα παραθύρων στα οποία μπορούν να επιλέξουν οι χρήστες. Αυτά τα πλέγματα είναι 8×6, 6×4 και 4×4. Για εναλλαγή μεταξύ πλεγμάτων, κάντε κλικ στο εικονίδιο gTile, αναζητήστε μία από τις τρεις επιλογές πλέγματος και επιλέξτε το. Το εργαλείο κλιμάκωσης θα ξεκινήσει αυτόματα να χρησιμοποιεί το νέο μέγεθος.
Σημείωση: Το gTile λειτουργεί καλύτερα με πολλά παράθυρα ανοιχτά ταυτόχρονα.
Χειροκίνητη τοποθέτηση πλακιδίων
Ένα από τα πιο ισχυρά χαρακτηριστικά του gTile είναι η ικανότητά του να αφήνει τον χρήστη να παραθέτει χειροκίνητα. Αυτό το επιτυγχάνει χρησιμοποιώντας τον διαχειριστή παραθύρων Gnome, αντί για περίεργες αμυχές και κόλπα. Για χειροκίνητη κλιμάκωση ενός προγράμματος, μεταβείτε σε αυτό. Από εκεί, χρησιμοποιήστε το πλέγμα για να σχεδιάσετε το πλακίδιο.
Η επέκταση gTile εξετάζει το σχέδιο πλέγματος και κλιμακώνει το πρόγραμμα ανάλογα. Επαναλάβετε αυτή τη διαδικασία για κάθε πρόγραμμα για να δημιουργήσετε μια προσαρμοσμένη διάταξη πλακιδίων.
Πλακάκια διαιρούμενης οθόνης 4×4
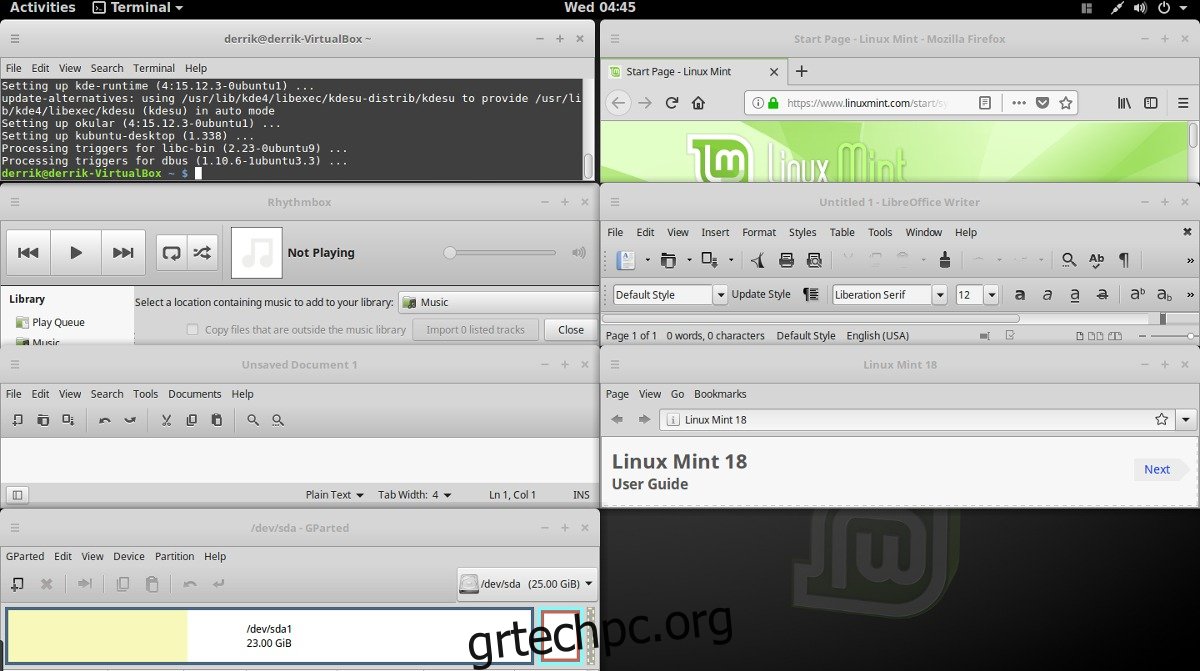
Μαζί με τη μη αυτόματη τοποθέτηση πλακιδίων, η επέκταση gTile μπορεί να κάνει πράγματα αυτόματα. Μία από τις αυτόματες λειτουργίες είναι ένα πλακίδιο “4×4” (γνωστό και ως κλιμάκωση 4 παραθύρων σε ίσα τμήματα 25% μιας οθόνης). Οι χρήστες πρέπει να γνωρίζουν ότι το 4×4 δεν απαιτεί 4 προγράμματα. Κλιμακώνεται. Κάνοντας κλικ σε αυτήν την επιλογή με 8 ανοιχτά προγράμματα μετατρέπεται σε 8×8, κ.λπ.
Για αυτόματη κλίμακα προγραμμάτων σε αυτήν τη λειτουργία, κάντε κλικ στο εικονίδιο gTile στον πίνακα και κάντε κλικ στο εικονίδιο που εμφανίζει 4 παράθυρα σε ίσο μέγεθος.
Πλακάκια οθόνης 1×2
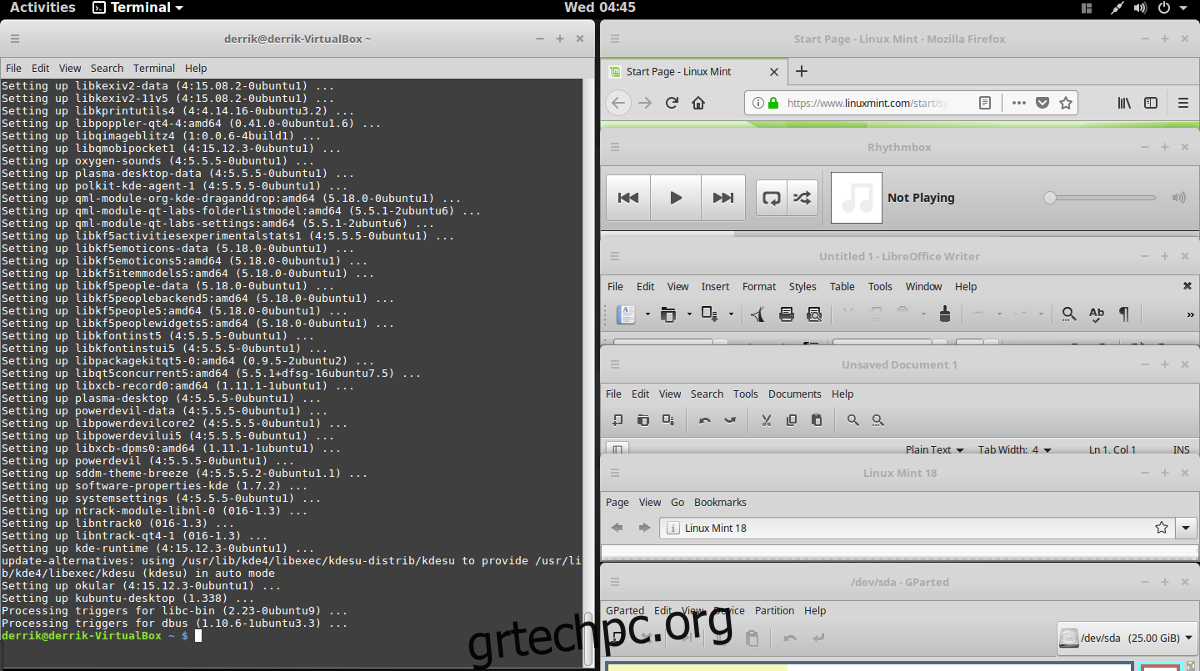
Μια άλλη καλή λειτουργία πλακιδίων για το gTile είναι η λειτουργία 1×2. Με αυτήν τη λειτουργία, οι χρήστες μπορούν να έχουν ένα πρόγραμμα στα αριστερά να καταλαμβάνει το 50% της οθόνης, ενώ άλλα 2 μοιράζονται το 25% του δεξιού. Όπως και η άλλη αυτόματη λειτουργία, η κλίμακα 1×3 αυξάνεται (το 1×2 μπορεί να γίνει 1×4, κ.λπ.).
Για να παραθέσετε προγράμματα σε λειτουργία 1×2, κάντε κλικ στο εικονίδιο gTile στον πίνακα και επιλέξτε το εικονίδιο δίπλα στο 4×4. Θα πρέπει να κλιμακώνει αυτόματα τα προγράμματα στη διάταξη 1×2.
Απεγκαταστήστε το gTile
Δεν θέλετε να χρησιμοποιήσετε πια το gTile; Απεγκαταστήστε το ανοίγοντας το Gnome Tweak Tool και κάνοντας κλικ στο κουμπί “επεκτάσεις”. Μέσα στις επεκτάσεις, κάντε κύλιση προς τα κάτω και βρείτε το “gTile”. Αναζητήστε το κουμπί “αφαίρεση” και κάντε κλικ σε αυτό. Εναλλακτικά, επιστρέψτε στο σελίδα επέκτασης gTile και κάντε κλικ στο ρυθμιστικό για να το απενεργοποιήσετε προσωρινά.
Άλλες προεκτάσεις πλακιδίων
Μαζί με το gTile, υπάρχουν πολλές άλλες εξαιρετικές επεκτάσεις που φέρνουν αυτή τη λειτουργία στην επιφάνεια εργασίας του Gnome. Μία από τις καλύτερες εναλλακτικές για το gTile είναι Tilingnome. Είναι μια σταθερή εναλλακτική που εστιάζει κυρίως στις συντομεύσεις πληκτρολογίου και όχι στο ποντίκι. Επί του παρόντος, το Tilingnome υποστηρίζει όλες τις εκδόσεις του Gnome Shell έως την έκδοση 3.28.
Για να το εγκαταστήσετε, μεταβείτε στο κατάστημα επέκτασης Gnome Shell, κάντε κλικ στο ρυθμιστικό «on» και εγκαταστήστε το. Φροντίστε να ελέγξετε επίσης το επίσημη σελίδα Github για να μάθετε περισσότερα σχετικά με τις συντομεύσεις πληκτρολογίου Tilingnome.