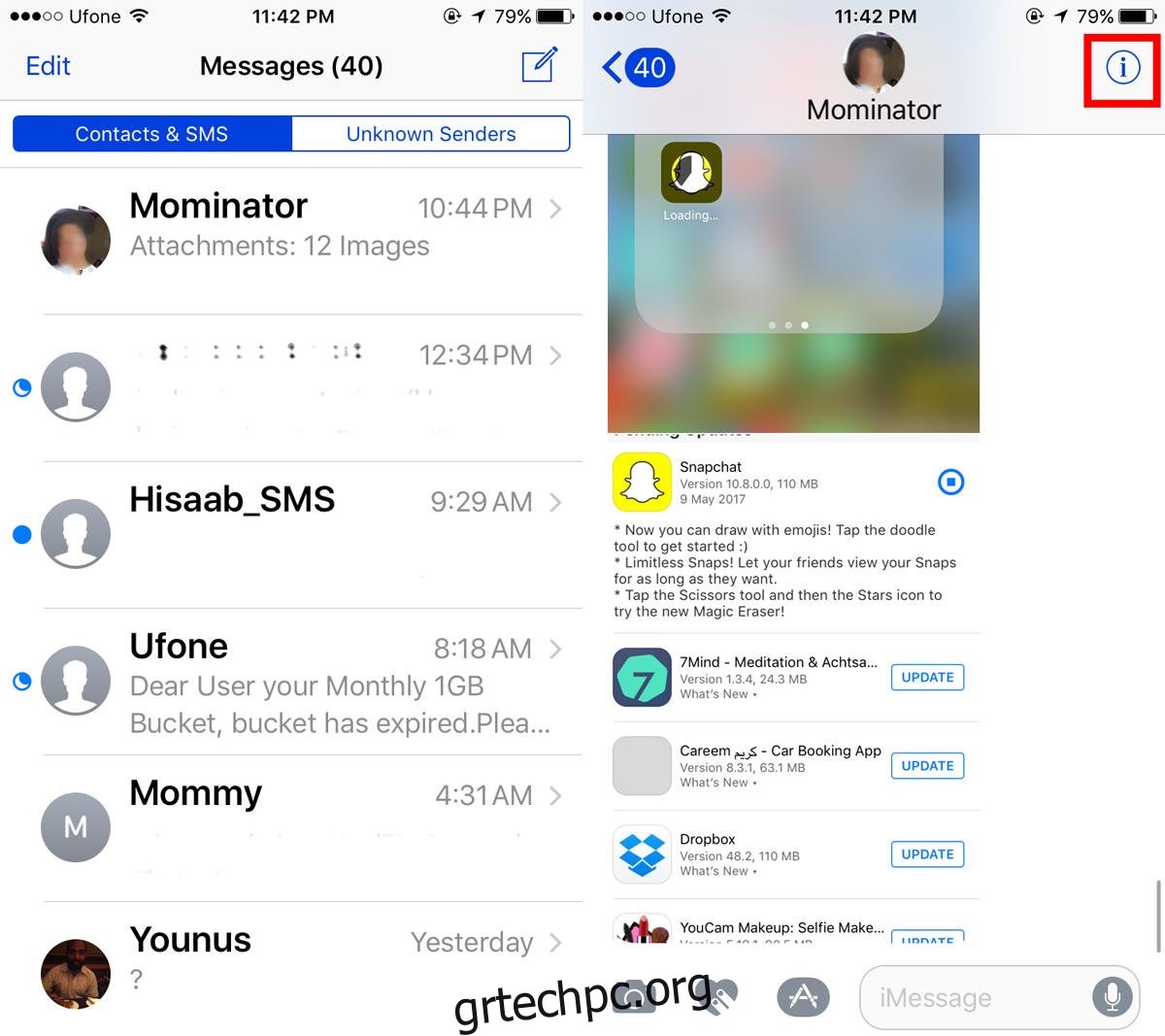Μπορείτε να στείλετε εικόνες, βίντεο και φωνητικά μηνύματα μέσω ενός νήματος iMessage. Μπορείτε να τα στείλετε όλα αυτά μέσω ενός ομαδικού νήματος ή ενός μεμονωμένου νήματος συνομιλίας. Από το iOS 10, μπορείτε ακόμη και να το ρυθμίσετε έτσι ώστε η εφαρμογή να στέλνει εικόνες χαμηλής ποιότητας αντί για αυτές HD. Κάνει τα πράγματα πιο εύκολα στο πρόγραμμα δεδομένων σας και είναι πιο γρήγορο. Καλώς ή κακώς, το iMessages δεν διαθέτει λειτουργία άλμπουμ. Μπορείτε να στείλετε πολλές εικόνες σε ένα μόνο μήνυμα, αλλά οι εικόνες δεν θα ομαδοποιηθούν στο νήμα. Αυτό δεν θα ήταν μεγάλο πρόβλημα, εκτός από το ότι η αποθήκευση τους στο ρολό της φωτογραφικής μηχανής σας μπορεί να γίνει κουραστική. Φαίνεται ότι πρέπει να αποθηκεύσετε κάθε φωτογραφία ξεχωριστά στο ρολό της φωτογραφικής μηχανής σας. Φυσικά, η Apple πραγματικά δεν θα έκανε τόσο δύσκολη την αποθήκευση πολλών εικόνων σε ένα νήμα iMessage.
Είναι πραγματικά εύκολο να αποθηκεύσετε πολλές εικόνες σε ένα νήμα iMessage με μία κίνηση. Η επιλογή είναι απλώς κακή. Ανοίξτε την εφαρμογή Μηνύματα στο iPhone ή το iPad σας. Πατήστε το νήμα συνομιλίας από το οποίο θέλετε να αποθηκεύσετε εικόνες. Πατήστε το κουμπί “i” δίπλα στην επαφή ή το όνομα της ομάδας.
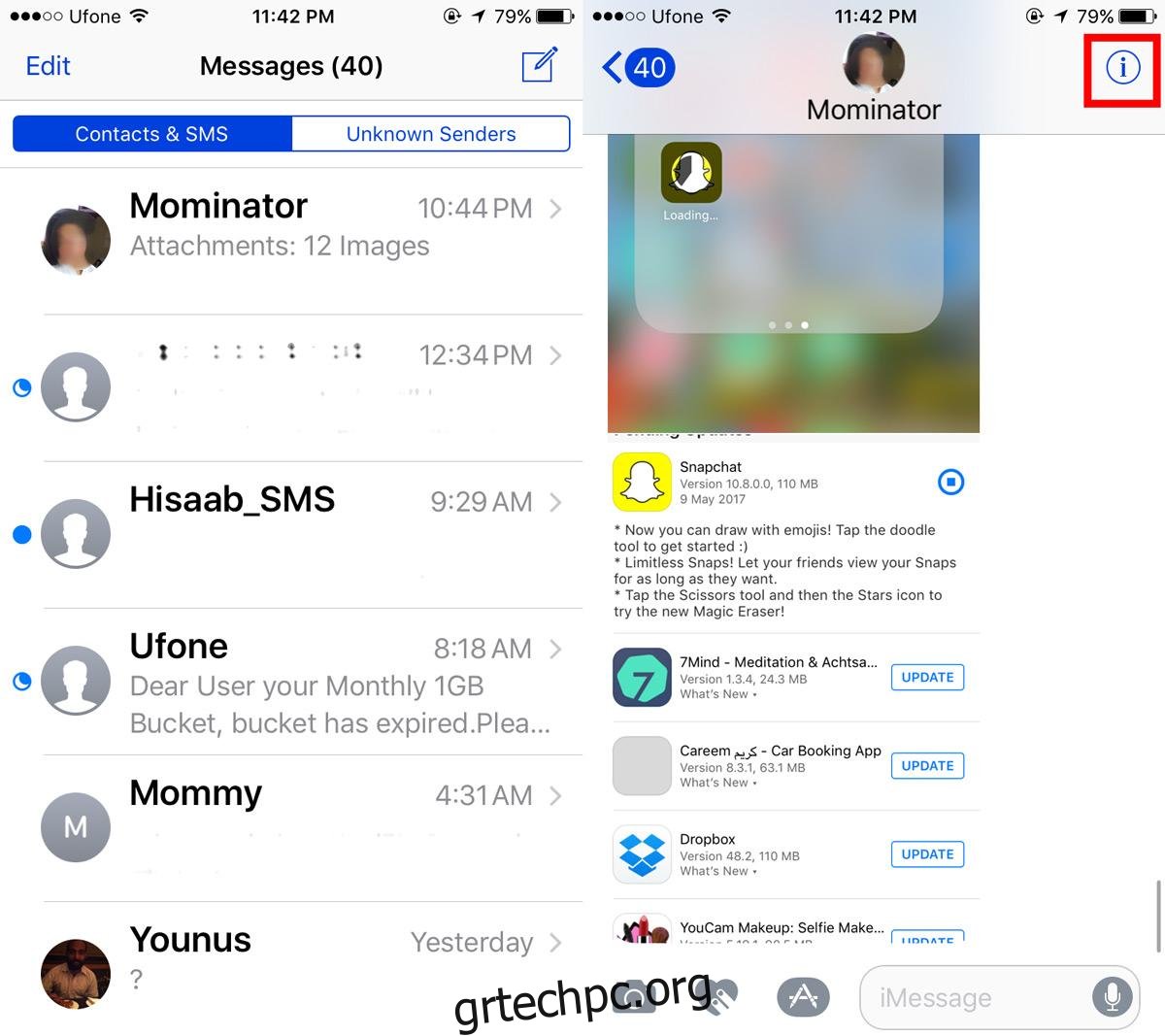
Αυτό θα σας μεταφέρει στην οθόνη λεπτομερειών για αυτό το νήμα. Η οθόνη λεπτομερειών εμφανίζει όλες τις εικόνες που στάλθηκαν μέσω του νήματος συνομιλίας. Πατήστε παρατεταμένα σε μια εικόνα που θέλετε να αποθηκεύσετε. Από την αιωρούμενη γραμμή εργαλείων που εμφανίζεται, πατήστε ‘Περισσότερα’. Αυτό θα επιλέξει την εικόνα που πατήσατε. Θα σας επιτρέψει επίσης να επιλέξετε άλλες εικόνες που μοιράζεστε στο νήμα. Προχωρήστε και επιλέξτε κάθε εικόνα που θέλετε να αποθηκεύσετε στο ρολό της κάμερας.
Στο κάτω αριστερό μέρος αυτής της οθόνης θα δείτε την επιλογή «Αποθήκευση εικόνων». Πατήστε το για να αποθηκεύσετε τις επιλεγμένες εικόνες στο ρολό της κάμερας.
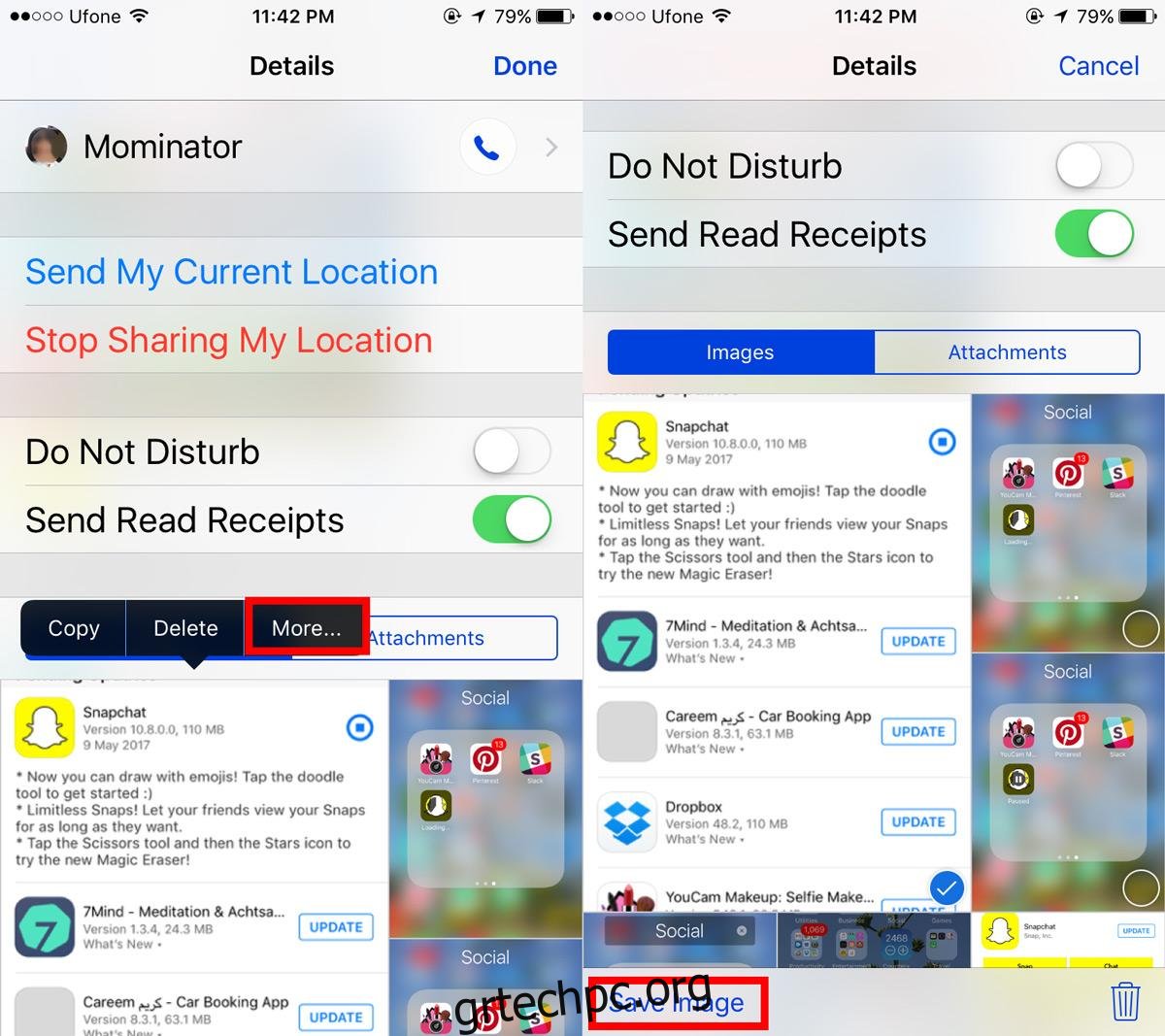
Μπορείτε επίσης να χρησιμοποιήσετε την ίδια μέθοδο για να διαγράψετε πολλές εικόνες ταυτόχρονα. Απλώς πατήστε το κουμπί του κάδου απορριμμάτων κάτω δεξιά για να διαγράψετε τις επιλεγμένες εικόνες. Αυτό φυσικά είναι δυνατό και από το νήμα συνομιλίας. Μπορείτε να πατήσετε παρατεταμένα μια εικόνα και να επιλέξετε «Περισσότερα» από το μενού που εμφανίζεται.
Όταν πατάτε “Περισσότερα”, επιλέγει αυτόματα την εικόνα και σας επιτρέπει να επιλέξετε περισσότερες εικόνες και ακόμη και μηνύματα στο νήμα. Ένα εικονίδιο κάδου απορριμμάτων εμφανίζεται κάτω αριστερά. Πατήστε το για να διαγράψετε τις επιλεγμένες εικόνες και μηνύματα.
Αυτό είναι κάτι που κάνει την επιλογή αποθήκευσης πολλών εικόνων σε ένα νήμα iMessage σε κακή θέση. Μπορείτε να επιλέξετε πολλές εικόνες στην προβολή συνομιλίας, αλλά δεν υπάρχει επιλογή αποθήκευσης. Ένας ανυποψίαστος χρήστης μπορεί να πιστεύει ότι δεν είναι δυνατό. Υπάρχει επίσης κάποιο νόημα σε αυτό γιατί ενώ μπορείτε να αποθηκεύσετε εικόνες, δεν μπορείτε να αποθηκεύσετε μηνύματα.