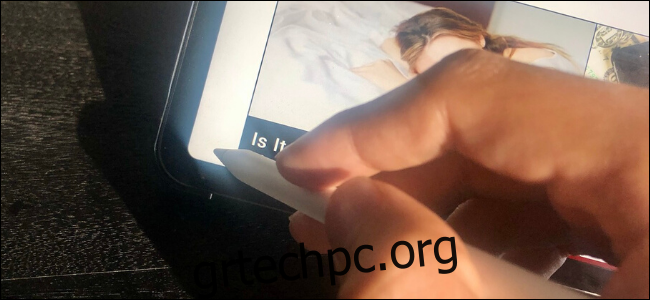Khamosh Pathak
Ως άπληστος χρήστης του iPad, μπορεί να τραβάτε στιγμιότυπα οθόνης και να τα σχολιάζετε αρκετά συχνά χρησιμοποιώντας το Apple Pencil. Μια νέα συντόμευση που εισήχθη στο iPadOS 13 κάνει αυτή τη διαδικασία ακόμα πιο εύκολη. Ετσι δουλευει.
Εφόσον έχετε ένα iPad ή ένα iPad Pro με συμβατό Apple Pencil (πρώτης ή δεύτερης γενιάς), θα μπορείτε να χρησιμοποιήσετε μια συντόμευση για να τραβήξετε ένα στιγμιότυπο οθόνης απευθείας χρησιμοποιώντας το Apple Pencil σας. Και δεν θα χρειαστεί να πατήσετε το συνδυασμό κουμπιών Power και Volume.
Στο iPad σας, μεταβείτε στη σελίδα που θέλετε να τραβήξετε ένα στιγμιότυπο οθόνης. Από εκεί, πάρτε το Apple Pencil σας και σύρετε προς τα μέσα από την κάτω αριστερή γωνία της οθόνης. Η δυνατότητα λειτουργεί τόσο σε κατακόρυφη όσο και σε οριζόντια λειτουργία.
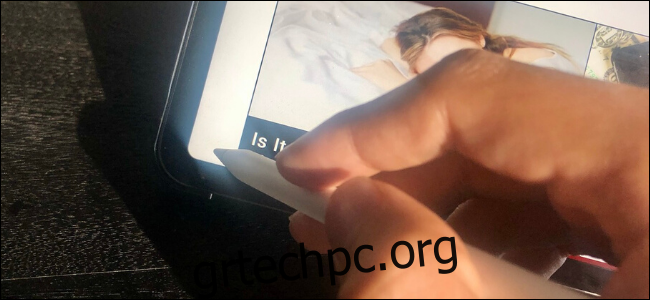 Khamosh Pathak
Khamosh Pathak
Αμέσως, θα βρίσκεστε στην οθόνη σχολιασμού στιγμιότυπου οθόνης (η δυνατότητα Mark Up στην οποία μπορείτε συνήθως να έχετε πρόσβαση πατώντας την προεπισκόπηση στιγμιότυπου οθόνης).
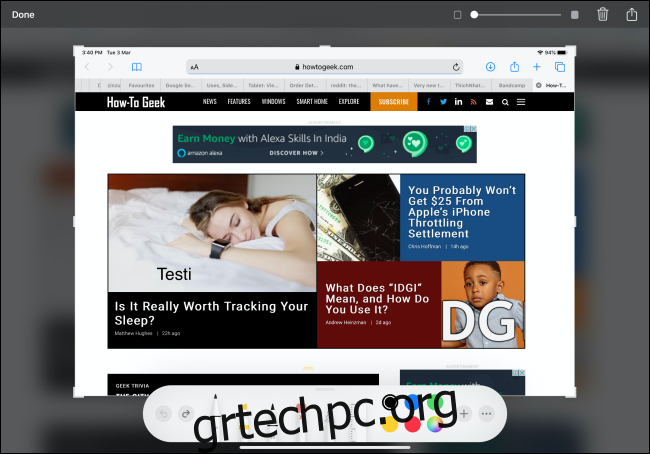
Εδώ, θα βρείτε τη γνωστή ενότητα σχολιασμού μολυβιού στο κάτω μέρος του παραθύρου. Μπορείτε να πατήσετε ένα εργαλείο δείκτη για να σχεδιάσετε πάνω από το στιγμιότυπο οθόνης.
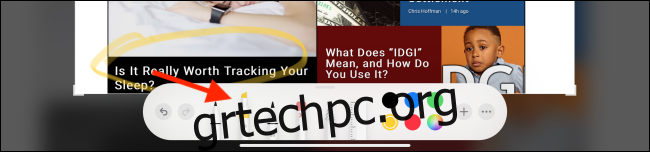
Για να περικόψετε το στιγμιότυπο οθόνης, σύρετε προς τα μέσα από τις άκρες του στιγμιότυπου οθόνης. Αυτό λειτουργεί σε όλες τις πλευρές του στιγμιότυπου οθόνης και στις γωνίες.
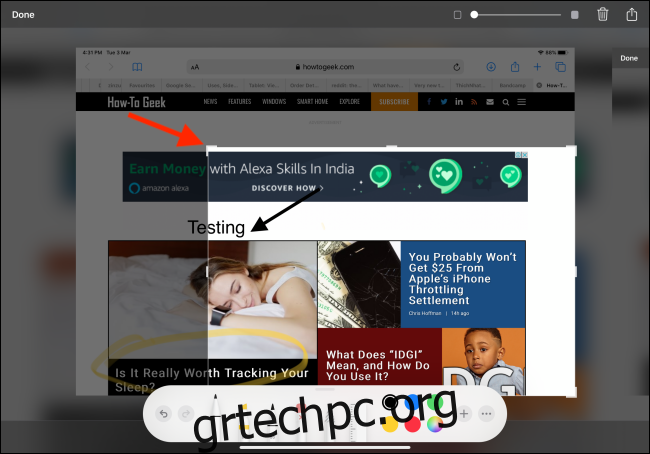
Πατήστε το εικονίδιο “+” για να δείτε περισσότερες επιλογές σχολιασμού όπως Κείμενο, Υπογραφή, Μεγεθυντικός φακός και εργαλεία όπως Ορθογώνιο, Κύκλος και Βέλος.
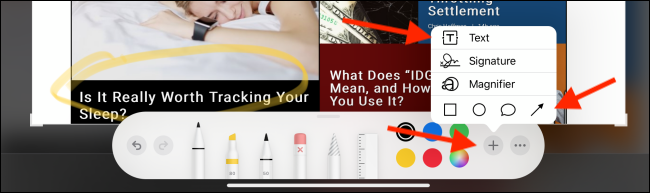
Για παράδειγμα, πατήστε το κουμπί “Βέλος” για να το προσθέσετε στο στιγμιότυπο οθόνης. Στη συνέχεια, μπορείτε να το μετακινήσετε εκεί που θέλετε.

Από την περιοχή σχολιασμού, πατήστε το κουμπί “Επιλογές” για να αλλάξετε σε διαφορετικό τύπο βέλους.

Για να προσθέσετε κείμενο, επιλέξτε την επιλογή Κείμενο από το μενού και, στη συνέχεια, πατήστε το πλαίσιο κειμένου για να δείτε τις επιλογές επεξεργασίας κειμένου. Εδώ, μπορείτε να αλλάξετε τη γραμματοσειρά, το μέγεθος γραμματοσειράς και πολλά άλλα.
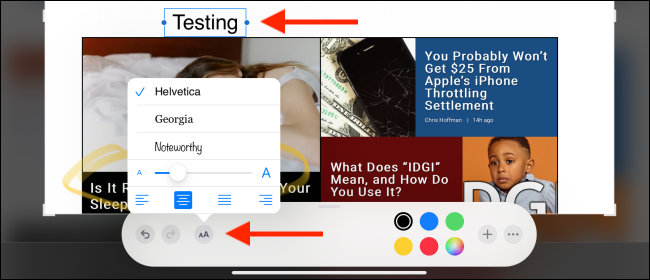
Υπάρχει επίσης μια επιλογή για να προσθέσετε ένα ημιδιαφανές στρώμα μεταξύ του στιγμιότυπου οθόνης και των σχολιασμών. Εντοπίστε το Slider στην επάνω δεξιά γωνία και, στη συνέχεια, μετακινήστε το ρυθμιστικό για να αυξήσετε την ένταση του ημιδιαφανούς στρώματος.
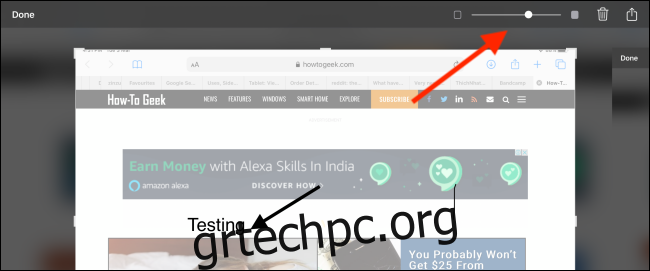
Μόλις ολοκληρώσετε τον σχολιασμό του στιγμιότυπου οθόνης, μπορείτε να πατήσετε το κουμπί “Τέλος” στην επάνω αριστερή γωνία. Τώρα, επιλέξτε την επιλογή “Αποθήκευση στις Φωτογραφίες”. Μπορείτε επίσης να αποθηκεύσετε το στιγμιότυπο οθόνης στην εφαρμογή Αρχεία εάν θέλετε.
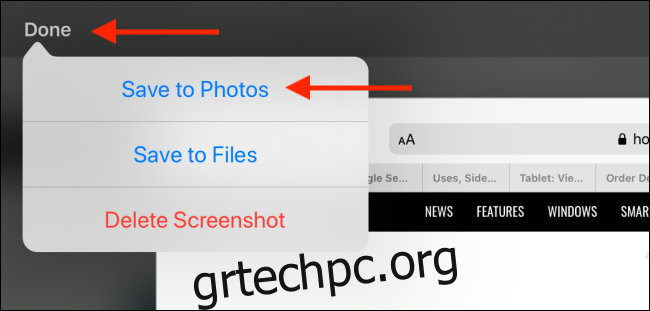
Εναλλακτικά, μπορείτε να πατήσετε το κουμπί “Κοινή χρήση” στην επάνω δεξιά γωνία για να ανοίξετε το φύλλο κοινής χρήσης του iPadOS. Από εδώ, μπορείτε να μοιραστείτε το στιγμιότυπο οθόνης σε οποιαδήποτε εφαρμογή ή επαφή.
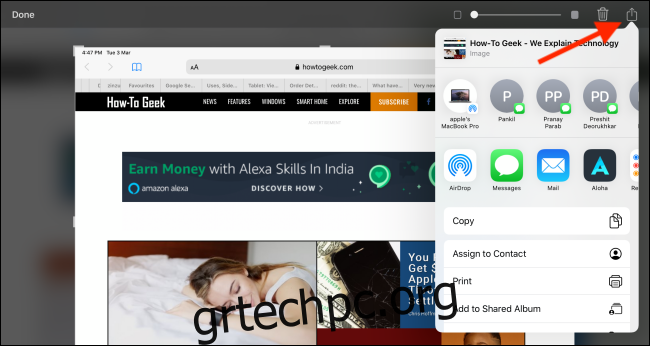
Αυτό είναι μόνο ένα από τα νέα ενδιαφέροντα χαρακτηριστικά του iPadOS. Ρίξτε μια ματιά στο άρθρο μας σχετικά με το πώς το iPadOS 13 θα μετατρέψει σχεδόν το iPad σας σε πραγματικό υπολογιστή.