Οι συσκευές Bluetooth, είτε πρόκειται για πληκτρολόγια, ακουστικά ή ηχεία, είναι κοινά περιφερειακά που χρησιμοποιούν οι άνθρωποι με τους υπολογιστές τους. Τόσο οι Mac όσο και οι υπολογιστές υποστηρίζουν περιφερειακά Bluetooth. Τα Windows 10, όπως και οι προκάτοχοί τους σάς επιτρέπουν να αντιστοιχίσετε συσκευές Bluetooth. Στην πραγματικότητα, είναι προσεγμένη η δυνατότητα Dynamic Lock που βασίζεται σε σύνδεση Bluetooth με το τηλέφωνό σας για να λειτουργήσει. Η σύζευξη μιας συσκευής Bluetooth δεν είναι το ίδιο με τη σύνδεση σε αυτήν. Μια συσκευή μπορεί να έχει αντιστοιχιστεί με τον υπολογιστή σας αλλά να μην είναι συνδεδεμένη σε αυτόν. Μπορείτε να αντιστοιχίσετε και να συνδέσετε συζευγμένες συσκευές Bluetooth στα Windows 10 από την εφαρμογή Ρυθμίσεις. Το μόνο πρόβλημα είναι ότι η σύζευξη είναι κάτι που κάνετε μία φορά όταν ρυθμίζετε τη συσκευή σας. Η σύνδεση και η αποσύνδεση της συσκευής είναι κάτι που κάνετε συχνά και δεν θέλετε να σκάβετε στην εφαρμογή Ρυθμίσεις κάθε φορά που θέλετε να το κάνετε. Ευτυχώς, τα Windows 10 έχουν μια εξαιρετική συντόμευση που σας επιτρέπει να συνδέετε συζευγμένες συσκευές Bluetooth.
Συνδέστε συζευγμένες συσκευές Bluetooth
Μπορείτε να συνδέσετε γρήγορα συζευγμένες συσκευές Bluetooth από το Κέντρο ενεργειών. Κάντε κλικ στο εικονίδιο του Κέντρου ενεργειών στο δίσκο συστήματος ή χρησιμοποιήστε τη συντόμευση πληκτρολογίου Win+A για να το ανοίξετε. Αναπτύξτε τις εναλλαγές στο κάτω μέρος του πίνακα Action Center. Αναζητήστε ένα που ονομάζεται “Σύνδεση”.
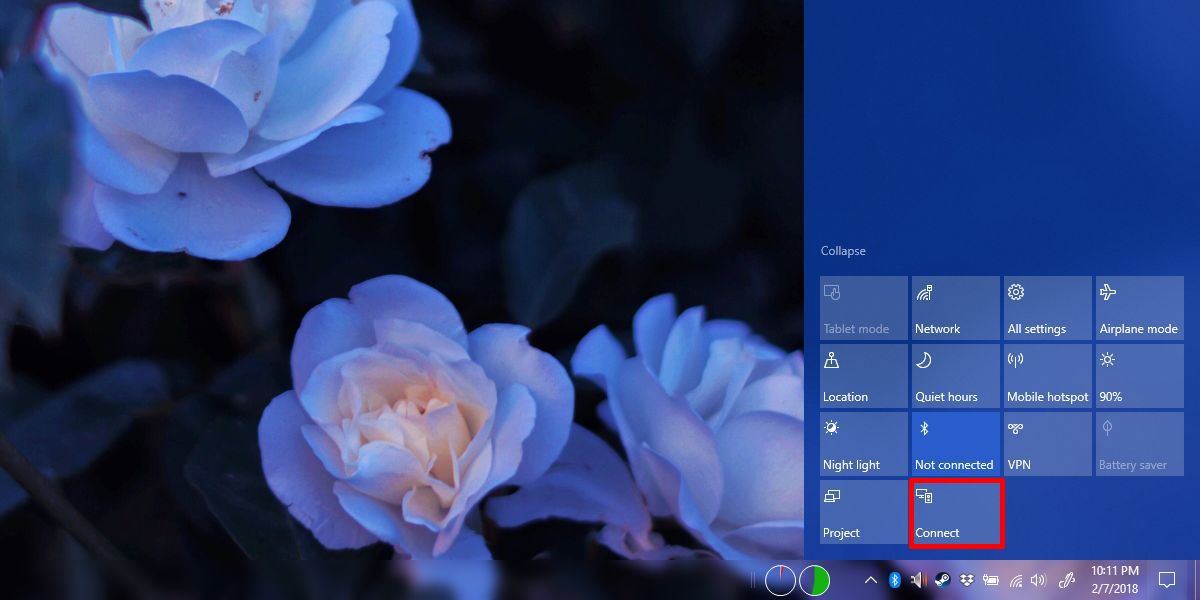
Κάντε κλικ στην εναλλαγή “Σύνδεση” και ο πίνακας “Κέντρο ενεργειών” θα εμφανίσει συσκευές στις οποίες μπορείτε να συνδεθείτε, συμπεριλαμβανομένων όλων των συζευγμένων συσκευών Bluetooth. Υποθέτοντας ότι η συσκευή σας Bluetooth είναι ενεργοποιημένη και εντός εμβέλειας, μπορείτε να επιλέξετε μια συσκευή από τη λίστα για να συνδεθείτε σε αυτήν. Θα πρέπει να συνδεθεί μέσα σε δευτερόλεπτα. Εάν η συσκευή σας Bluetooth έχει ενδείξεις που δείχνουν ότι είναι συνδεδεμένη, θα επιβεβαιώσει επίσης τη σύνδεση.
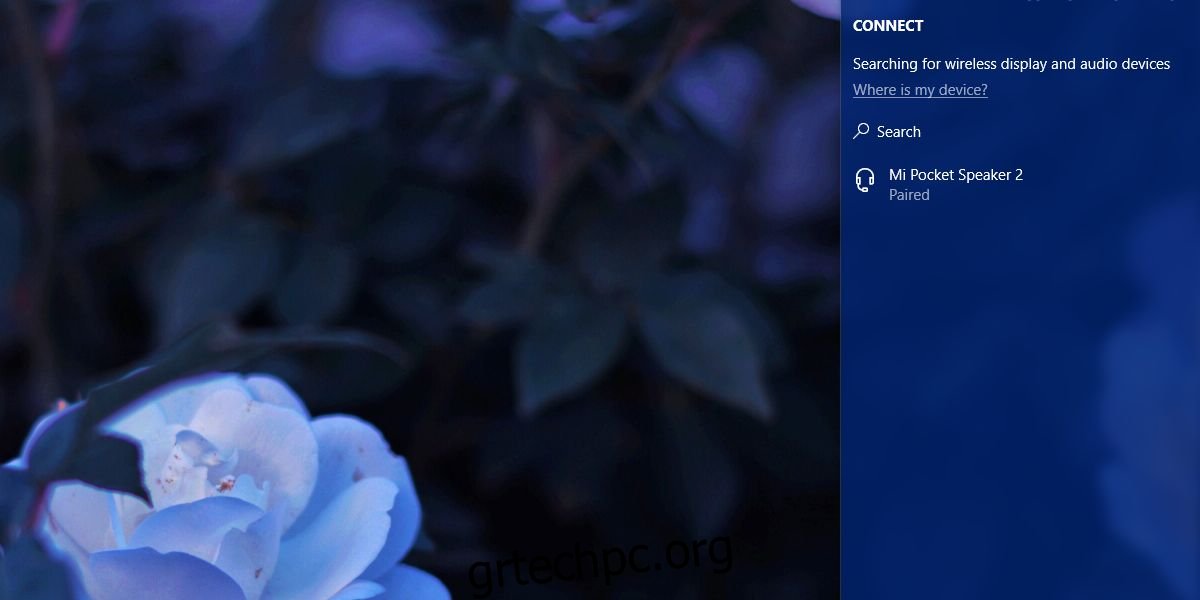
Η αποσύνδεση μιας συσκευής είναι εξίσου εύκολη. ανοίξτε το Κέντρο δράσης και κάντε κλικ στο κουμπί εναλλαγής Σύνδεση. Όταν ανοίξει ο πίνακας των συζευγμένων συσκευών, επιλέξτε τη συσκευή που θέλετε να αποσυνδέσετε. Κάτω από αυτό θα εμφανιστεί ένα κουμπί Αποσύνδεση. Κάντε κλικ σε αυτό για να αποσυνδεθείτε από τη συσκευή.
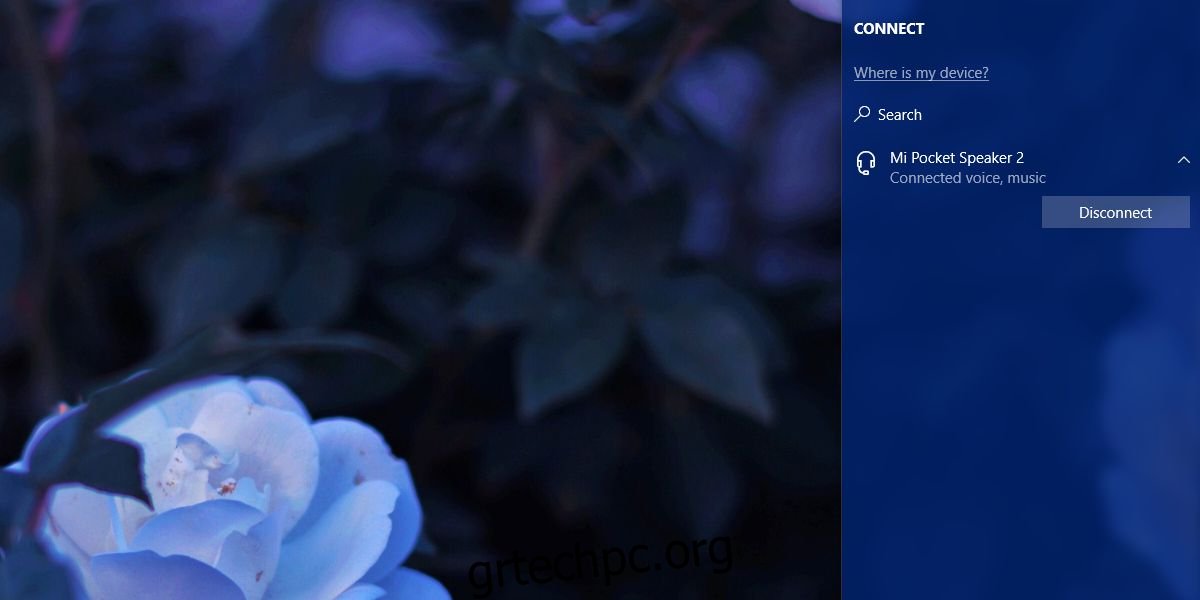
Η Microsoft αξίζει λίγο έπαινο με τον τρόπο με τον οποίο έχει εφαρμόσει αυτήν τη δυνατότητα. Η σύνδεση μιας συσκευής Bluetooth από μια λίστα συζευγμένων συσκευών διαρκεί μόνο ένα κλικ. Δεν χρειάζεται να επιλέξετε πρώτα μια συσκευή και μετά να κάνετε κλικ σε ένα κουμπί Σύνδεση για να συνδεθείτε σε αυτήν. Ωστόσο, η αποσύνδεση απαιτεί να αποσυνδέσετε ρητά τη συσκευή μέσω ενός κουμπιού Αποσύνδεση. Είναι απίθανο να αποσυνδέσετε κατά λάθος μια συσκευή, αλλά η σύνδεση εξακολουθεί να είναι μια διαδικασία με ένα κλικ.
Θα πρέπει να αναφέρουμε ότι ορισμένες συσκευές εμφανίζονται στον πίνακα Σύνδεση ανεξάρτητα από το εάν είναι ενεργοποιημένες ή όχι, ενώ άλλες πρέπει να είναι ενεργοποιημένες πριν εμφανιστούν στον πίνακα. Για παράδειγμα, εάν έχετε αντιστοιχίσει ηχεία με τον υπολογιστή σας, θα εμφανιστούν ανεξάρτητα αν είναι ενεργοποιημένα ή όχι. Ωστόσο, εάν έχετε αντιστοιχίσει το τηλέφωνο Android με τον υπολογιστή σας, το τηλέφωνο θα πρέπει να είναι ενεργοποιημένο πριν εμφανιστεί στον πίνακα.

