Έχετε αναρωτηθεί ποτέ ποιες εφαρμογές στον υπολογιστή σας ακούν το μικρόφωνό σας; Μια νέα δυνατότητα στην Ενημέρωση Μαΐου 2019 των Windows 10 σας λέει, αλλά είναι εύκολο να τη χάσετε. Αυτή η δυνατότητα λειτουργεί τόσο για εφαρμογές υπολογιστή όσο και για εφαρμογές Store.
Πίνακας περιεχομένων
Πώς να δείτε τι χρησιμοποιεί το μικρόφωνό σας αυτήν τη στιγμή
Εάν μια εφαρμογή χρησιμοποιεί το μικρόφωνό σας, θα δείτε ένα εικονίδιο μικροφώνου στην περιοχή ειδοποιήσεών σας, γνωστό και ως δίσκος συστήματος. Είναι μαύρο αν χρησιμοποιείτε το ανοιχτό θέμα των Windows 10 και λευκό εάν χρησιμοποιείτε το σκοτεινό θέμα των Windows 10.
Τοποθετήστε το δείκτη του ποντικιού σας πάνω από το εικονίδιο και τα Windows θα σας πουν ποια εφαρμογή χρησιμοποιεί αυτήν τη στιγμή το μικρόφωνό σας. Εάν περισσότερες από μία εφαρμογές χρησιμοποιούν αυτήν τη στιγμή το μικρόφωνό σας, τα Windows θα σας δείξουν πόσες εφαρμογές χρησιμοποιούν το μικρόφωνό σας.

Εάν δεν βλέπετε το εικονίδιο του μικροφώνου, φροντίστε να ελέγξετε το μενού υπερχείλισης κάνοντας κλικ στο επάνω βέλος στα αριστερά των εικονιδίων ειδοποιήσεών σας. Εάν το εικονίδιο του μικροφώνου είναι κρυμμένο εδώ και προτιμάτε να είναι ορατό στη γραμμή εργασιών σας, μπορείτε να το σύρετε και να το αποθέσετε στην περιοχή ειδοποιήσεων στη γραμμή εργασιών σας.
Αυτό το εικονίδιο εμφανίζεται μόνο όταν μια εφαρμογή χρησιμοποιεί ή ακούει αυτήν τη στιγμή το μικρόφωνό σας. Εάν δεν το βλέπετε, καμία εφαρμογή δεν χρησιμοποιεί το μικρόφωνό σας αυτήν τη στιγμή.
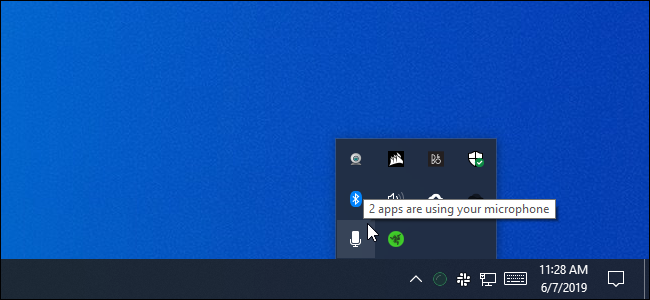
Εάν πολλές εφαρμογές χρησιμοποιούν το μικρόφωνό σας και θέλετε να μάθετε ποιες, κάντε κλικ στο εικονίδιο. Θα σας μεταφέρει στο παράθυρο Ρυθμίσεις > Απόρρητο > Μικρόφωνο. Κάντε κύλιση στη λίστα και αναζητήστε εφαρμογές με κόκκινο κείμενο “Τώρα σε χρήση”.
Σημειώστε ότι υπάρχουν δύο λίστες εδώ—μία λίστα με “εφαρμογές του Microsoft Store” και μία με παραδοσιακές “εφαρμογές επιτραπέζιου υπολογιστή”. Φροντίστε να κοιτάξετε μέσα από κάθε λίστα.
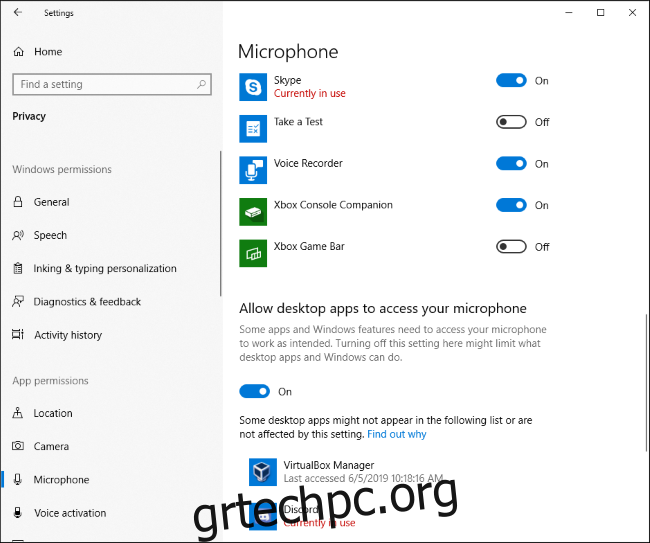
Πώς να δείτε ποιες εφαρμογές έχουν χρησιμοποιήσει στο παρελθόν το μικρόφωνό σας
Ακόμα κι αν καμία εφαρμογή δεν χρησιμοποιεί το μικρόφωνό σας αυτήν τη στιγμή και το εικονίδιο δεν εμφανίζεται, μπορείτε να ελέγξετε ποιες εφαρμογές χρησιμοποιούν το μικρόφωνό σας. Μεταβείτε στις Ρυθμίσεις > Απόρρητο > Μικρόφωνο στα Windows 10 για να ανοίξετε τις ρυθμίσεις μικροφώνου.
Κάντε κύλιση στη λίστα των εφαρμογών με άδεια πρόσβασης στο μικρόφωνό σας και αναζητήστε την ημερομηνία και την ώρα “Τελευταία πρόσβαση” κάτω από κάθε μία. Τα Windows θα σας πουν την ακριβή ημερομηνία και ώρα της τελευταίας πρόσβασης στο μικρόφωνό σας από την εφαρμογή.
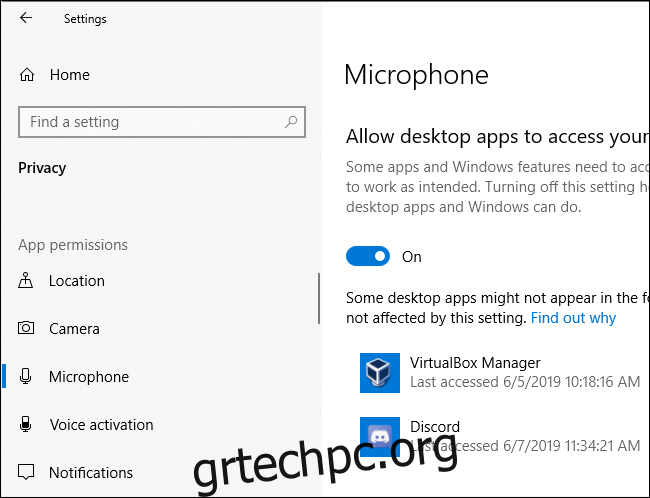
Το παράθυρο Ρυθμίσεις > Απόρρητο > Κάμερα δείχνει επίσης την τελευταία φορά που οι εφαρμογές είχαν πρόσβαση στο υλικό της κάμερας web του υπολογιστή σας. Ωστόσο, δεν υπάρχει παρόμοιο εικονίδιο ειδοποίησης για πρόσβαση στην κάμερα web—η Microsoft πιστεύει ότι ο υπολογιστής σας πιθανότατα έχει ήδη ορατή ενδεικτική λυχνία κάμερας web.
Μην το εμπιστεύεστε πλήρως για εφαρμογές επιφάνειας εργασίας
Ως Microsoft σημειώσεις, οι εφαρμογές επιτραπέζιου υπολογιστή θα μπορούσαν να αλληλεπιδράσουν απευθείας με το υλικό του μικροφώνου ή της κάμερας web και να παρακάμψουν τους ελέγχους απορρήτου και την παρακολούθηση των Windows 10.
Με άλλα λόγια, είναι πιθανό μια εφαρμογή επιτραπέζιου υπολογιστή να έχει πρόσβαση στο μικρόφωνο ή την κάμερα web αλλά να μην εμφανίζεται σε αυτήν τη λίστα. Μια εφαρμογή μπορεί να έχει πρόσβαση στο υλικό του μικροφώνου σας σε χαμηλό επίπεδο και το εικονίδιο του μικροφώνου να μην εμφανίζεται.
Ωστόσο, τα Windows θα πρέπει να ανιχνεύουν την πρόσβαση μικροφώνου από τη συντριπτική πλειονότητα των επιτραπέζιων εφαρμογών. Ωστόσο, το ειδικά κωδικοποιημένο κακόβουλο λογισμικό RAT θα μπορούσε να αποφύγει τον εντοπισμό.

