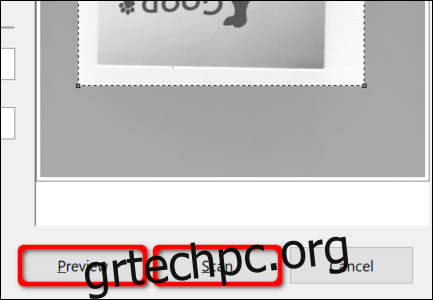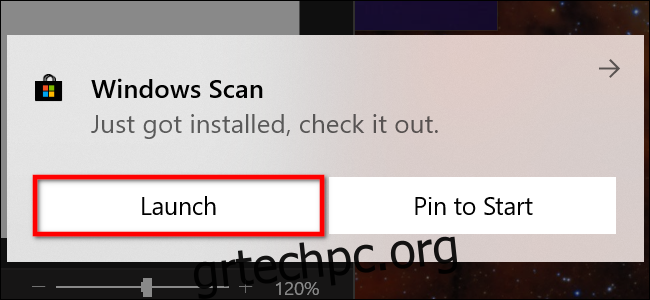Ένας πολύ καλός τρόπος για να διατηρήσετε ευαίσθητα, γραπτά έγγραφα, όπως τα W9, συμβόλαια και διαθήκες διαβίωσης, είναι να τα αποθηκεύσετε ψηφιακά. Αυτός ο οδηγός σάς δείχνει πώς να σαρώσετε ένα έγγραφο στα Windows 10 χωρίς να εγκαταστήσετε εργαλεία τρίτων.
Συνήθως, μπορείτε να σαρώσετε ένα έγγραφο χρησιμοποιώντας το λογισμικό που παρέχεται από τους κατασκευαστές. Οι εκτυπωτές και οι σαρωτές συνήθως αποστέλλονται με έναν οπτικό δίσκο που περιέχει τα απαραίτητα προγράμματα οδήγησης και εργαλεία. Οι κατασκευαστές διαθέτουν επίσης τα προγράμματα οδήγησης και τα εργαλεία τους στο διαδίκτυο, εάν ο υπολογιστής σας δεν περιλαμβάνει μονάδα οπτικού δίσκου.
Για παράδειγμα, αυτός ο οδηγός χρησιμοποιεί ως παράδειγμα τον εκτυπωτή «όλα σε ένα» Expression Premium XP-7100 της Epson. Εκτός από τα προγράμματα οδήγησης, η σουίτα λογισμικού εγκαθιστά οκτώ ξεχωριστά εργαλεία για εκτύπωση ετικετών CD, σάρωση, ενημέρωση λογισμικού και άλλα.
Επειδή οι κατασκευαστές δεν παρέχουν πανομοιότυπες σειρές λογισμικού σε όλους τους εκτυπωτές και τους σαρωτές, αυτός ο οδηγός χρησιμοποιεί δύο «εγγενή» εργαλεία που βασίζονται στα Windows: Microsoft Scan και Windows Fax and Scan.
Φυσικά, πάντα προεπιλογή στο λογισμικό του κατασκευαστή σας για μια εμπειρία προσαρμοσμένη στον συγκεκριμένο σαρωτή σας. Ωστόσο, εάν δεν θέλετε να εγκατασταθούν εργαλεία τρίτων στον υπολογιστή σας, οι δύο λύσεις της Microsoft θα πρέπει να κάνουν το κόλπο.
Πίνακας περιεχομένων
Είναι ο σαρωτής σας συμβατός με τα Windows 10;
Πριν προχωρήσουμε, πρέπει να κάνουμε μερικά σημεία. Πρώτον, ο κατασκευαστής του σαρωτή σας μπορεί να παρέχει προγράμματα οδήγησης για Windows 10, αλλά η ίδια η συσκευή μπορεί να μην υποστηρίζει συγκεκριμένα την πλατφόρμα.
Για παράδειγμα, δοκιμάσαμε τα ακόλουθα εργαλεία χρησιμοποιώντας τον εκτυπωτή PIXMA MG3520 all-in-one της Canon με ενσωματωμένο σαρωτή. Τα “προτεινόμενα” προγράμματα οδήγησης χρονολογούνται από τον Ιούλιο του 2015, αν και η Canon κυκλοφόρησε μια νεότερη σουίτα έξι μήνες αργότερα. Αυτό είναι λογισμικό τριών ετών ακόμα.
Τούτου λεχθέντος, το τμήμα σαρωτή αυτού του εκτυπωτή AIO δεν θα εμφανιζόταν στα εγγενή εργαλεία των Windows, αλλά λειτουργούσε σωστά—στην πραγματικότητα χρησιμοποιώντας ασύρματη σύνδεση—μέσω του λογισμικού της Canon.
Εάν αντιμετωπίσετε παρόμοια προβλήματα, ενδέχεται να έχετε έναν παλαιότερο εκτυπωτή ή σαρωτή που δεν είναι πλήρως συμβατός με τα Windows 10. Η συσκευή ενδέχεται επίσης να απαιτεί απευθείας σύνδεση που βασίζεται σε USB, εάν χρησιμοποιείται εκτός των εργαλείων τρίτων κατασκευαστών. Για τους εκτυπωτές AIO, ίσως χρειαστεί να τροποποιήσετε τις ρυθμίσεις δικτύου του, ώστε ο υπολογιστής σας με Windows 10 να αναγνωρίζει το στοιχείο του σαρωτή εκτός από τη συνολική μονάδα εκτυπωτή.
Microsoft Scan
Αυτό το εργαλείο είναι μια οπτική αναβάθμιση του παλαιότερου εργαλείου Fax and Scan της Microsoft. Παρέχει τις περισσότερες από τις ίδιες δυνατότητες, ανάλογα με τον εκτυπωτή σας, αλλά αφαιρεί τα στοιχεία φαξ και email.
Κατευθυνθείτε προς το Καταχώριση εφαρμογών Windows Scan στο Microsoft Store (δωρεάν) και κάντε κλικ στο μπλε κουμπί “Λήψη”. Μόλις εγκατασταθεί στον υπολογιστή σας, κάντε κλικ στο κουμπί “Εκκίνηση” στην αναδυόμενη ειδοποίηση στα Windows 10.
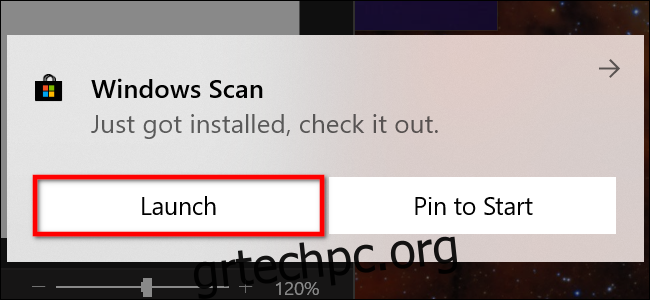
Μπορείτε επίσης να αποκτήσετε πρόσβαση στη νέα εφαρμογή—απλώς με την ένδειξη «Σάρωση»—από το μενού Έναρξη.
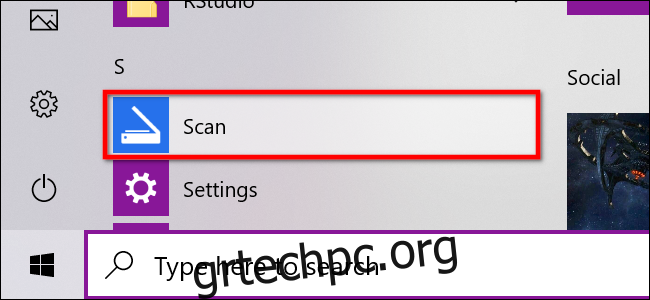
Με την εφαρμογή ανοιχτή, ο σαρωτής σας θα πρέπει να εμφανίζεται στη λίστα στα αριστερά. Όπως αναφέρθηκε προηγουμένως, αυτός ο οδηγός χρησιμοποιεί ως παράδειγμα τον εκτυπωτή «όλα σε ένα» Expression Premium XP-7100 της Epson. Θα δείτε επίσης μια επιλογή για “Τύπος αρχείου” μαζί με έναν σύνδεσμο “Εμφάνιση περισσότερων”. Κάντε κλικ σε αυτόν τον σύνδεσμο για το πλήρες μενού της εφαρμογής Σάρωση.
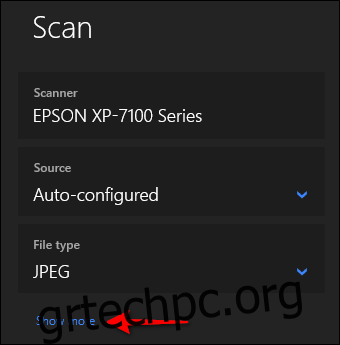
Για αρχή, μπορεί να δείτε μια κατηγορία “Πηγή”. Δεδομένου ότι ο εκτυπωτής του παραδείγματος μας διαθέτει σαρωτή επίπεδης επιφάνειας και αυτόματο τροφοδότη εγγράφων, και οι δύο επιλογές είναι διαθέσιμες για τη σάρωση ενός εγγράφου. Σε αυτήν την περίπτωση, η προεπιλεγμένη ρύθμιση έχει οριστεί σε “Auto-Configured”.
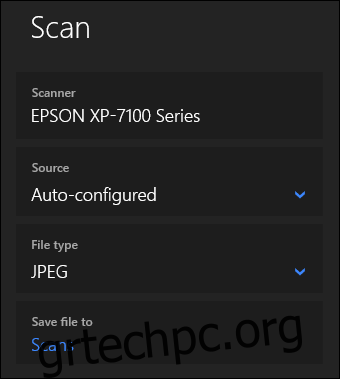
Αυτή η ρύθμιση “Αυτόματη διαμόρφωση” περιορίζει το τι μπορείτε να κάνετε, κλειδώνοντάς σας στις επιλογές “Τύπος αρχείου” και “Αποθήκευση αρχείου σε”. Εάν επιλέξετε την επιλογή “Επίπεδο” ως πηγή σας ή είναι η μόνη διαθέσιμη πηγή, θα δείτε δύο επιπλέον επιλογές να εμφανίζονται στη λίστα: “Λειτουργία χρώματος” και “Ανάλυση (DPI).”
Με τη λειτουργία “Color Mode”, μπορείτε να σαρώσετε έγγραφα σε έγχρωμο χρώμα, σε κλίμακα του γκρι ή ασπρόμαυρο. Εν τω μεταξύ, η ρύθμιση “Ανάλυση (DPI)” σάς επιτρέπει να κάνετε εναλλαγή από 100 σε 300 DPI.
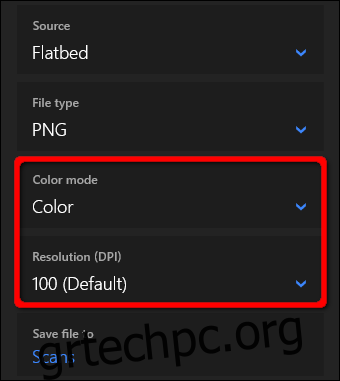
Εάν επιλέξετε “Τροφοδότης” ως πηγή σάρωσης, εμφανίζονται δύο πρόσθετες επιλογές. Όπως φαίνεται παρακάτω, μπορείτε να επιλέξετε το μέγεθος χαρτιού (A4, Legal ή Letter) και να ενεργοποιήσετε/απενεργοποιήσετε την επιλογή σάρωσης και των δύο πλευρών του εγγράφου σας.
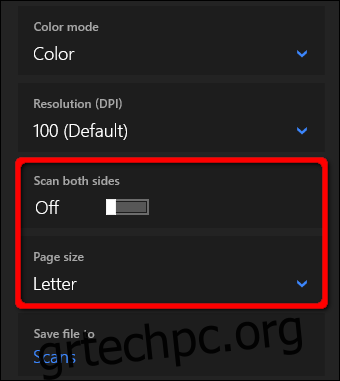
Και με τις τρεις πηγές, η ρύθμιση “Τύπος αρχείου” παρέχει τέσσερις επιλογές: JPEG, PNG, TIFF και Bitmap. Παρέχουμε ένα ξεχωριστό άρθρο που εξηγεί τα οφέλη κάθε μορφής. Εν ολίγοις, ωστόσο, οι μορφές JPEG και TIFF προσφέρουν συνήθως αποτελέσματα υψηλής ποιότητας, αν και τα αρχεία TIFF υποστηρίζουν επίσης διαφανή φόντο. Τα αρχεία PNG είναι ιδανικά για ανάρτηση στο διαδίκτυο και τα αρχεία BMP είναι ακατέργαστες, ασυμπίεστες εικόνες.
Τέλος, θα δείτε την επιλογή «Αποθήκευση αρχείου σε». Έχει οριστεί σε “Σαρώσεις” από προεπιλογή και τοποθετεί τα σαρωμένα έγγραφά σας σε ένα φάκελο “Σαρώσεις” που βρίσκεται μέσα στο φάκελο “Εικόνες”. Η σωστή διαδρομή είναι:
C:UsersyouraccountPicturesScans
Κάντε κλικ στο σύνδεσμο “Σαρώσεις” και εμφανίζεται η Εξερεύνηση αρχείων. Εδώ μπορείτε να δημιουργήσετε έναν νέο φάκελο ή να επιλέξετε μια τρέχουσα τοποθεσία και να κάνετε κλικ στο κουμπί “Επιλογή φακέλου”.
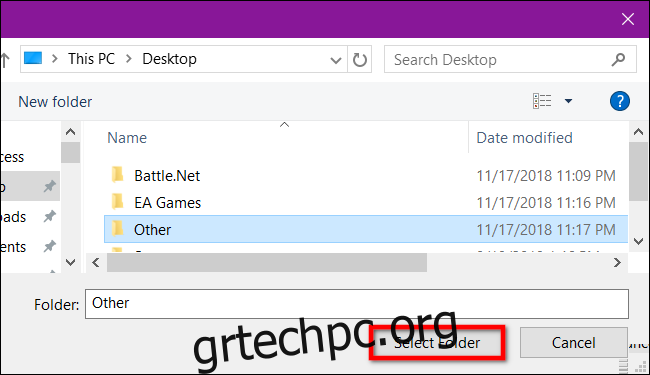
Όταν είστε έτοιμοι να σαρώσετε, τοποθετήστε το έγγραφό σας στον τροφοδότη ή ανασηκώστε το καπάκι του σαρωτή. Για το τελευταίο, τοποθετήστε το έγγραφο με την όψη προς τα κάτω στο γυαλί και κλείστε το καπάκι.
Με την επιλογή «Επίπεδο κρεβάτι» να έχει οριστεί ως πηγή, μπορείτε να κάνετε κλικ στην «Προεπισκόπηση» για να δοκιμάσετε τη σάρωση και να κάνετε προσαρμογές εάν χρειάζεται πριν ολοκληρώσετε με το κουμπί «Σάρωση». Εάν χρησιμοποιείτε την πηγή “Τροφοδότης”, η επιλογή “Προεπισκόπηση” δεν εμφανίζεται.
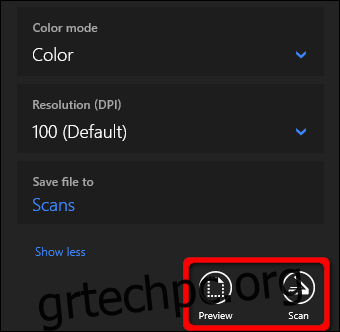
Φαξ και σάρωση των Windows
Αυτό το πρόγραμμα εμφανίστηκε για πρώτη φορά στα Windows Vista. Σε αντίθεση με τη νεότερη εφαρμογή Σάρωση της Microsoft, αυτή η έκδοση παρέχει πρόσθετες ρυθμίσεις, όπως ένα ενσωματωμένο εργαλείο για την αποστολή μέσω email σάρωσης, ώστε να μην αναζητάτε το αρχείο μέσω της εφαρμογής Mail, του προγράμματος περιήγησης ή του προγράμματος-πελάτη ηλεκτρονικού ταχυδρομείου τρίτου μέρους.
Μπορείτε να βρείτε το πρόγραμμα Φαξ και Σάρωση που βρίσκεται στο φάκελο “Αξεσουάρ των Windows” του Μενού Έναρξη.
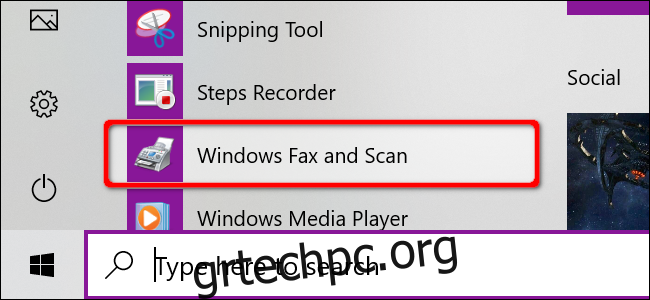
Μόλις ανοίξει, κάντε κλικ στην επιλογή «Νέα Σάρωση» στη γραμμή εργαλείων.
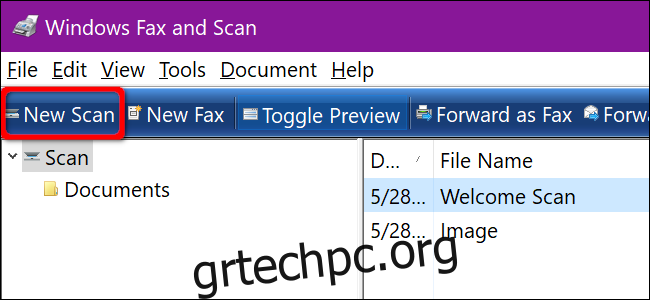
Στο αναδυόμενο παράθυρο “Νέα Σάρωση”, βεβαιωθείτε ότι το πρόγραμμα έχει ρυθμιστεί στον προεπιλεγμένο σαρωτή σας. Εάν όχι, κάντε κλικ στο κουμπί “Αλλαγή”.
Στη συνέχεια, επιλέξτε ένα προφίλ σάρωσης: «Φωτογραφία», «Έγγραφα» ή «Ρυθμίσεις τελευταίας χρήσης». Ως επιλογή, κάντε κλικ στην επιλογή “Προσθήκη προφίλ” στη λίστα για να δημιουργήσετε ένα προσαρμοσμένο προφίλ που θα χρησιμοποιείται επανειλημμένα.
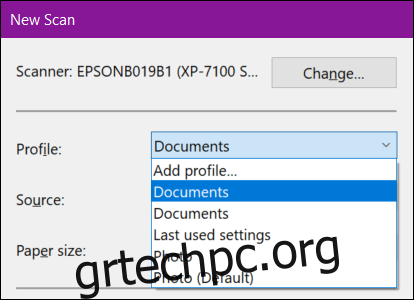
Επιλέξτε την πηγή του σαρωτή σας. Αυτή η επιλογή μπορεί να είναι απλώς “Επίπεδο”. Ωστόσο, εάν έχετε εκτυπωτή AIO που περιλαμβάνει τροφοδότη, ενδέχεται να δείτε δύο πρόσθετες επιλογές: “Τροφοδότης (Σάρωση μίας όψης)” και “Τροφοδότης (Σάρωση και των δύο πλευρών).”
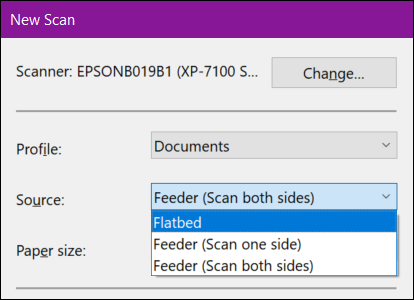
Εάν ο εκτυπωτής ή ο σαρωτής σας υποστηρίζει τροφοδότη και κάνετε αυτήν την επιλογή, θα δείτε μια ρύθμιση για το μέγεθος χαρτιού που θέλετε. Κάντε κλικ στη ρύθμιση και εμφανίζεται μια μεγάλη λίστα μεγεθών.
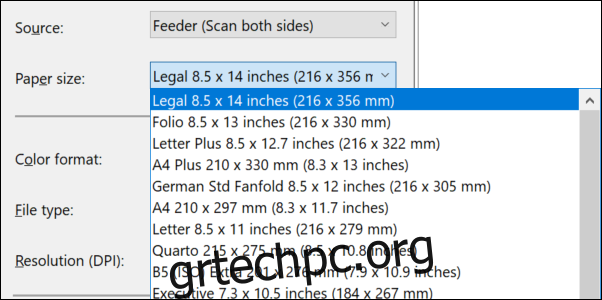
Στη συνέχεια, επιλέξτε τη μορφή χρώματος (Έγχρωμο, Κλίμακα του γκρι ή Ασπρόμαυρο) ακολουθούμενο από τον τύπο αρχείου (BMP, JPG, PNG ή TIF) και την ανάλυση.
Για ανάλυση, η προεπιλεγμένη ρύθμιση είναι 300, αλλά μπορείτε να αυξήσετε ή να μειώσετε με μη αυτόματο τρόπο τον αριθμό των κουκκίδων που συγκεντρώνει ο εκτυπωτής σε κάθε ίντσα. Συνήθως, όσο μεγαλύτερος είναι ο αριθμός, τόσο καλύτερη είναι η ανάλυση. Ωστόσο, εάν σαρώνετε ένα έγγραφο χαμηλής ποιότητας, η αύξηση της ανάλυσης δεν θα σας βοηθήσει.
Τέλος, προσαρμόστε ανάλογα τη φωτεινότητα και την αντίθεση.
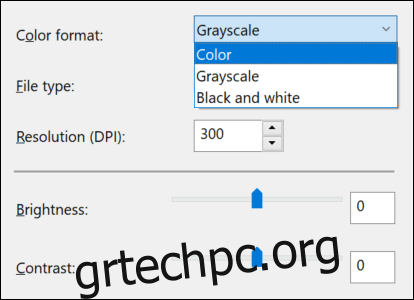
Όταν τελειώσετε, κάντε κλικ στο κουμπί «Προεπισκόπηση» για να δείτε τα αποτελέσματα. Εάν η προ-σάρωση φαίνεται εξαιρετική, κάντε κλικ στο κουμπί “Σάρωση”. Εάν όχι, προσαρμόστε τις ρυθμίσεις σας και κάντε ξανά κλικ στο κουμπί “Προεπισκόπηση” για άλλη δοκιμή. Κάντε κλικ στο κουμπί “Σάρωση” όταν είστε ικανοποιημένοι με τις ρυθμίσεις.