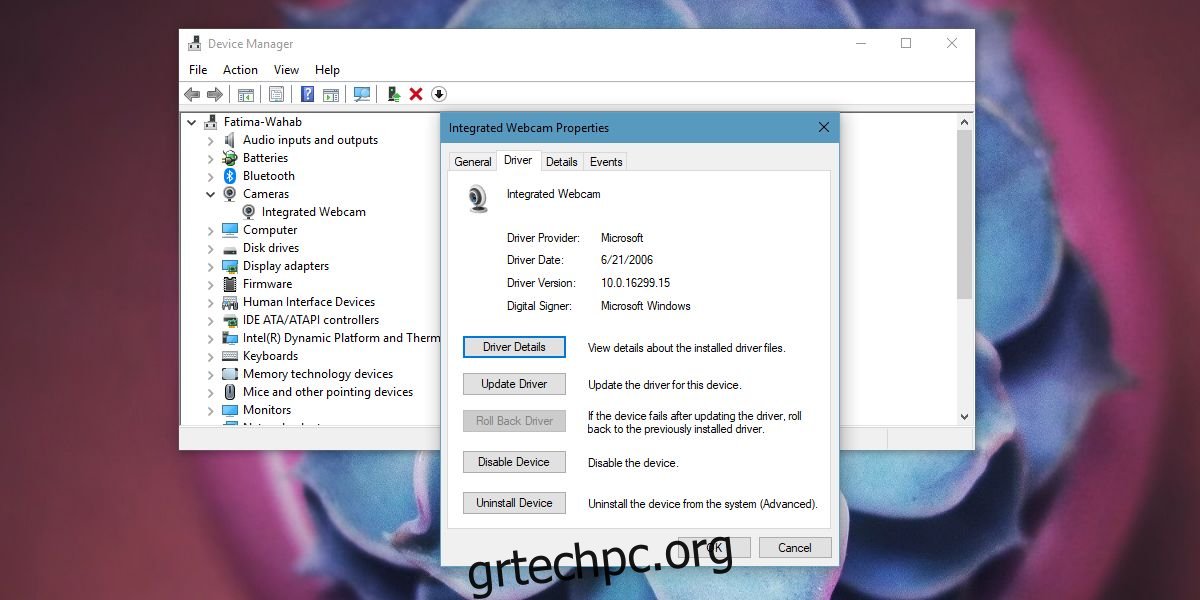Τα Windows, ανεξάρτητα από την έκδοση που έχετε, εγκαθιστούν αυτόματα γενικά προγράμματα οδήγησης για το σύστημά σας. Τα προγράμματα οδήγησης ενημερώνονται μερικές φορές όταν εγκαθιστάτε τις ενημερώσεις των Windows. Άλλες φορές, ενδέχεται να ενημερώσετε μη αυτόματα ένα πρόγραμμα οδήγησης ή ένα βοηθητικό πρόγραμμα στον υπολογιστή σας μπορεί να το κάνει για εσάς. Οι ενημερώσεις προγραμμάτων οδήγησης είναι γενικά καλό. σημαίνουν ότι ο κατασκευαστής του υλικού σας εξακολουθεί να προσθέτει ενεργά υποστήριξη για τις πιο πρόσφατες ενημερώσεις του λειτουργικού συστήματος. Το υλικό που συνεχίζει να λαμβάνει ενημερώσεις θα είναι συμβατό για μεγαλύτερο χρονικό διάστημα. Δυστυχώς, οι ενημερώσεις προγραμμάτων οδήγησης δεν παίζουν πάντα καλά με την πιο πρόσφατη έκδοση του λειτουργικού συστήματος ή με άλλα στοιχεία υλικού. Μπορεί να διαπιστώσετε ότι μια ενημέρωση προγράμματος οδήγησης έχει σπάσει κάτι αντί να το βελτιώσει. Σε μια τέτοια περίπτωση, θα πρέπει να επαναφέρετε ένα πρόγραμμα οδήγησης στην προηγούμενη έκδοση που λειτουργούσε. Δείτε πώς μπορείτε να επαναφέρετε ένα πρόγραμμα οδήγησης στα Windows 10.
Οι ενημερώσεις προγραμμάτων οδήγησης είναι πολύ εύκολο να επαναληφθούν, ωστόσο, χρειάζεστε δικαιώματα διαχειριστή για να το κάνετε. Εάν έχετε διαμορφώσει πολλούς λογαριασμούς στον υπολογιστή σας με Windows, είναι καλύτερο να συνδεθείτε με τον λογαριασμό διαχειριστή για να επαναφέρετε ένα πρόγραμμα οδήγησης αντί να χρησιμοποιήσετε έναν κανονικό λογαριασμό και να εισαγάγετε τον κωδικό πρόσβασης διαχειριστή.
Roll Back A Driver
Ανοίξτε τη Διαχείριση Συσκευών. Μπορείτε να χρησιμοποιήσετε την Αναζήτηση των Windows για να το αναζητήσετε ή να ανοίξετε το πλαίσιο εκτέλεσης μέσω της συντόμευσης πληκτρολογίου Win + R και εισαγάγετε τα εξής.
devmgmt.msc
Στη Διαχείριση συσκευών, αναζητήστε το στοιχείο υλικού για το οποίο θέλετε να επαναφέρετε ένα πρόγραμμα οδήγησης. Θα υπάρχουν πολλά διαφορετικά σενάρια εδώ, οπότε θα εξετάσουμε το καθένα. Το πρώτο είναι όταν έχετε διαθέσιμη μια επιλογή επαναφοράς. Κάντε διπλό κλικ στο στοιχείο υλικού για να ανοίξετε τις Ιδιότητες του. Μεταβείτε στην καρτέλα Πρόγραμμα οδήγησης και κάντε κλικ στο κουμπί Επαναφορά προγράμματος οδήγησης, υποθέτοντας ότι δεν είναι γκριζαρισμένο.
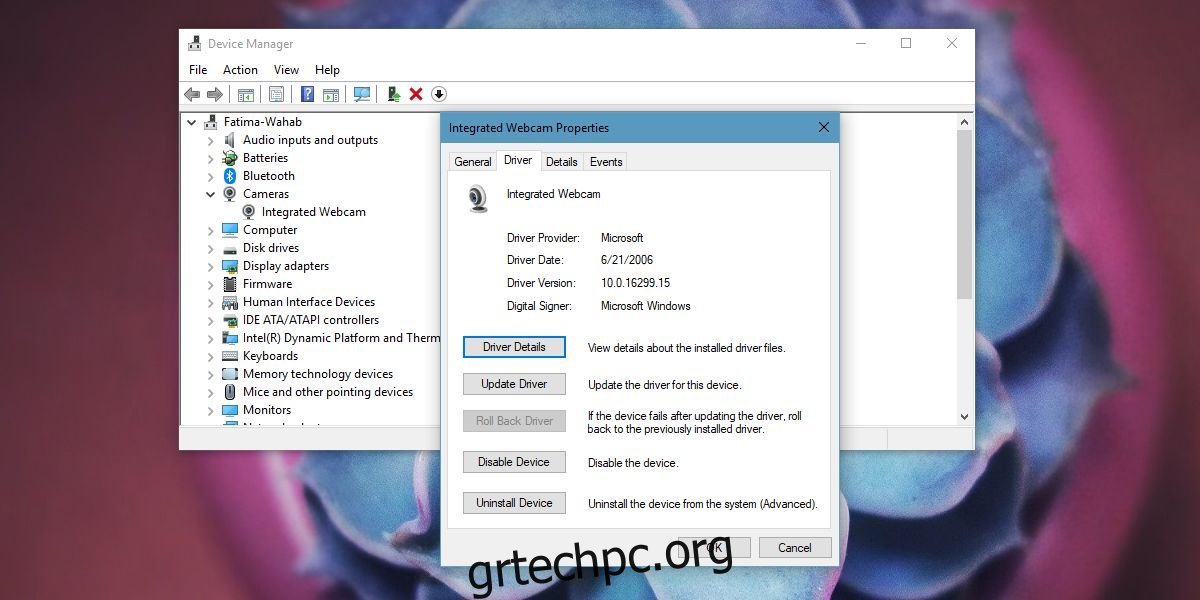
Εάν, ωστόσο, η επιλογή είναι γκρι, σημαίνει ότι δεν υπάρχει έκδοση προγράμματος οδήγησης στην οποία να μπορούν να επιστρέψουν τα Windows. Αυτό δεν σημαίνει ότι είναι αδύνατο να επαναφέρετε ένα πρόγραμμα οδήγησης, απλώς ότι δεν θα μπορείτε να το κάνετε από την ενσωματωμένη επιλογή.
Εάν γνωρίζετε ποια έκδοση του προγράμματος οδήγησης θέλετε να χρησιμοποιήσετε, κάντε λήψη του ξεχωριστά. Μπορείτε να βρείτε προγράμματα οδήγησης, παλιές και νέες εκδόσεις, από τον ιστότοπο του κατασκευαστή του υπολογιστή σας. Κάποια προγράμματα οδήγησης πραγματοποιούνται λήψη ως αρχεία EXE, όπως το πρόγραμμα οδήγησης Dell. Εάν συμβαίνει αυτό, μπορείτε να εκτελέσετε το αρχείο EXE και να εγκαταστήσετε ένα πρόγραμμα οδήγησης. Ωστόσο, προτού το κάνετε αυτό, μεταβείτε στο Device Manger και απεγκαταστήστε τη συσκευή.
Τώρα, εκτελέστε το αρχείο EXE με το οποίο ήρθε το πρόγραμμα οδήγησης. Θα εντοπίσει αυτόματα το υλικό σας και όλα θα πρέπει να είναι καλά. Εάν το πρόγραμμα οδήγησης δεν εμφανίστηκε ως αρχείο EXE, θα πρέπει να περάσετε από τη Διαχείριση Συσκευών για να το εγκαταστήσετε.
Ανοίξτε τη Διαχείριση Συσκευών και ανοίξτε τις ιδιότητες της συσκευής για την οποία θέλετε να επαναφέρετε ένα πρόγραμμα οδήγησης. Μεταβείτε στην καρτέλα Πρόγραμμα οδήγησης και επιλέξτε Ενημέρωση προγράμματος οδήγησης. Επιλέξτε Αναζήτηση στον υπολογιστή μου για λογισμικό προγράμματος οδήγησης>Αναζήτηση. Επιλέξτε τον φάκελο στον οποίο αποθηκεύσατε το αρχείο προγράμματος οδήγησης και η Διαχείριση Συσκευών θα μπορεί να το βρει. Θα χειριστεί όλα τα άλλα. Ίσως χρειαστεί να επανεκκινήσετε το σύστημά σας για να επηρεαστούν ορισμένες αλλαγές.
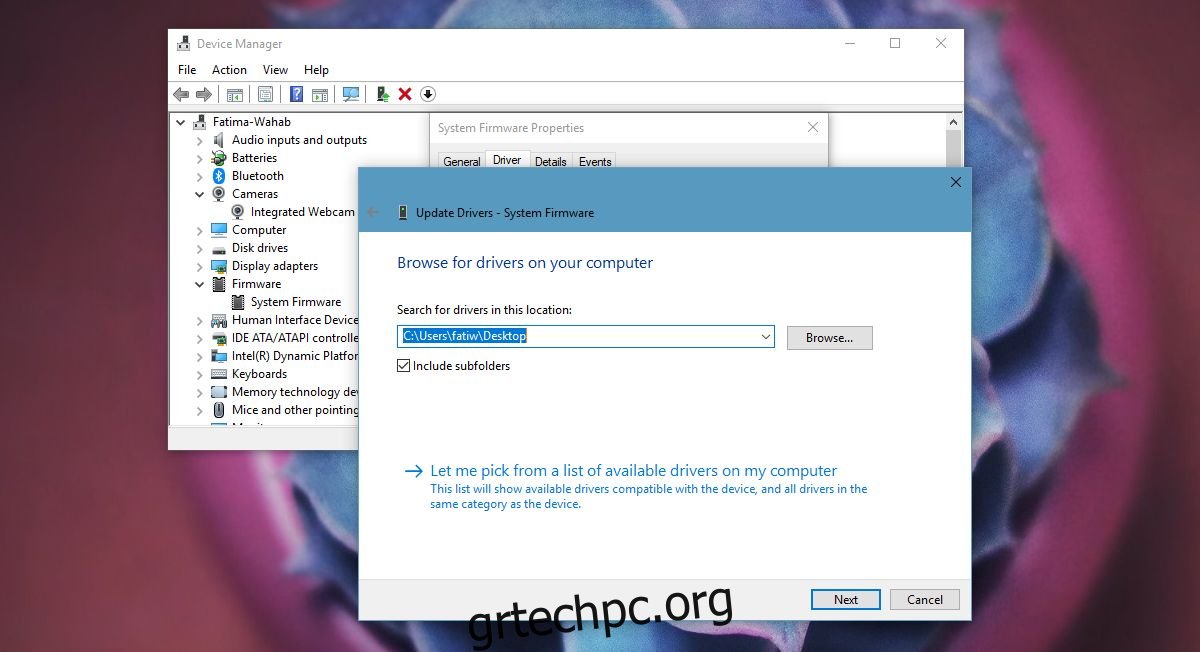
Αυτό θα λειτουργήσει σε Windows 7, 8/8.1 και Windows 10.