Ένα από τα πλεονεκτήματα της χρήσης ενός οικοσυστήματος αποκλειστικά της Apple είναι η ύπαρξη συσκευών που συνεργάζονται και η κάμερα Continuity της Apple είναι ένα εξαιρετικό παράδειγμα. Χρησιμοποιώντας ένα iPhone ή iPad, μπορείτε να μεταφέρετε γρήγορα εικόνες σε έγγραφα σε Mac.
Όπως συμβαίνει με όλα τα πράγματα, υπάρχουν ορισμένες προϋποθέσεις που πρέπει να έχετε για να μπορέσετε να επωφεληθείτε από την Κάμερα Συνέχειας. Θα χρειαστεί να έχετε Mac και iPhone ή iPad, ενώ και τα δύο θα πρέπει να έχουν ενεργοποιημένο το Wi-Fi και το Bluetooth. Θα πρέπει επίσης να είναι συνδεδεμένοι στον ίδιο λογαριασμό iCloud και αυτός ο λογαριασμός θα πρέπει επίσης να έχει ενεργοποιημένο τον έλεγχο ταυτότητας δύο παραγόντων. Απαιτείται επίσης ένα ελάχιστο επίπεδο λογισμικού: macOS Mojave στο Mac και iOS 12 σε iPhone ή iPad.
Υπάρχουν πολλές εφαρμογές με τις οποίες μπορείτε να χρησιμοποιήσετε το Continuity Camera, αλλά είναι όλες λύσεις πρώτου κατασκευαστή της Apple. Δεν είναι ξεκάθαρο εάν πρόκειται για περιορισμό ή κάτι που θα αλλάξει με τον καιρό, αλλά τη στιγμή της σύνταξης, οι ακόλουθες εφαρμογές υποστηρίζουν όλες τη Continuity Camera:
Ευρίσκων
Βασικός τόνος
Ταχυδρομείο
Μηνύματα
Σημειώσεις
Αριθμοί
Σελίδες
Επεξεργασία κειμένου
Όταν πληρούνται όλες αυτές οι προϋποθέσεις, η χρήση της κάμερας Continuity εμπίπτει σε δύο διαφορετικές καταστάσεις: λήψη φωτογραφίας ή σάρωση εγγράφου.
Λήψη φωτογραφίας
Για να ξεκινήσετε, ανοίξτε την εφαρμογή και το έγγραφο όπου θέλετε να εισαγάγετε τη φωτογραφία στο Mac σας. Στη συνέχεια, κάντε δεξί κλικ στο έγγραφο ή το παράθυρο και επιλέξτε την επιλογή “Εισαγωγή από iPhone ή iPad”, ακολουθούμενη από “Λήψη φωτογραφίας”.
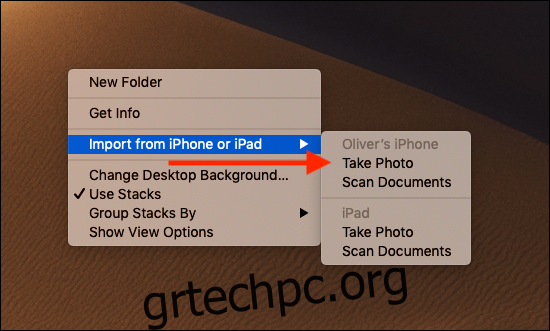
Στο iPhone ή το iPad σας, πατήστε το κουμπί κλείστρου για να τραβήξετε τη φωτογραφία και μετά πατήστε «Χρήση φωτογραφίας». Στη συνέχεια, η φωτογραφία σας θα εμφανιστεί αυτόματα στο Mac σας.
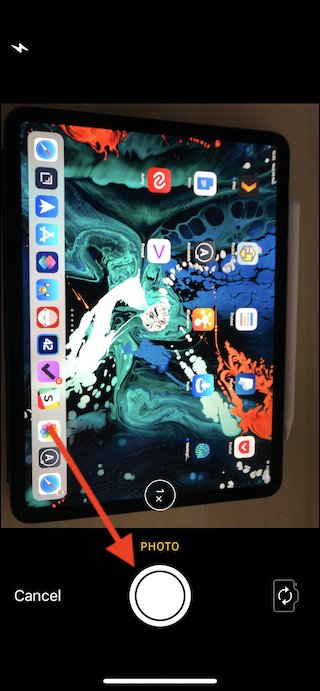
Σάρωση εγγράφου
Η σάρωση ενός εγγράφου γίνεται με τον ίδιο τρόπο όπως η λήψη μιας φωτογραφίας. Αυτή τη φορά, κάντε δεξί κλικ στο έγγραφο ή την εφαρμογή στην οποία θέλετε να εισαγάγετε τη σάρωση και επιλέξτε “Εισαγωγή από iPhone ή iPad”, ακολουθούμενη από “Σάρωση εγγράφων”.
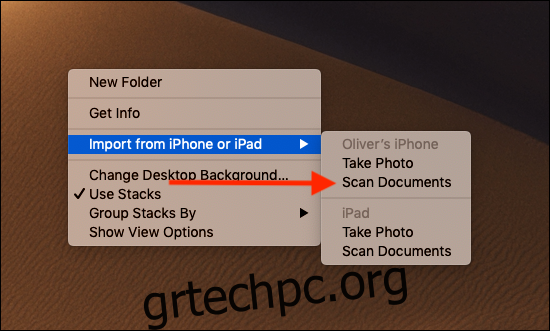
Στη συνέχεια, τοποθετήστε το έγγραφο που θέλετε να σαρώσετε σε μια επίπεδη, καλά φωτισμένη επιφάνεια και τοποθετήστε το μπροστά στην κάμερα του iPhone ή του iPad σας. Η σάρωση θα πρέπει να πραγματοποιείται αυτόματα, αλλά εάν χρειάζεται να καταγράψετε τη σάρωση με μη αυτόματο τρόπο, μπορείτε να το κάνετε πατώντας το κουμπί κλείστρου. Μπορείτε επίσης να ρυθμίσετε με ακρίβεια την περιοχή της σάρωσης σύροντας τις γωνίες της περιοχής σάρωσης στην οθόνη. Μπορείτε να προσθέσετε επιπλέον σαρώσεις εάν χρειάζεται—πατήστε «Αποθήκευση» όταν τελειώσετε.
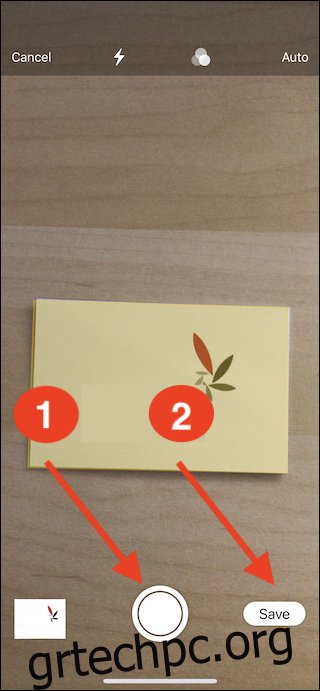
Οι σαρώσεις σας θα εμφανιστούν αυτόματα στο Mac σας.
