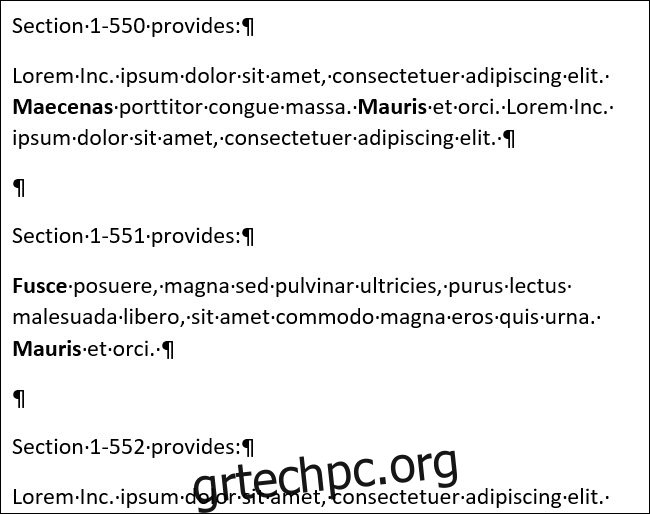Εκτός από την αναζήτηση και την αντικατάσταση κειμένου, το Word σάς επιτρέπει να αναζητήσετε ειδικούς χαρακτήρες—καρτέλες, εσοχές, σημάδια παραγράφου κ.λπ.—και στη συνέχεια να τους αντικαταστήσετε με άλλους ειδικούς χαρακτήρες. Αυτό μπορεί να είναι χρήσιμο για γρήγορες και εύκολες αλλαγές που συνήθως θα σας έπαιρναν λίγο περισσότερο χρόνο για να κάνετε χειροκίνητα.
Πίνακας περιεχομένων
Πότε είναι χρήσιμη η αναζήτηση και η αντικατάσταση ειδικών χαρακτήρων;
Για να καταλάβετε πότε η αναζήτηση και η αντικατάσταση ειδικών χαρακτήρων μπορεί να είναι χρήσιμη, ας δούμε μερικά παραδείγματα.
Ας υποθέσουμε ότι υπάρχει ένα εκτενές νομικό έγγραφο που πρέπει να επεξεργαστείτε. Σας ζητήθηκε να αντικαταστήσετε τη λέξη «τμήμα» με το σύμβολο ενότητας. Το σύμβολο ενότητας είναι ένα ζεύγος αλληλεπικαλυπτόμενων χαρακτήρων “S” και χρησιμοποιείται συχνά σε νομικά έγγραφα για αναφορά σε ένα αριθμημένο τμήμα ενός εγγράφου. Το έγγραφό σας είναι πάνω από 50 σελίδες και υπάρχουν πολυάριθμες αναφορές σε διάφορες ενότητες. Μπορείτε εύκολα να αντικαταστήσετε τη λέξη “τμήμα” με το σύμβολο ενότητας χρησιμοποιώντας αναζήτηση και αντικατάσταση.
Μόλις ολοκληρώσατε τη σύνταξη ενός προσχέδιο του πρώτου σας μυθιστορήματος και περιλαμβάνει μια ποικιλία λέξεων με παύλα. Πρέπει να διατηρήσετε τις λέξεις με παύλα μαζί αντικαθιστώντας την κανονική παύλα με μια μη σπασμένη παύλα. Αρχίζετε να αντικαθιστάτε το σύμβολο χειροκίνητα, αλλά σταματάτε μετά από μερικές προσπάθειες. Ξέρεις ότι πρέπει να υπάρχει ευκολότερος τρόπος. Υπάρχει! Απλώς χρησιμοποιήστε την Εύρεση και αντικατάσταση για να κάνει τη δουλειά για εσάς.
Ένας συνάδελφος παραιτήθηκε και σας έχει ανατεθεί το καθήκον να επεξεργαστείτε μια αναφορά στην οποία εργάστηκε ο συνάδελφος πριν φύγει. Η αναφορά είναι καλογραμμένη, αλλά υπάρχει ασυνεπής απόσταση μεταξύ των παραγράφων. Αφού κάνετε κλικ στην επιλογή Εμφάνιση/Απόκρυψη, ανακαλύπτετε ότι σε ορισμένες περιπτώσεις, υπάρχουν δύο σημάδια παραγράφου αντί για ένα. Ένας τρόπος για να διορθώσετε το διάστημα των παραγράφων θα ήταν να πατάτε το πλήκτρο Delete κάθε φορά που βλέπετε ένα επιπλέον σημάδι παραγράφου. Αλλά υπάρχει ένας πιο γρήγορος τρόπος – απλώς αναζητήστε κάθε εμφάνιση δύο σημείων παραγράφου και αντικαταστήστε το με ένα σημάδι παραγράφου.
Υπάρχουν πάρα πολλοί ειδικοί χαρακτήρες για να δώσουμε λεπτομέρειες για όλους, αλλά ας ρίξουμε μια ματιά σε μερικά γενικά παραδείγματα για το πώς λειτουργεί η αναζήτηση και η αντικατάσταση αυτών των χαρακτήρων.
Παράδειγμα πρώτο: Αντικατάσταση κειμένου με ειδικό χαρακτήρα
Ας υποθέσουμε ότι το έγγραφό σας μοιάζει κάπως έτσι:
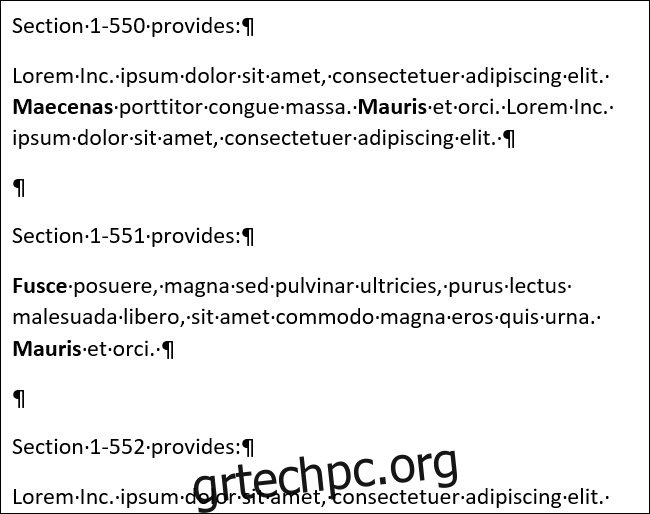
Σημείωση: Εάν δεν βλέπετε τους ειδικούς χαρακτήρες στο έγγραφό σας, μπορείτε να τους ενεργοποιήσετε κάνοντας κλικ στο κουμπί Εμφάνιση/Απόκρυψη στην Κορδέλα. Το εικονίδιό του μοιάζει με το σύμβολο της παραγράφου.
Πρέπει να αντικαταστήσετε κάθε εμφάνιση της λέξης “Ενότητα” με ένα σύμβολο ενότητας. Μεταβείτε στην καρτέλα “Αρχική σελίδα” στην Κορδέλα του Word και, στη συνέχεια, κάντε κλικ στην επιλογή “Αντικατάσταση”. Εναλλακτικά, μπορείτε να πατήσετε Ctrl+H.
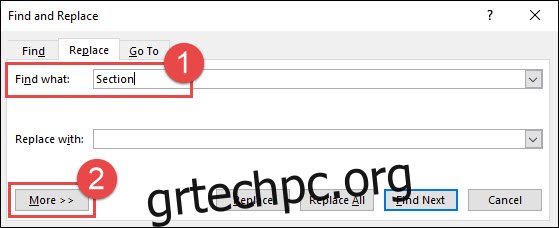
Πληκτρολογήστε τη λέξη “Ενότητα” στο πλαίσιο “Βρείτε τι” και, στη συνέχεια, κάντε κλικ στο κουμπί “Περισσότερα >>” για να αναπτύξετε τις επιλογές Εύρεση και αντικατάσταση.
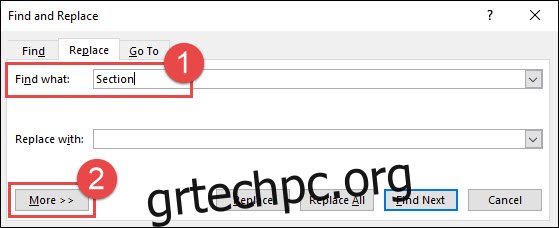
Κάντε κλικ στο πλαίσιο “Αντικατάσταση με” για να τοποθετήσετε το σημείο εισαγωγής εκεί και, στη συνέχεια, κάντε κλικ στο κουμπί “Ειδικό”.
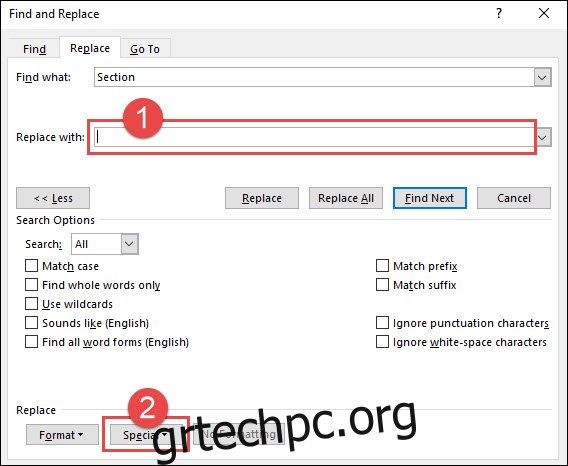
Κάντε κλικ στο «Χαρακτήρας ενότητας» από την αναπτυσσόμενη λίστα.
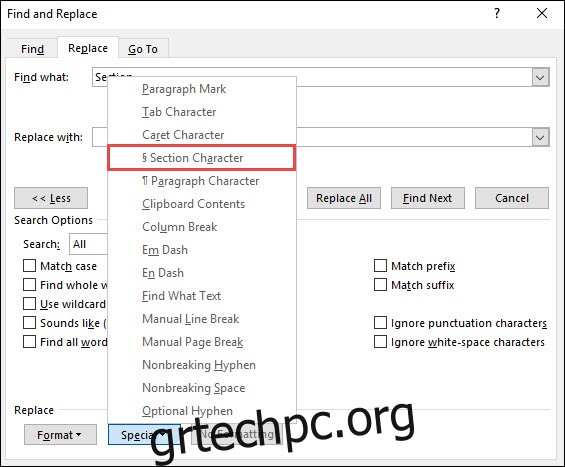
Σημειώστε ότι το πλαίσιο “Αντικατάσταση με” περιέχει τώρα το κείμενο “^%”—αυτός είναι ο κωδικός του Word για το σύμβολο αυτής της ενότητας. Κάντε κλικ στο κουμπί “Αντικατάσταση όλων”. Σε αυτό το παράδειγμα, έγιναν 16 αντικαταστάσεις. Κάντε κλικ στο κουμπί “OK” και στη συνέχεια κλείστε το παράθυρο Εύρεση και αντικατάσταση.
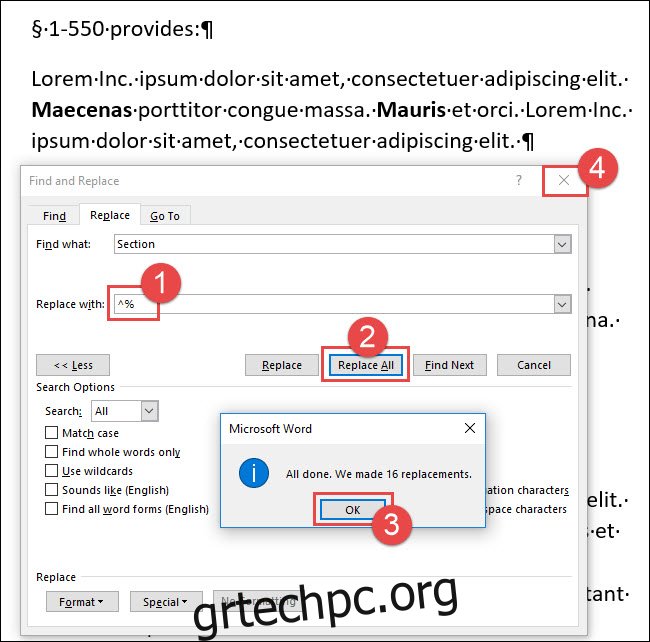
Όλες οι εμφανίσεις της λέξης “Ενότητα” έχουν πλέον αντικατασταθεί με τον χαρακτήρα ενότητας.

Παράδειγμα δεύτερο: Αντικαταστήστε μια κανονική παύλα με μια μη σπασμένη παύλα
Για αυτό το επόμενο παράδειγμα, παρατηρήστε ότι υπάρχουν αρκετές λέξεις με παύλα στο δείγμα της παραγράφου μας, συμπεριλαμβανομένων τριών περιπτώσεων όπου οι λέξεις με παύλα διαχωρίζονται σε διαφορετικές γραμμές. Ας αντικαταστήσουμε όλες τις κανονικές παύλες με παύλες που δεν σπάνε για να μην συμβεί αυτό.
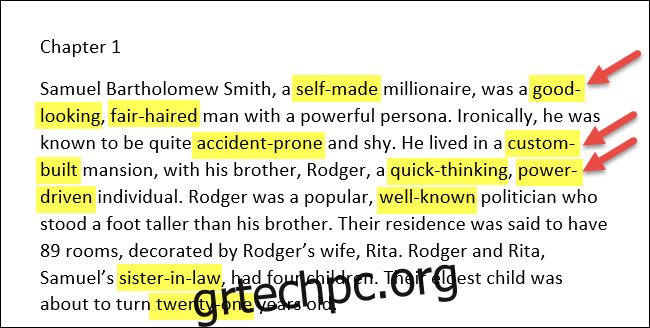
Στην καρτέλα “Αρχική σελίδα”, κάντε κλικ στο “Αντικατάσταση” ή απλώς πατήστε Ctrl+H.
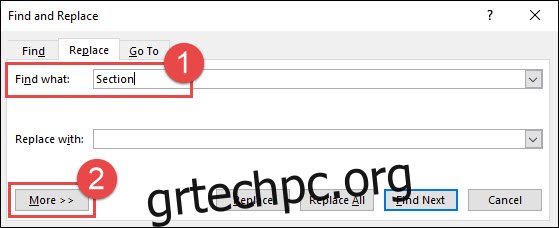
Στο πλαίσιο “Βρείτε τι”, διαγράψτε οποιοδήποτε υπάρχον κείμενο ή χαρακτήρες και, στη συνέχεια, πληκτρολογήστε έναν χαρακτήρα παύλα. Κάντε κλικ στο κουμπί “Περισσότερα >>” εάν χρειάζεται για να αναπτύξετε τις επιλογές Εύρεση και Αντικατάσταση.
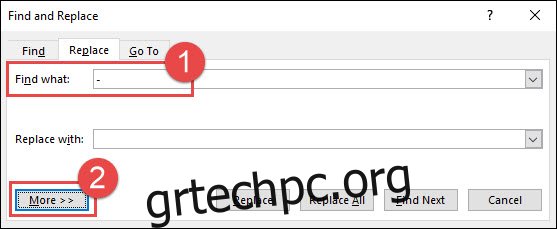
Κάντε κλικ στο πλαίσιο “Αντικατάσταση με” για να τοποθετήσετε το σημείο εισαγωγής εκεί. Διαγράψτε οποιοδήποτε υπάρχον κείμενο ή χαρακτήρες και, στη συνέχεια, κάντε κλικ στο κουμπί “Ειδικό”.
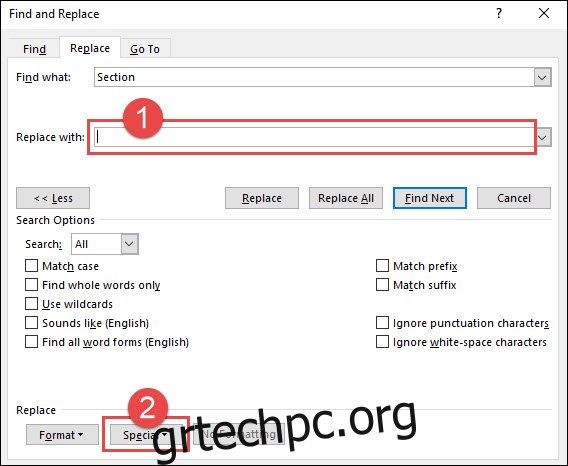
Κάντε κλικ στην «Μη σπασμένη παύλα» από την αναπτυσσόμενη λίστα.
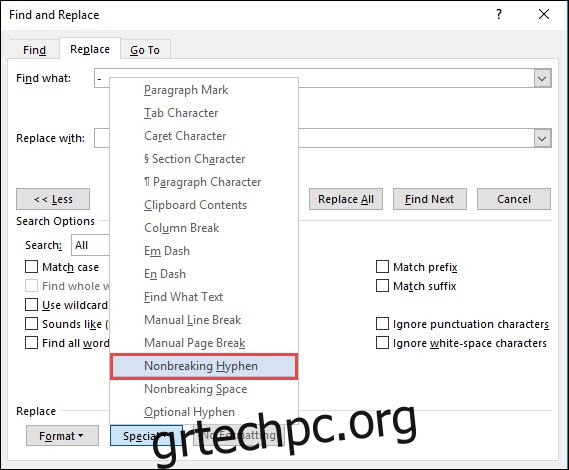
Παρατηρήστε ότι ο κώδικας του Word για τη μη σπασμένη παύλα—“^~”— έχει πλέον προστεθεί στο πλαίσιο “Αντικατάσταση με”. Κάντε κλικ στο κουμπί “Αντικατάσταση όλων”. Σε αυτό το παράδειγμα, έγιναν 11 αντικαταστάσεις. Κάντε κλικ στο κουμπί “OK” και στη συνέχεια κλείστε το παράθυρο Εύρεση και αντικατάσταση.
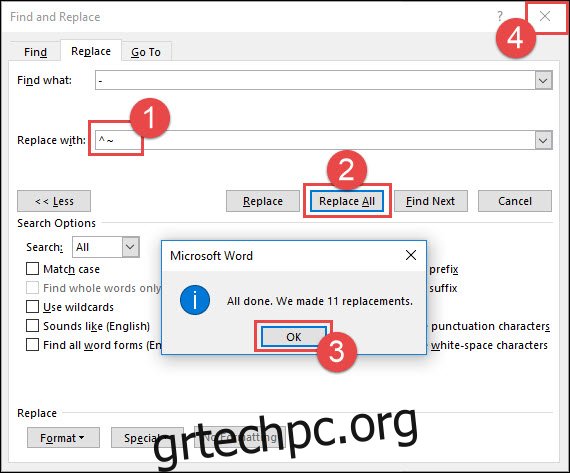
Το Word έχει αντικαταστήσει όλες τις παύλες με μη σπάσιμο παύλες. Παρατηρήστε ότι οι λέξεις με παύλα στο δεξί περιθώριο δεν διαχωρίζονται πλέον.
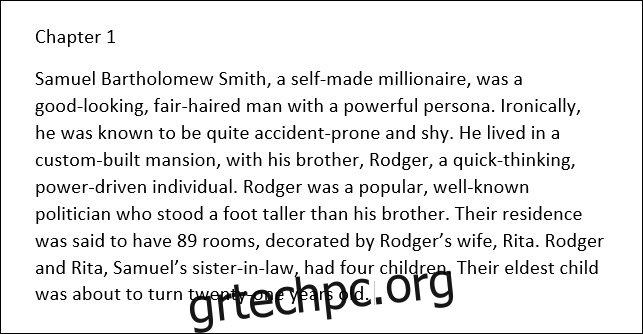
Παράδειγμα Τρίτο: Αντικατάσταση δύο σημείων παραγράφου με σημάδι μιας παραγράφου
Σε αυτό το παράδειγμα, θέλουμε να αντικαταστήσουμε τυχόν σημάδια διπλής παραγράφου με ένα μόνο σημάδι παραγράφου, αφαιρώντας το επιπλέον διάστημα μεταξύ των παραγράφων.
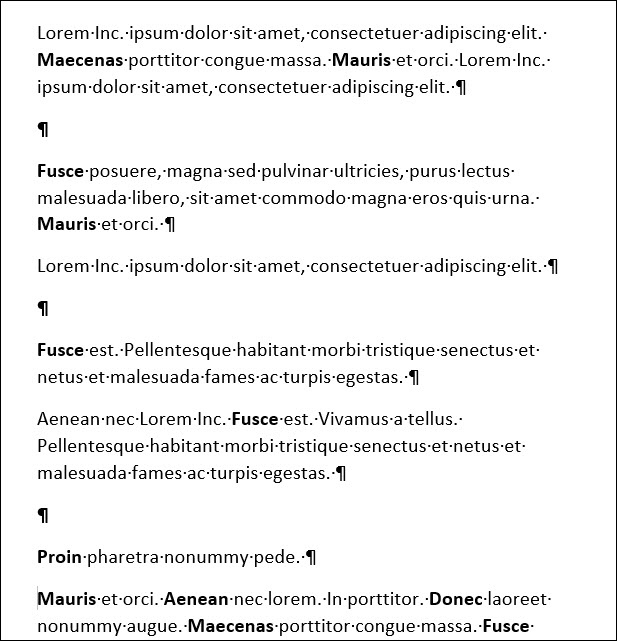
Στην καρτέλα “Αρχική σελίδα”, κάντε κλικ στο κουμπί “Αντικατάσταση”. Εναλλακτικά, μπορείτε να πατήσετε Ctrl+H.
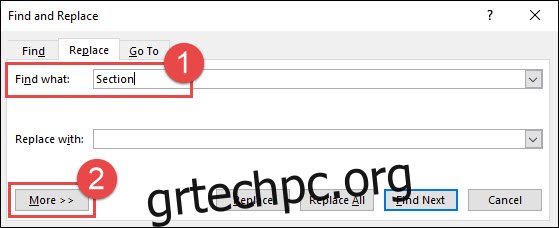
Κάντε κλικ στο πλαίσιο «Βρείτε τι» και, στη συνέχεια, διαγράψτε οποιοδήποτε υπάρχον κείμενο ή χαρακτήρες. Κάντε κλικ στο κουμπί “Περισσότερα>>” για να ανοίξετε τις πρόσθετες επιλογές, κάντε κλικ στο κουμπί “Ειδικό” και, στη συνέχεια, κάντε κλικ στην επιλογή “Σήμανση παραγράφου” από την αναπτυσσόμενη λίστα.
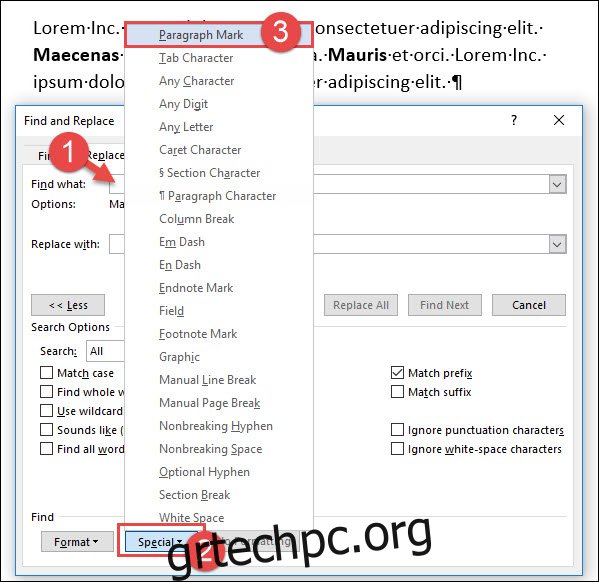
Σημειώστε ότι ο κώδικας του Word για ένα σημάδι παραγράφου (“^v”) έχει εισαχθεί στο πλαίσιο “Find What”. Κάντε ξανά κλικ στο κουμπί “Ειδικό” και, στη συνέχεια, κάντε ξανά κλικ στο “Σήμανση παραγράφου” από την αναπτυσσόμενη λίστα για να τοποθετήσετε ένα σημάδι δεύτερης παραγράφου εκεί. (Λάβετε υπόψη ότι μπορείτε επίσης να πληκτρολογήσετε μόνοι σας “^v^v” στο πλαίσιο εάν είστε ήδη εξοικειωμένοι με τους κωδικούς.)
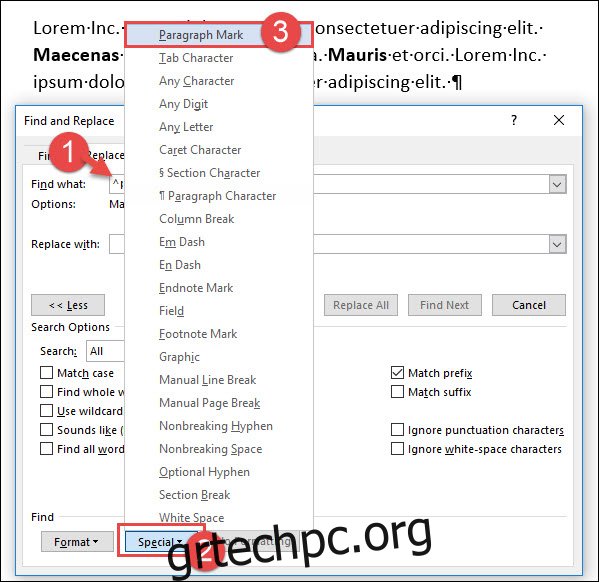
Τώρα υπάρχουν δύο σημάδια παραγράφου στο πλαίσιο Find what. Κάντε κλικ στο πλαίσιο “Αντικατάσταση με”, διαγράψτε οποιοδήποτε υπάρχον κείμενο ή χαρακτήρες και, στη συνέχεια, κάντε κλικ στο κουμπί “Ειδικό”. Στο αναπτυσσόμενο μενού, επιλέξτε “Σήμανση παραγράφου”.
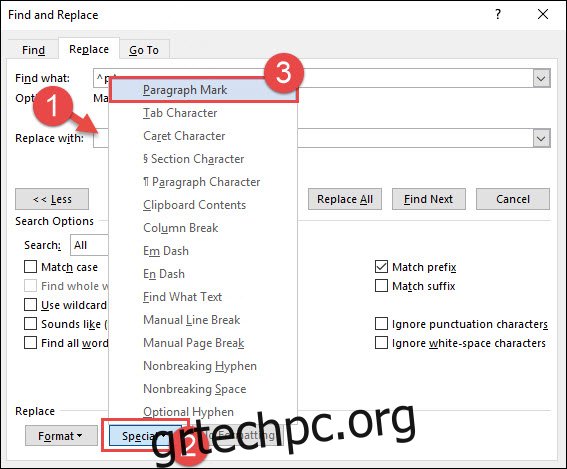
Για το τελικό βήμα, κάντε κλικ στο κουμπί “Αντικατάσταση όλων”. Σε αυτό το παράδειγμα, το Word έκανε οκτώ αντικαταστάσεις. Κάντε κλικ στο κουμπί “OK” και στη συνέχεια κλείστε το παράθυρο Εύρεση και αντικατάσταση.
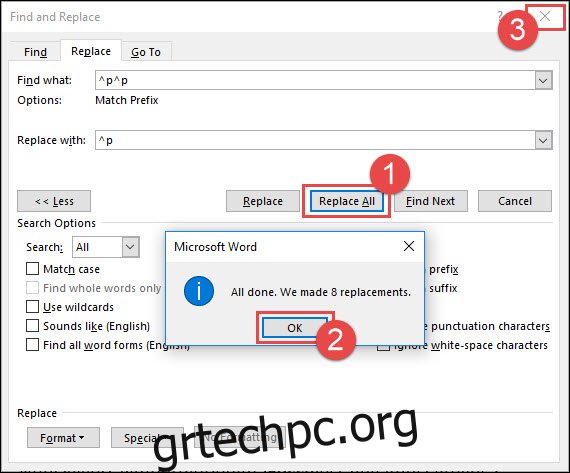
Όλες οι εμφανίσεις δύο σημείων παραγράφου έχουν αντικατασταθεί με ένα σημάδι παραγράφου.
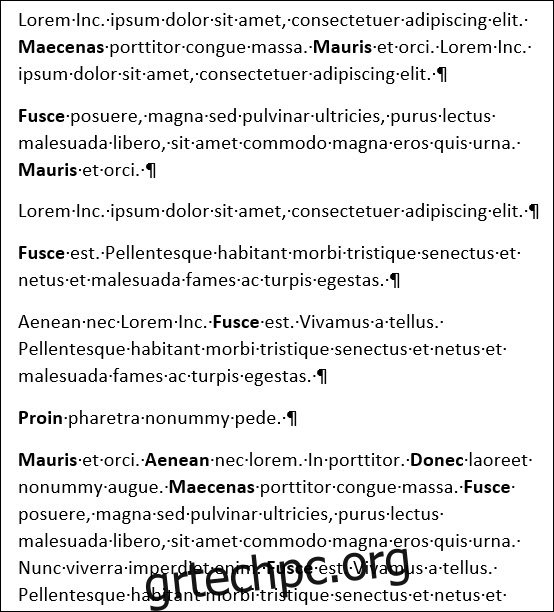
Όπως μπορείτε να δείτε, η χρήση του Find and Replace μπορεί να σας εξοικονομήσει πολύ χρόνο κατά την αντικατάσταση ειδικών χαρακτήρων στα έγγραφά σας. Και μόλις ξύσαμε την επιφάνεια εδώ. Υπάρχουν περισσότεροι ειδικοί χαρακτήρες που περιμένουν σε αυτό το μενού για να τους εξερευνήσετε.