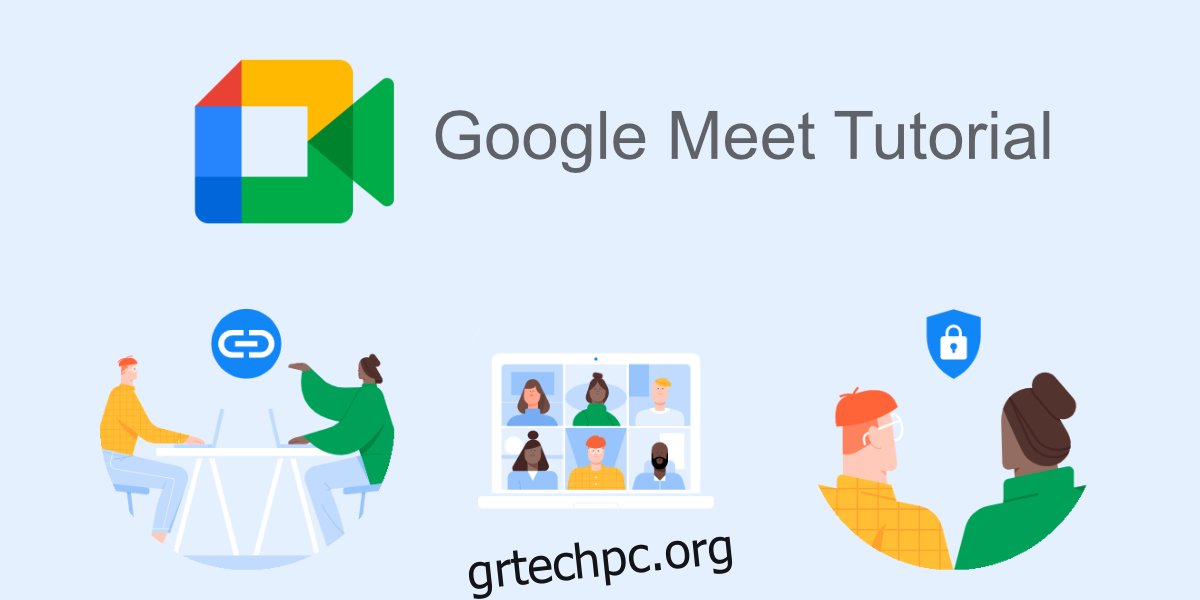Το Google Meet είναι η υπηρεσία τηλεδιάσκεψης της Google. Είναι το Google Hangouts που μετονομάστηκε με αρκετές βελτιώσεις. Το Google Meet παραμένει μια εφαρμογή ιστού, δηλαδή, δεν υπάρχουν επίσημοι υπολογιστές-πελάτες για την υπηρεσία. Είναι επίσης δωρεάν και μια από τις πιο συχνά χρησιμοποιούμενες υπηρεσίες για γρήγορες, ad-hoc ή προγραμματισμένες συναντήσεις.
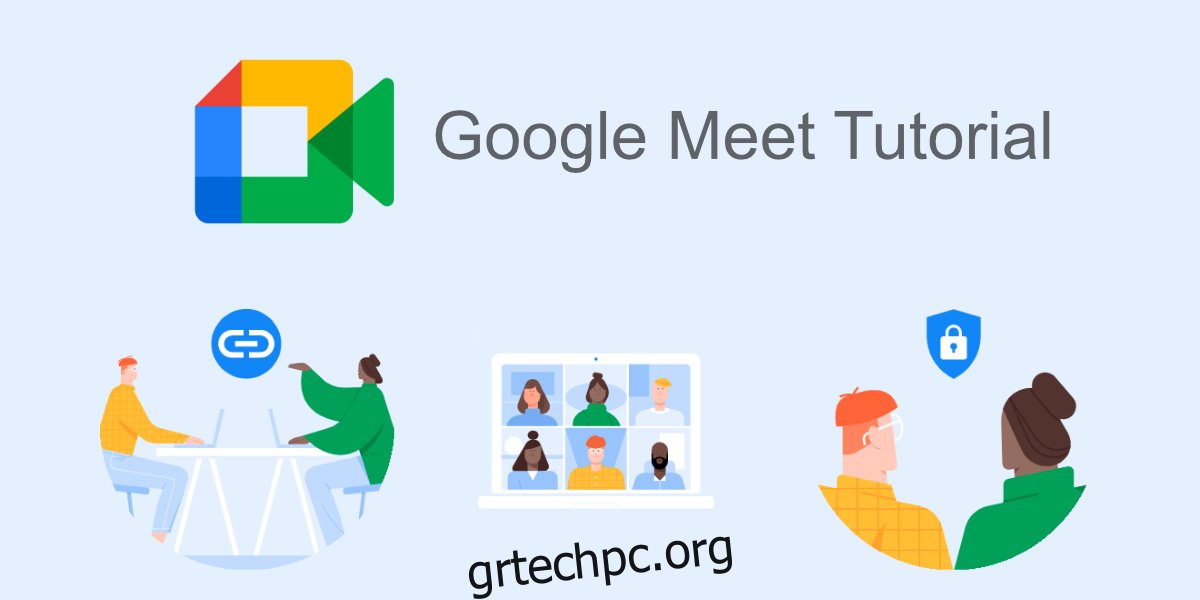
Πίνακας περιεχομένων
Οδηγός Google Meet
Το Google Meet είναι εύκολο στη χρήση όσον αφορά τη φιλοξενία ή τη συμμετοχή σε μια σύσκεψη. Προσφέρει προηγμένες δυνατότητες όπως παρουσίαση, εγγραφή οθόνης, κοινή χρήση οθόνης και βασικές ρυθμίσεις για τη διαχείριση συσκευών ήχου και βίντεο. Ο πυρήνας της υπηρεσίας είναι εύκολος στη χρήση.
Φιλοξενήστε μια συνάντηση
Οποιοσδήποτε μπορεί να φιλοξενήσει μια σύσκεψη Google Meet. Ως οικοδεσπότης σύσκεψης, έχετε τον έλεγχο του ποιος μπορεί να λάβει μέρος σε μια σύσκεψη, ποιος μπορεί να μιλήσει και ποιος μπορεί να αποβληθεί από μια σύσκεψη.
Δεν χρειάζεστε λογαριασμό Google για να φιλοξενήσετε μια σύσκεψη στο Google Meet και δεν χρειάζεται να εγγραφείτε σε ένα από τα προγράμματα επί πληρωμή. Είναι καλύτερο να χρησιμοποιείτε το Google Meet στο Google Chrome.
Ανοίξτε μια νέα καρτέλα στο Google Chrome.
Επίσκεψη Google Meet.
Για να ξεκινήσετε μια νέα σύσκεψη αμέσως, κάντε κλικ στην επιλογή Νέα σύσκεψη.
Επιλέξτε Έναρξη στιγμιαίας σύσκεψης.
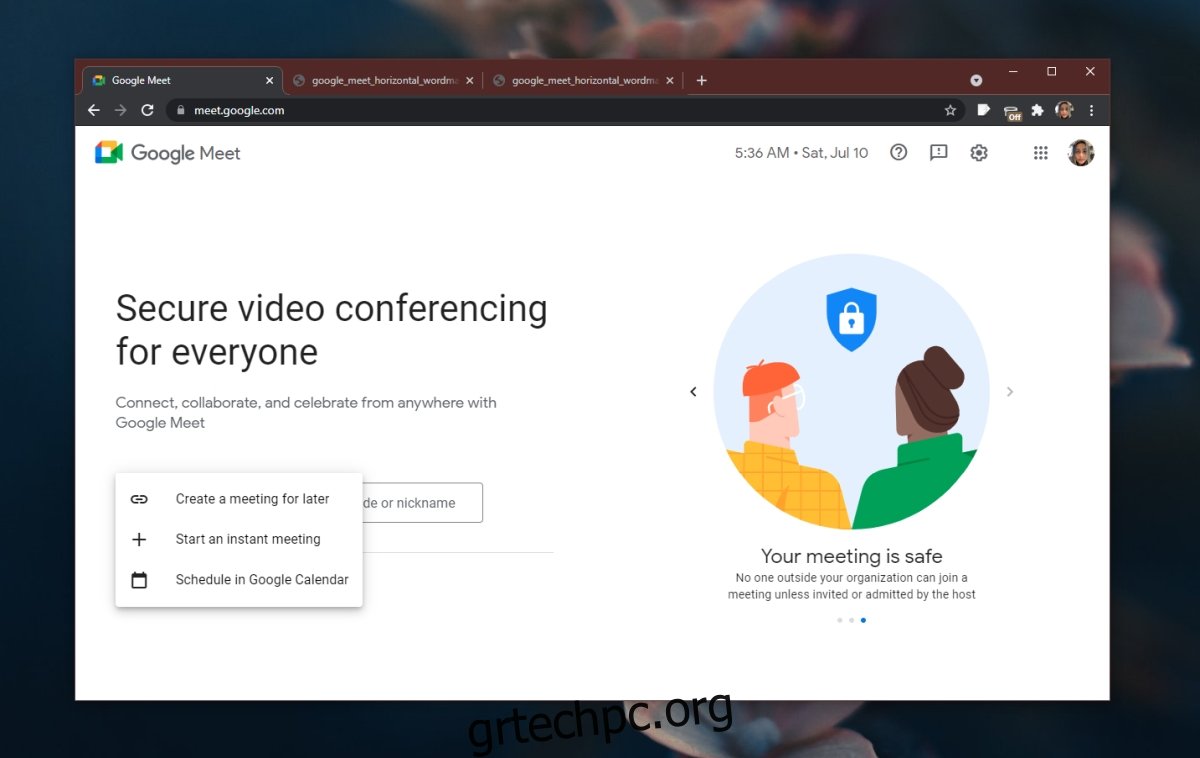
Όταν σας ζητηθεί, επιτρέψτε στο Google Meet να χρησιμοποιεί το μικρόφωνο και την κάμερα web μέσω της ειδοποίησης του Google Chrome.
Η συνάντηση θα ξεκινήσει.
Αντιγράψτε τις πληροφορίες της σύσκεψης στο πρόχειρό σας και μοιραστείτε τις με όποιον θέλετε να προσκαλέσετε στη σύσκεψη.
Όταν κάποιος συμμετέχει στη σύσκεψη, θα δείτε ένα μήνυμα που θα σας ρωτά εάν θέλετε να επιτρέψετε ή να αρνηθείτε την είσοδο του ατόμου.
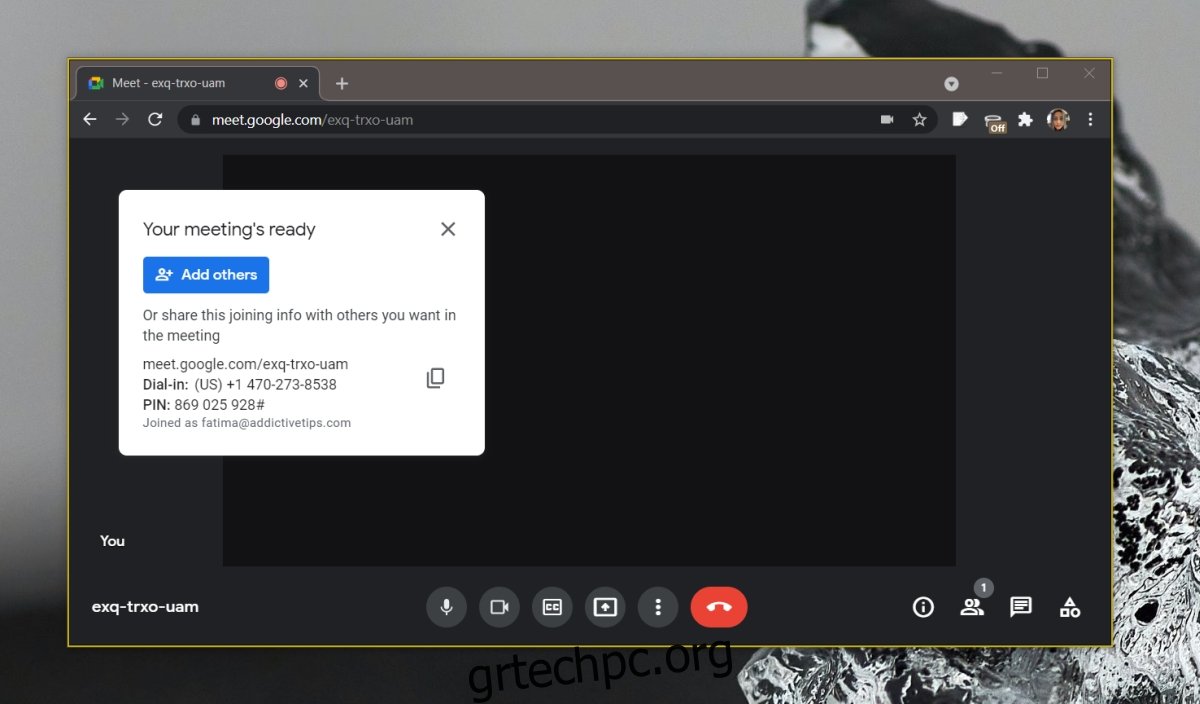
Προγραμματίστε μια συνάντηση
Ο προγραμματισμός μιας συνάντησης είναι παρόμοιος με τη φιλοξενία μιας άμεσης συνάντησης. Η μόνη διαφορά είναι ότι επιλέγετε την επιλογή «Δημιουργία σύσκεψης για αργότερα» αντί για την επιλογή «Έναρξη άμεσης σύσκεψης». Θα λάβετε έναν σύνδεσμο για τη συνάντηση και μπορείτε να την ξεκινήσετε όποτε θέλετε.
Ο σύνδεσμος σύσκεψης που δημιουργήθηκε δεν έχει ώρα ή ημερομηνία συνδεδεμένη με αυτόν. Είναι ένας σύνδεσμος που μπορείτε να χρησιμοποιήσετε όποτε θέλετε. Μπορείτε να το χρησιμοποιήσετε αμέσως ή μπορείτε να το χρησιμοποιήσετε ένα μήνα αργότερα.
Συμμετοχή σε μια συνάντηση
Η συμμετοχή σε μια συνάντηση είναι πολύ πιο εύκολη από τη φιλοξενία. Δεν χρειάζεται να συνδεθείτε με Λογαριασμό Google και είναι καλύτερο να χρησιμοποιήσετε το Chrome.
Ανοίξτε μια νέα καρτέλα στο Chrome.
Επικολλήστε τον σύνδεσμο προς μια σύσκεψη στη γραμμή URL και πατήστε Enter.
Επιτρέψτε στο Chrome και το Google Meet την πρόσβαση στο μικρόφωνο και την κάμερα web.
Κάντε κλικ στο Ask για συμμετοχή.
Περιμένετε μέχρι ο οικοδεσπότης της σύσκεψης να σας επιτρέψει να συμμετάσχετε στη σύσκεψη.
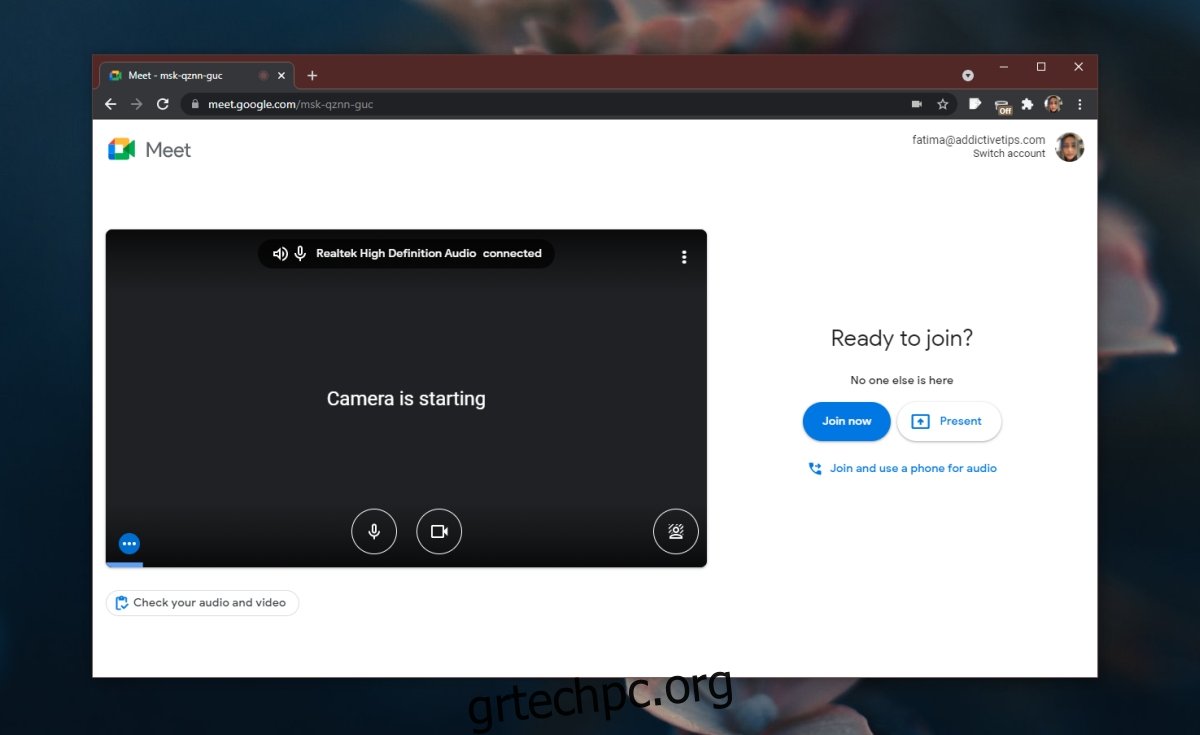
Σημείωση: δεν μπορείτε να συμμετάσχετε σε μια σύσκεψη Google Meet που δεν έχει ξεκινήσει. Ενημερώστε τον οικοδεσπότη της σύσκεψης ότι περιμένετε να σας αφήσουν να συμμετάσχετε στη σύσκεψη εάν δεν λάβετε απάντηση. Εάν προσπαθήσετε να συμμετάσχετε σε μια σύσκεψη προτού ξεκινήσει, θα παραμείνετε στην οθόνη “Ζητείται να συμμετάσχετε” έως ότου λήξει το χρονικό διάστημα του αιτήματος.
Διαχείριση ήχου και βίντεο
Μπορείτε να διαχειριστείτε/αλλάξετε συσκευές ήχου και βίντεο κατά τη διάρκεια μιας σύσκεψης ανά πάσα στιγμή.
Κάντε κλικ στο κουμπί περισσότερες επιλογές (τρεις κουκκίδες).
Επιλέξτε Ρυθμίσεις.
Επιλέξτε την καρτέλα Ήχος ή Βίντεο για να διαχειριστείτε συσκευές.
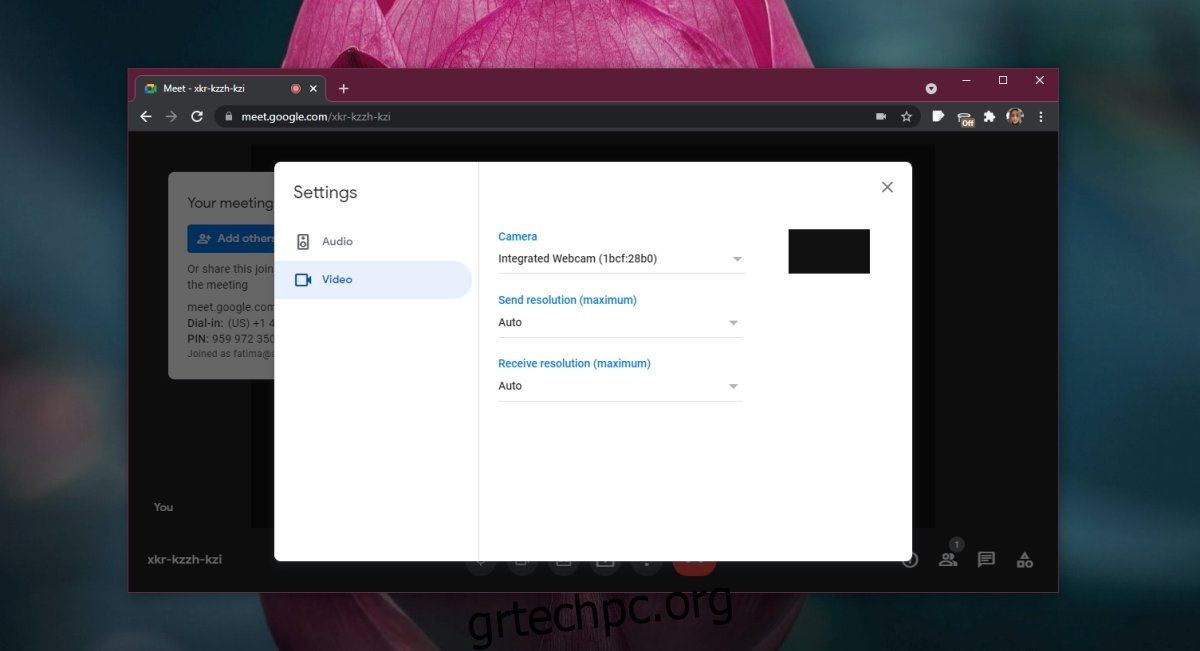
συμπέρασμα
Το Google Meet έχει πολλές άλλες λειτουργίες που μπορείτε να εξερευνήσετε. Έχουμε γράψει για μερικά από τα πιο συχνά χρησιμοποιούμενα. Θα πρέπει τώρα να γνωρίζετε πώς να ξεκινήσετε ή να συμμετάσχετε σε μια σύσκεψη στο Google Meet.