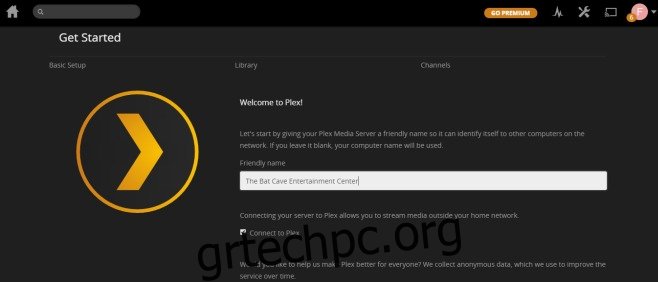Το Plex είναι μια εφαρμογή που είναι εξαιρετικά δημοφιλής για ροή ταινιών και τηλεοπτικών εκπομπών. Έχει γίνει μια απαραίτητη εφαρμογή για οποιονδήποτε διαθέτει Chromecast. Η εφαρμογή αναπαράγει πολυμέσα σε εξαιρετική ποιότητα και μπορείτε να προσθέσετε τη βιβλιοθήκη πολυμέσων σας σε αυτήν καθιστώντας εξαιρετικά εύκολη την πρόσβαση και την αναπαραγωγή της. Υποστηρίζει μεγάλο αριθμό μορφών πολυμέσων και έχει σχεδιαστεί για να αναγνωρίζει επεισόδια και εποχές τηλεοπτικών εκπομπών. Το μόνο δύσκολο κομμάτι είναι η ρύθμιση του. Εάν θέλετε να δοκιμάσετε το Plex στον υπολογιστή σας, αλλά δεν είστε πολύ σαφείς σχετικά με το πώς να το κάνετε να διαβάσει τη βιβλιοθήκη σας, ακολουθεί ένας γρήγορος οδηγός που θα σας βοηθήσει να κάνετε ακριβώς αυτό και να ξεκινήσετε τη μετάδοση στην τηλεόρασή σας.
Αυτός ο οδηγός προϋποθέτει τρία πράγματα.
Έχετε μια συσκευή Chromecast που έχει ρυθμιστεί σωστά
Έχετε εγκαταστήσει το Chrome στον υπολογιστή σας και η επέκταση Chromecast έχει εγκατασταθεί σε αυτόν
Τα μέσα για τα οποία θέλετε να παίξετε και να δημιουργήσετε μια βιβλιοθήκη βρίσκονται στο τοπικό σας σύστημα
Βήμα 1: Εγκαταστήστε το Plex. Μπορείτε να το κατεβάσετε από τον σύνδεσμο στο τέλος της ανάρτησης. Η εγκατάσταση είναι πολύ απλή και μπορείτε να την εξερευνήσετε καθώς η εφαρμογή δεν επιχειρεί να εγκαταστήσει τίποτα επιπλέον. Μόλις ολοκληρωθεί η ρύθμιση, αφήστε το να ξεκινήσει την εφαρμογή.
Βήμα 2: Δημιουργήστε έναν λογαριασμό Plex. Όταν εκκινήσετε την εφαρμογή, θα ανοίξει μια νέα καρτέλα στο πρόγραμμα περιήγησής σας που σας ζητά να συνδεθείτε ή να εγγραφείτε για έναν λογαριασμό. Μόλις εγγραφείτε (ο λογαριασμός είναι δωρεάν), θα σας ζητηθεί να ονομάσετε τη βιβλιοθήκη σας.
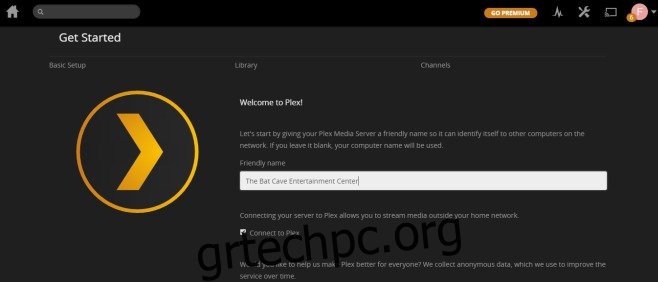
Βήμα 3: Οργανώστε τα πολυμέσα σας. Το Plex βασίζεται σε μια δομή σύνταξης και καταλόγου για την αναγνώριση ταινιών και τηλεοπτικών εκπομπών. Θα αναγνωρίσει τα μέσα υπό την προϋπόθεση ότι έχετε επισημάνει σωστά τα αρχεία και τα ταξινομήσατε στους σωστούς καταλόγους. Επιλέξτε σε ποια μονάδα θέλετε να συλλέξετε τα πολυμέσα σας και δημιουργήστε έναν νέο φάκελο εκεί που ονομάζεται “Μέσα”. Μέσα, δημιουργήστε δύο ακόμη φακέλους, ο ένας που ονομάζεται “Ταινίες” και ο άλλος “Τηλεοπτικές εκπομπές”. Αξίζει να αναφέρουμε ότι μπορείτε επίσης να δημιουργήσετε ένα φάκελο με το όνομα ‘Music’ καθώς το Plex υποστηρίζει και αναπαραγωγή μουσικής.
Βήμα 4: Μετονομάστε τα αρχεία πολυμέσων σύμφωνα με τη σύνταξη που έχει περιγράψει το Plex. Αυτό είναι μακράν το πιο χρονοβόρο μέρος της ρύθμισης του Plex. Τα αρχεία σας πρέπει να μετονομαστούν έτσι ώστε το Plex να μπορεί να τα διαβάσει. Μπορείς διαβάστε την πλήρη σύνταξη για διάφορες ταινίες και τηλεοπτικές εκπομπές εδώ αλλά θα σας δώσουμε μερικά παραδείγματα ούτως ή άλλως και θα ξεκαθαρίσουμε μερικά πράγματα.
Μπορείτε να βάλετε όλες τις ταινίες σας στο φάκελο «Ταινίες» που μόλις δημιουργήσατε. Δεν χρειάζεται να δημιουργήσετε ξεχωριστό φάκελο για την ταινία και μετά να τοποθετήσετε το αρχείο πολυμέσων μέσα σε αυτήν, ωστόσο, κάτι τέτοιο έχει τα πλεονεκτήματά του, δηλαδή μπορείτε να προσθέσετε το αρχείο υπότιτλων για την ταινία μέσα στο φάκελο και το Plex θα μπορεί να το διαβάσει .
Η δομή θα μοιάζει με αυτό.
Σύνταξη: MovieName (έτος κυκλοφορίας).ext
Παράδειγμα: MediaMoviesThe Lord of the Rings: The Fellowship of the Ring (2001)The Lord of the Rings: The Fellowship of the Ring (2001).mkv
Σύνταξη: Τηλεοπτικές εκπομπές/ShowName/Season XX/ShowName – sXXeYY – Optional_Info.ext
Παράδειγμα: Εκπομπές MediaTV/The 100/Season 02/The 100 – s02e07.avi
Βήμα 5: Προσθέστε το φάκελο Media στο Plex. Κάντε κλικ στην «Προσθήκη φακέλων» στο παράθυρο Επεξεργασία βιβλιοθήκης και αναζητήστε το φάκελο Media που μόλις δημιουργήσατε και οργανώσατε όλες τις ταινίες και τις τηλεοπτικές σας εκπομπές. Κάντε κλικ στην «Αποθήκευση αλλαγών». Επιστρέψτε στον πίνακα ελέγχου του σπιτιού σας και τα μέσα θα εμφανιστούν μετά από λίγο. Το Plex θα χρειαστεί να το σαρώσει και ανάλογα με το πόσο μεγάλο είναι, θα χρειαστεί χρόνος. Μόλις ολοκληρωθεί, η ρύθμιση του Plex έχει ολοκληρωθεί.
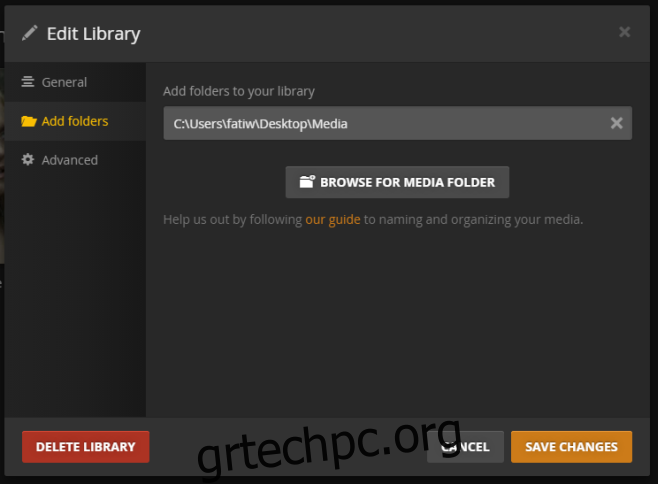
Βήμα 6: Τώρα που έχετε ρυθμίσει το Plex με τα πολυμέσα σας, μπορείτε να το παίξετε μέσω του Chromecast σας. Βεβαιωθείτε ότι η συσκευή είναι συνδεδεμένη και ότι η επέκταση του Chromecast μπορεί να τη «βλέπει». Στη βιβλιοθήκη Plex, επιλέξτε μια ταινία ή τηλεοπτική εκπομπή που θέλετε να παρακολουθήσετε και να την παίξετε. Στην επάνω δεξιά γωνία της συσκευής αναπαραγωγής πολυμέσων, θα δείτε ένα κουμπί μετάδοσης. Κάντε κλικ σε αυτό, επιλέξτε τη συσκευή Chromecast από την επέκταση στην οποία θα μεταδοθεί και η εκπομπή θα αρχίσει να μεταδίδεται. Μπορείτε να διαχειριστείτε τη θέση και την ένταση της αναπαραγωγής από το πρόγραμμα περιήγησής σας.
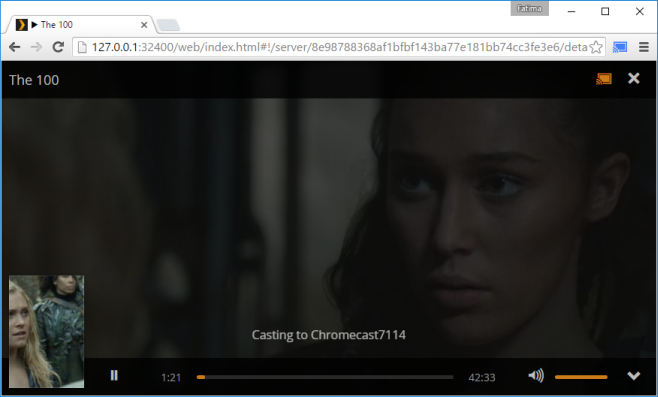
Αυτό είναι το μόνο που χρειάζεται. Εάν λαμβάνετε επανειλημμένα ένα σφάλμα που λέει ότι δεν μπορεί να βρει τα πολυμέσα σας και σας ζητά να συνδεθείτε, κλείστε το πρόγραμμα περιήγησης. Από το δίσκο συστήματος, κάντε δεξί κλικ στο εικονίδιο Plex και επιλέξτε την επιλογή για άνοιγμα/εκκίνηση. Όταν ανοίξει στο πρόγραμμα περιήγησης, συνδεθείτε ξανά και ξεκινήστε την αναπαραγωγή των πολυμέσων σας.