Η Google άλλαξε την πλατφόρμα ροής της με την κυκλοφορία του Chromecast με Google TV. Αντί να είναι μια συσκευή μόνο για Cast όπως τα Chromecast πριν από αυτήν, το πιο πρόσφατο dongle της Google τρέχει τον διάδοχο του Android TV. Εάν αγοράσατε ένα, δείτε πώς μπορείτε να ρυθμίσετε το Chromecast σας με το Google TV.
Αφού ξεκουμπώσετε τη συσκευή σας και όλα τα αξεσουάρ της, ήρθε η ώρα να ρυθμίσετε το Chromecast σας με το Google TV. Πρώτα, συνδέστε τον παρεχόμενο μετασχηματιστή ρεύματος σε μια πρίζα. Στη συνέχεια, συνδέστε το καλώδιο USB-A σε C στο power brick και στο Chromecast σας. Μια λυχνία κατάστασης θα εμφανιστεί στο πίσω μέρος του dongle.

Εντοπίστε μια δωρεάν θύρα HDMI στο πίσω μέρος της τηλεόρασής σας και συνδέστε το Chromecast σας με το Google TV.

Εάν η τηλεόρασή σας δεν ενεργοποιείται αυτόματα, πιάστε το τηλεχειριστήριο της συσκευής σας, ενεργοποιήστε την οθόνη και αλλάξτε την πηγή σε οποιαδήποτε θύρα HDMI συνδέσατε το Chromecast.
Σηκώστε το Chromecast με το τηλεχειριστήριο του Google TV και σύρετε το πίσω κάλυμμα. Τοποθετήστε τις συμπεριλαμβανόμενες μπαταρίες AAA και επανατοποθετήστε το κάλυμμα. Το τηλεχειριστήριο θα πρέπει να ξεκινήσει αυτόματα τη σύζευξη με τη συσκευή ροής.

Εάν η διαδικασία σύζευξης δεν ξεκινήσει αυτόματα, πατήστε παρατεταμένα τα κουμπιά Πίσω και Αρχική σελίδα στο τηλεχειριστήριό σας μέχρι να αρχίσει να πάλλεται η φωτεινή ένδειξη κατάστασής του. Στη συνέχεια, το τηλεχειριστήριό σας θα συνδεθεί στο Chromecast.
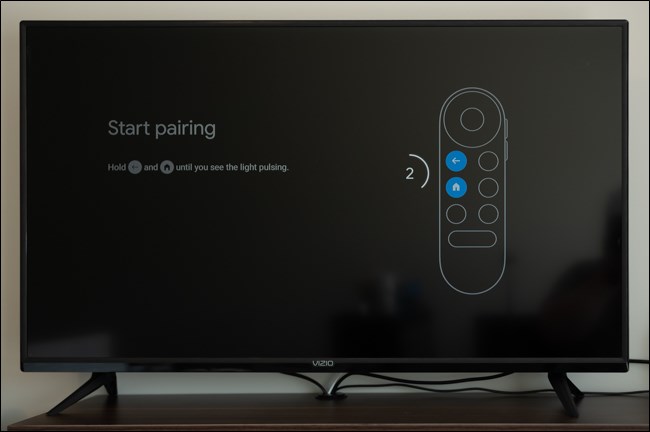
Τώρα ξεκινά η διαδικασία εγκατάστασης. Χρησιμοποιώντας το τηλεχειριστήριό σας, επιλέξτε τη γλώσσα σας από τη λίστα.
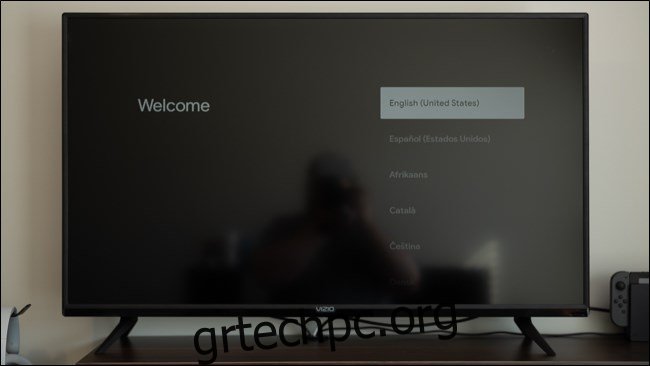
Η τηλεόρασή σας θα σας υποδείξει τώρα να κατεβάσετε την εφαρμογή Google Home στο δικό σας Android συσκευή, iPhone, ή iPad.
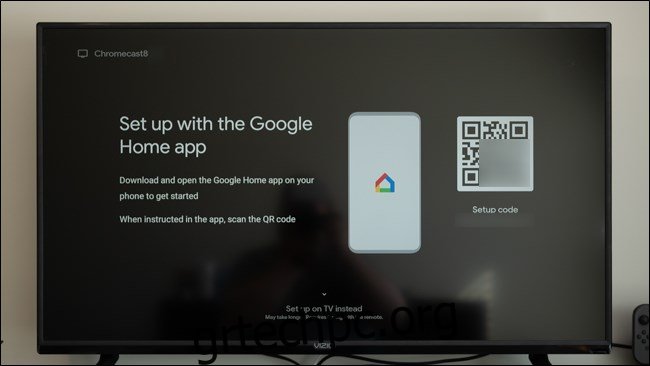
Με την εφαρμογή εγκατεστημένη, ανοίξτε την εφαρμογή “Αρχική σελίδα” στο τηλέφωνο ή το tablet σας.
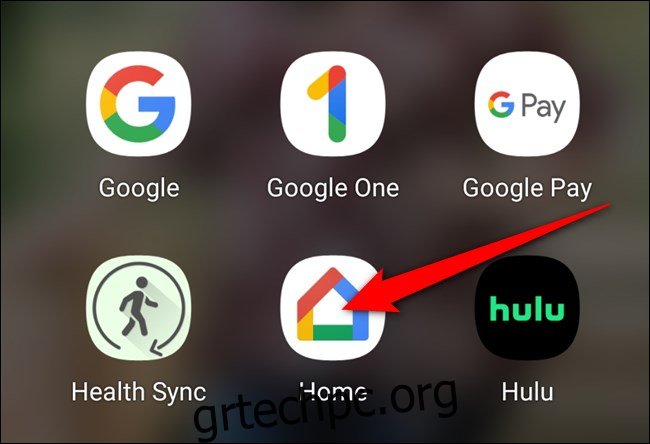
Η συσκευή σας θα πρέπει να ανιχνεύει αυτόματα το Chromecast (1). Πατήστε το κουμπί “Ρύθμιση Chromecast”. Εάν δεν το κάνει, πατήστε το εικονίδιο “+” στην επάνω αριστερή γωνία.
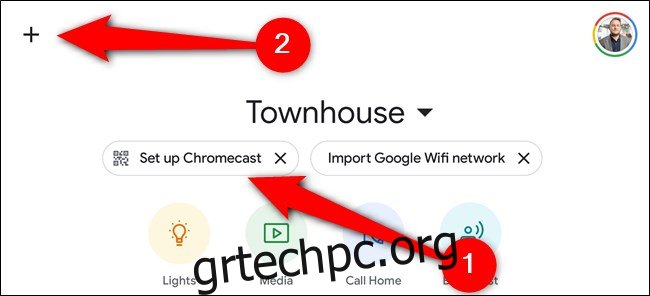
Από την ενότητα “Προσθήκη στο σπίτι”, επιλέξτε το κουμπί “Ρύθμιση συσκευής”.
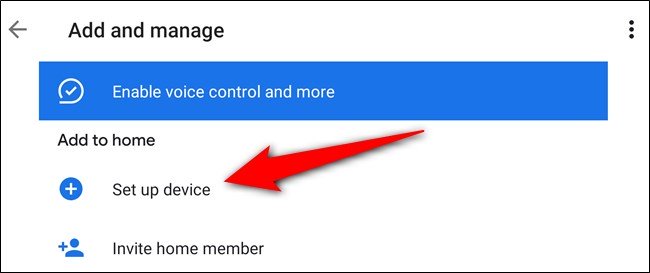
Πατήστε την επιλογή «Ρύθμιση νέων συσκευών στο σπίτι σας».
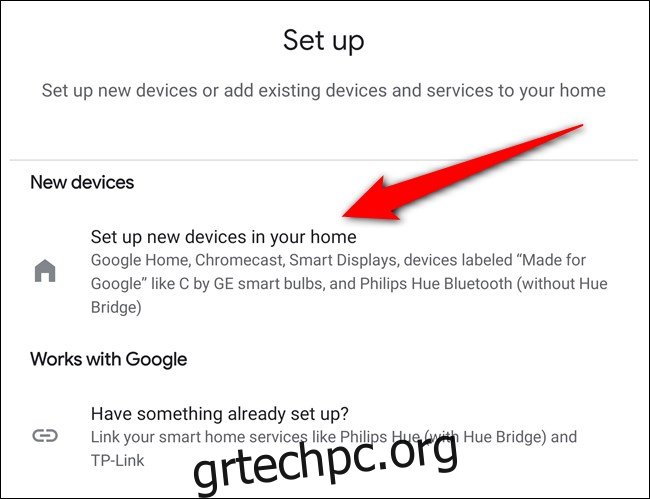
Επιλέξτε το σπίτι στο οποίο θέλετε να προσθέσετε το Chromecast. Εάν δεν έχετε διαμορφώσει ακόμη ένα έξυπνο σπίτι στην εφαρμογή, πατήστε το κουμπί “Προσθήκη άλλου σπιτιού”. Διαφορετικά, επιλέξτε το σπίτι σας και, στη συνέχεια, πατήστε το κουμπί “Επόμενο”.
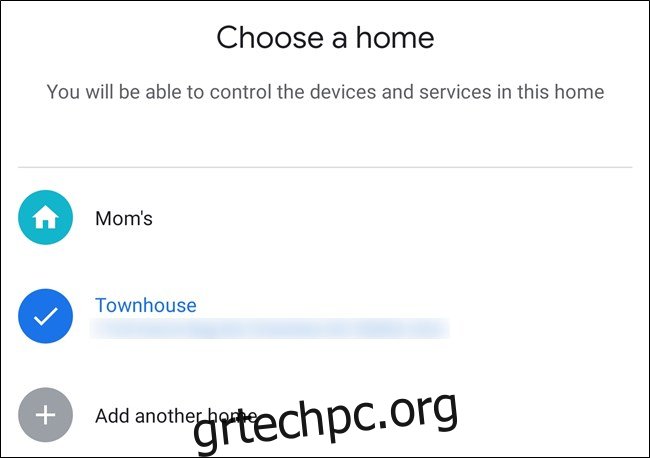
Παραχωρήστε στην εφαρμογή Home άδεια χρήσης της κάμεράς σας και, στη συνέχεια, σαρώστε τον κωδικό QR στην τηλεόρασή σας. Εναλλακτικά, επιλέξτε το σύνδεσμο «Συνέχεια χωρίς σάρωση» και πληκτρολογήστε τον κωδικό στην οθόνη.

Μετά από μερικά δευτερόλεπτα, θα σας ζητηθεί να συμφωνήσετε με τους Όρους Παροχής Υπηρεσιών της Google. Πατήστε το κουμπί «Αποδοχή» για να προχωρήσετε.
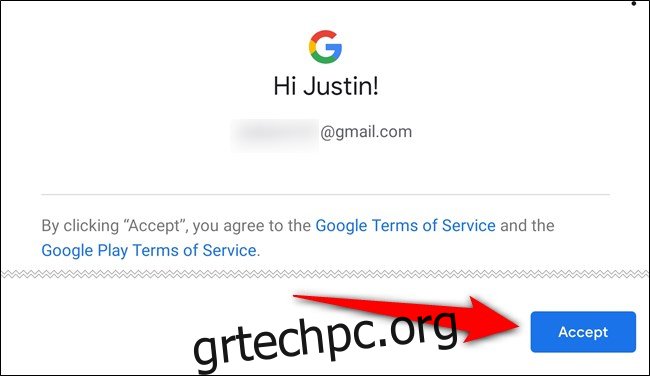
Επιλέξτε ένα δωμάτιο στο οποίο θα διατηρηθεί το Chromecast με Google TV και επιλέξτε το κουμπί “Επόμενο”.
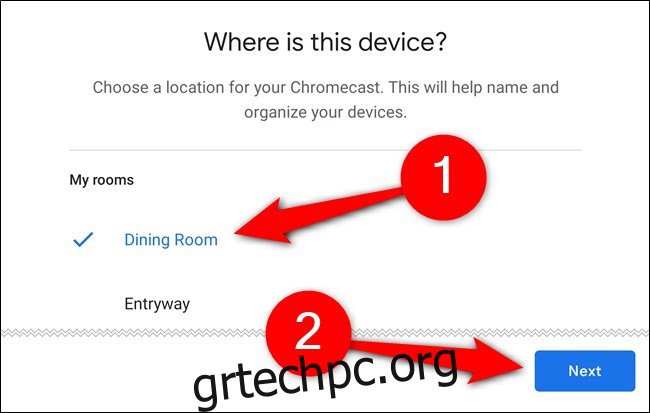
Δώστε ένα όνομα στο Chromecast σας και πατήστε ξανά “Επόμενο”.
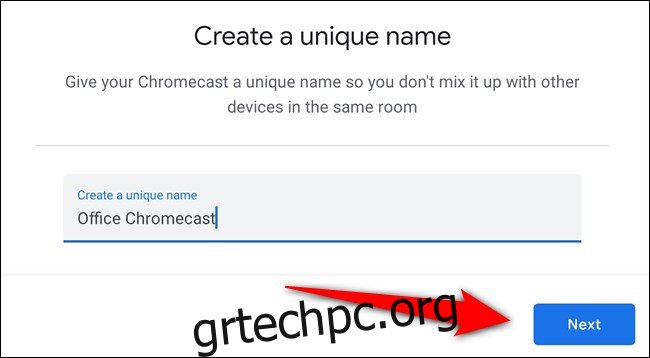
Τώρα πρέπει να συνδέσετε το Chromecast με το Google TV στο Wi-Fi σας. Επιλέξτε το δίκτυό σας από τη λίστα και πατήστε «Επόμενο».
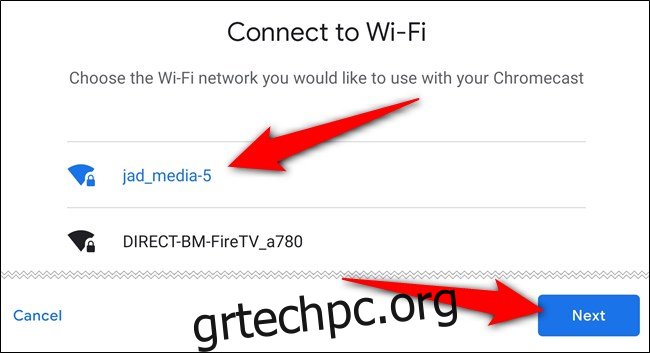
Εισαγάγετε τον κωδικό πρόσβασης Wi-Fi στην επόμενη οθόνη.
Με τη ρύθμιση της σύνδεσης στο Διαδίκτυο, ήρθε η ώρα να συνδεθείτε με τον λογαριασμό σας Google. Η εφαρμογή Home θα προσφέρει όλους τους λογαριασμούς Google που είναι συνδεδεμένοι αυτήν τη στιγμή στο τηλέφωνο ή το tablet σας, αλλά ίσως χρειαστεί να ελέγξετε ξανά τον εαυτό σας για να συνεχίσετε.
Ακολουθήστε τις υποδείξεις που εμφανίζονται στην οθόνη για να προχωρήσετε.

Επιλέξτε ποια δικαιώματα θα εκχωρήσετε στο streaming dongle και, στη συνέχεια, επιλέξτε το κουμπί “Αποδοχή”.
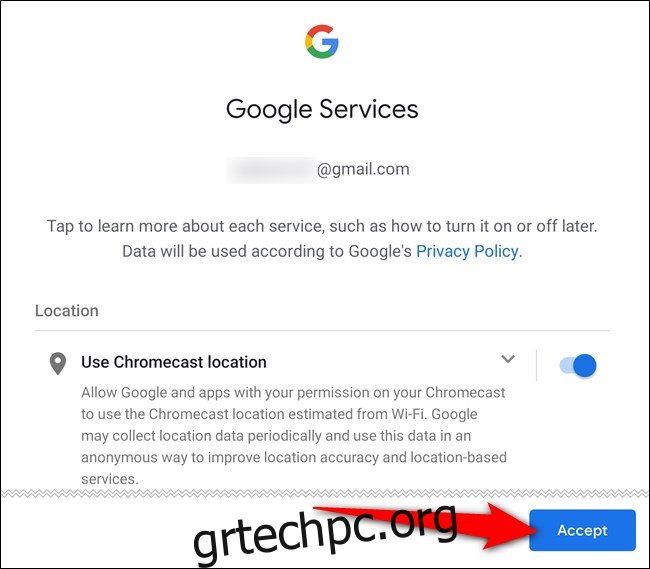
Είμαστε στην τελική ευθεία τώρα. Ήρθε η ώρα να διαμορφώσετε τον Βοηθό Google και να ορίσετε τις προτιμήσεις πολυμέσων. Πατήστε το κουμπί «Συνέχεια» για να προχωρήσετε.
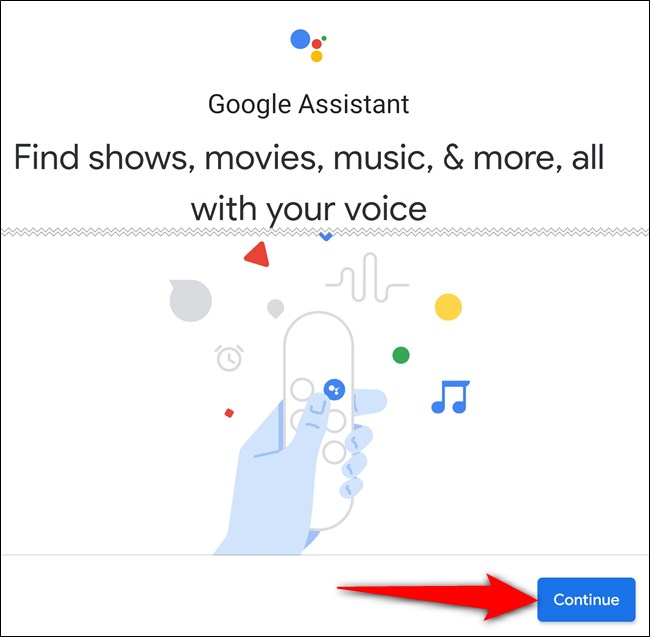
Επιτρέψτε στην Google να μοιράζεται τα αιτήματά σας αναζήτησης με εφαρμογές τρίτων. Εάν η ρύθμιση είναι απενεργοποιημένη, ενδέχεται να μην μπορείτε να βρείτε και να παρακολουθήσετε ορισμένες ταινίες και τηλεοπτικές εκπομπές χρησιμοποιώντας τον φωνητικό βοηθό. Επιλέξτε το κουμπί «Να επιτρέπεται».
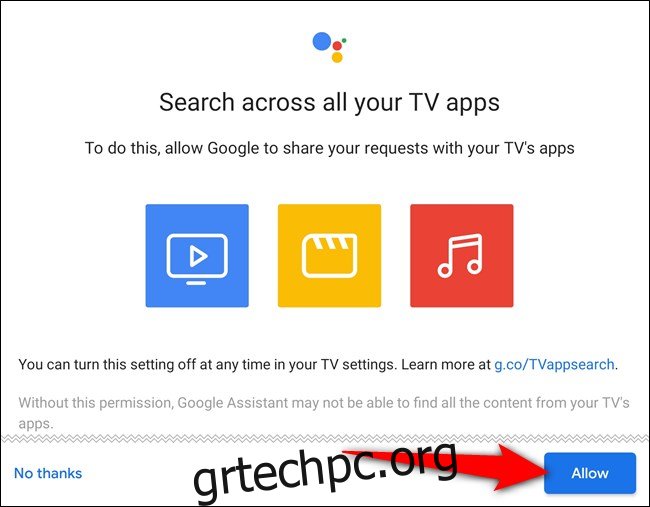
Στη συνέχεια, ενεργοποιήστε το Voice Match. Όταν είναι ενεργοποιημένος, ο Βοηθός θα μπορεί να σας παρέχει εξατομικευμένα αποτελέσματα όταν αναγνωρίζεται η φωνή σας. Πατήστε «Επόμενο».
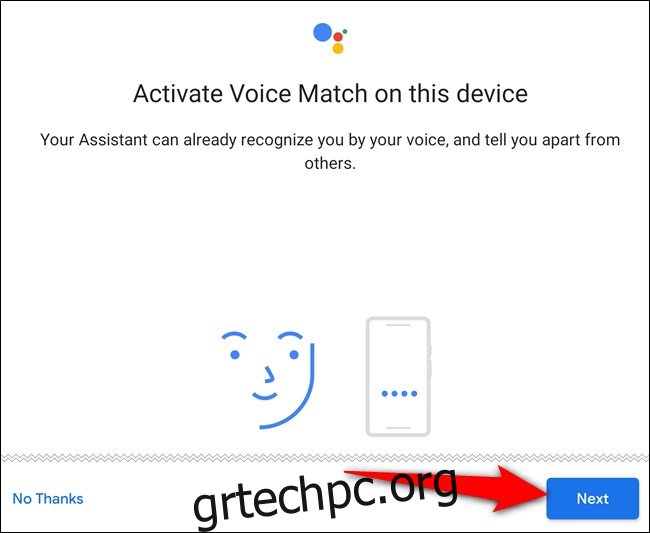
Συμφωνήστε να επιτρέψετε στον Βοηθό Google να σας παρέχει προσωπικά αποτελέσματα κατά τη χρήση του Voice Match. Επιλέξτε το κουμπί «Συμφωνώ».
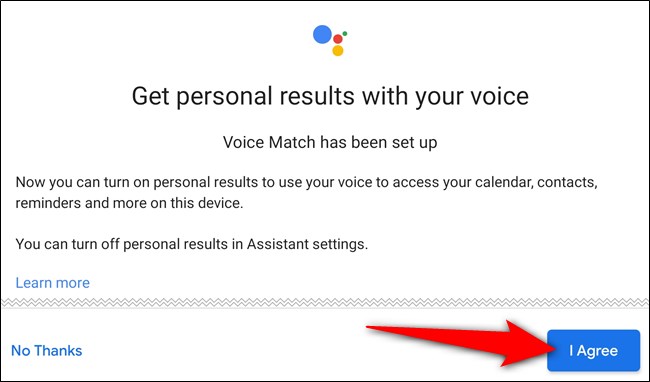
Ένα από τα δυνατά σημεία του Google TV είναι η μηχανή συστάσεων. Ωστόσο, για να μπορέσει η Google να προτείνει ταινίες και τηλεοπτικές εκπομπές που μπορεί να σας αρέσουν, πρέπει να μοιραστείτε τις υπηρεσίες στις οποίες έχετε εγγραφεί. Αγγίξτε κάθε στοιχείο (όπως YouTube, Netflix, Disney+, Hulu και HBO Max) και μετά πατήστε «Επόμενο».
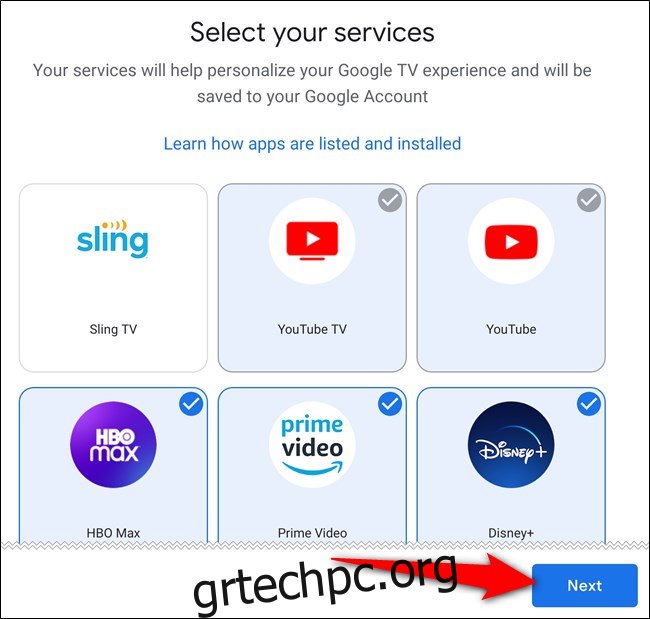
Η λειτουργία περιβάλλοντος στο Chromecast με το Google TV λειτουργεί ως προφύλαξη οθόνης όταν δεν παρακολουθείτε τίποτα. Όπως και με τις Έξυπνες οθόνες, μπορείτε να επιλέξετε μια παρουσίαση των φωτογραφιών σας ή επιμελημένη τέχνη από την Google. Κάντε την επιλογή σας και, στη συνέχεια, επιλέξτε “Επόμενο”.

Η διαδικασία εγκατάστασης στην εφαρμογή Google Home ολοκληρώθηκε. Πατήστε το κουμπί “Τέλος” και ολοκληρώστε τη ρύθμιση του Chromecast στην τηλεόρασή σας χρησιμοποιώντας το τηλεχειριστήριό του.
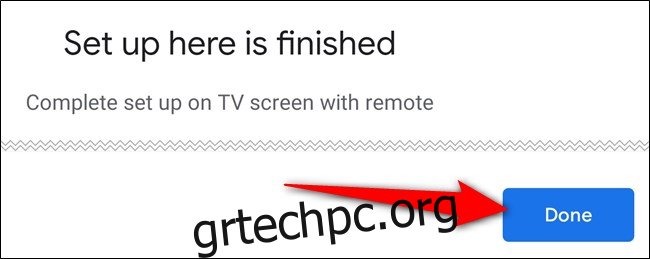
Για να μην χρειάζεται να κάνετε ταχυδακτυλουργία με πολλά χειριστήρια, μπορείτε να χρησιμοποιήσετε το Chromecast με το τηλεχειριστήριο του Google TV για να ενεργοποιήσετε την τηλεόρασή σας, να ανεβάσετε και να μειώσετε την ένταση του ήχου και να αλλάξετε πηγές.
Χρησιμοποιήστε το τηλεχειριστήριο για να κάνετε κλικ στο “Set Up Remote” και ακολουθήστε τον οδηγό στην οθόνη. Θα ακολουθήσετε τον προγραμματισμό του χειριστηρίου σας και την επαλήθευση ότι μπορεί να ελέγξει την τηλεόρασή σας.
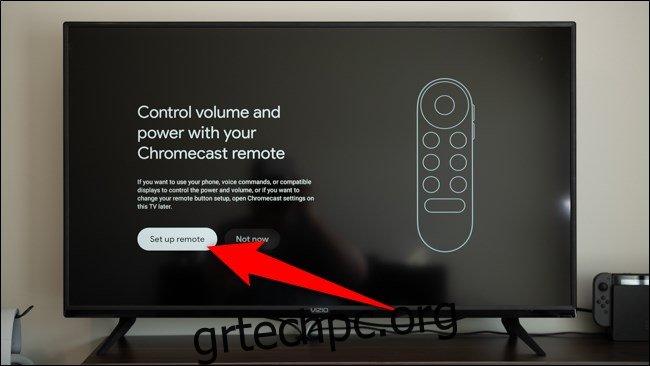
Το Chromecast με το Google TV είναι έτοιμο. Επιλέξτε «Έναρξη Εξερεύνησης» για να ξεκινήσετε να χρησιμοποιείτε τη συσκευή ροής.
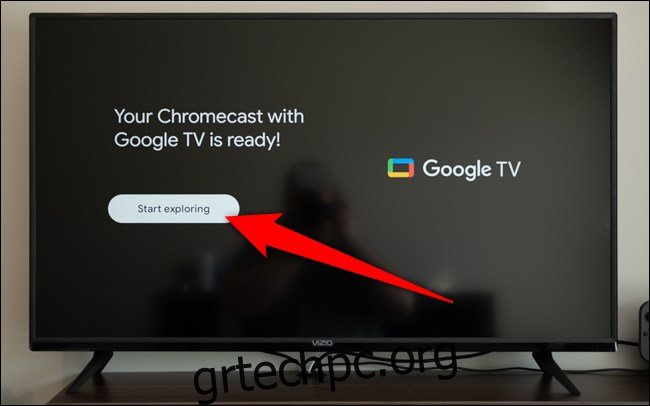
Η διεπαφή Google TV είναι ελαφρώς διαφορετική εάν προέρχεστε από αποκωδικοποιητή ή τηλεόραση Android TV. Κάθε υπηρεσία στην οποία υποδείξατε ότι έχει πρόσβαση κατά τη διαδικασία εγκατάστασης θα έχει την εφαρμογή της εγκατεστημένη στο Chromecast σας. Βεβαιωθείτε ότι είστε συνδεδεμένοι σε κάθε υπηρεσία ροής, ώστε να μπορείτε να αρχίσετε να παρακολουθείτε προτεινόμενες ταινίες και τηλεοπτικές εκπομπές κάθε φορά που εμφανίζεται κάτι νέο.
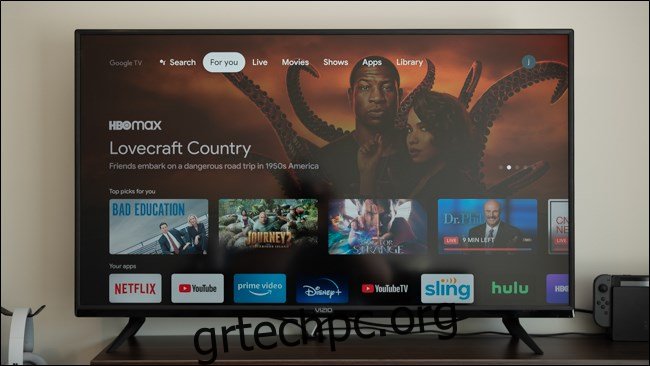
Κάτι που πρέπει να θυμάστε κατά την εξοικείωση με το νέο σας Chromecast είναι ότι το λογισμικό που εκτελείται στη συσκευή ροής ονομάζεται Google TV, το οποίο είναι επίσης το μετονομασμένο όνομα του Play Movies & TV. Μην μπερδεύεστε μεταξύ των δύο όταν ψάχνετε για κάτι να παρακολουθήσετε.

