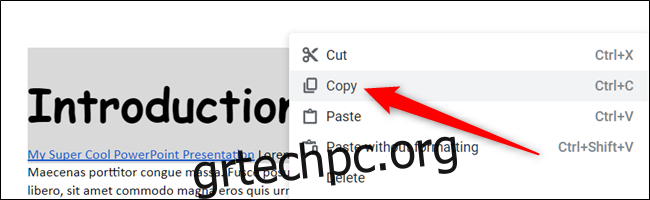Αν χρειαστεί να αντιγράψετε κείμενο από ένα έγγραφο σε άλλο, μην ανησυχείτε. Η αντιγραφή και η επικόλληση σε ένα Chromebook λειτουργεί πανομοιότυπα με τον τρόπο που λειτουργεί σε οποιοδήποτε άλλο λειτουργικό σύστημα και μπορείτε να το κάνετε με δύο τρόπους.
Πίνακας περιεχομένων
Πώς να αντιγράψετε κείμενο
Το πρώτο πράγμα που θέλετε να κάνετε είναι να ανοίξετε ένα έγγραφο ή μια ιστοσελίδα και να επισημάνετε τις λέξεις ή τις γραμμές που θέλετε να αντιγράψετε. Κάντε δεξί κλικ στην επιλογή—είτε με δύο δάχτυλα σε μια επιφάνεια αφής, με ένα ποντίκι ή πατώντας το Alt ενώ κάνετε κλικ—και, στη συνέχεια, κάντε κλικ στο «Αντιγραφή».
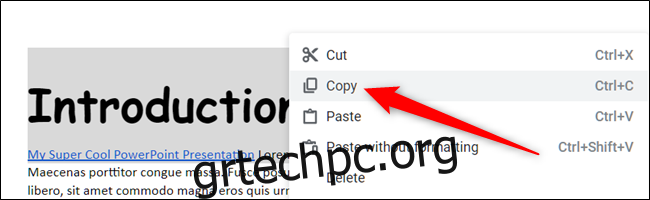
Εναλλακτικά, αντί να χρησιμοποιείτε το μενού περιβάλλοντος με το δεξί κλικ, μπορείτε να πατήσετε Ctrl+C για να αντιγράψετε το επισημασμένο κείμενο στο πρόχειρο.
Συμβουλή: Εάν θέλετε να αφαιρέσετε εντελώς κείμενο από ένα έγγραφο ενώ το αντιγράφετε στο πρόχειρο, κάντε κλικ στην επιλογή “Αποκοπή” από το μενού περιβάλλοντος ή πατήστε Ctrl+X.
Πώς να επικολλήσετε κείμενο
Τώρα που έχετε αντιγράψει κείμενο στο πρόχειρο, ανοίξτε ένα έγγραφο, πρόγραμμα επεξεργασίας κειμένου ή πλαίσιο κειμένου (όπως η γραμμή διευθύνσεων του Chrome) για να το επικολλήσετε στη θέση του. Κάντε κλικ στον κέρσορα του ποντικιού όπου θέλετε να επικολλήσετε το κείμενο, κάντε δεξί κλικ και, στη συνέχεια, επιλέξτε «Επικόλληση» από το μενού περιβάλλοντος που εμφανίζεται.
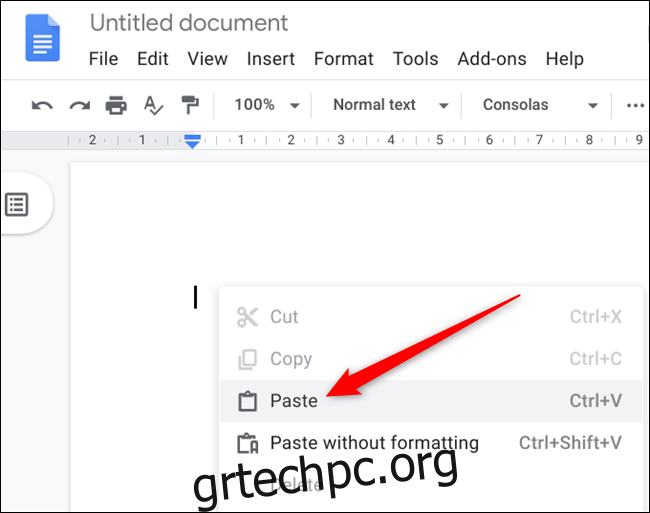
Εάν προτιμάτε μια συντόμευση πληκτρολογίου αντί για το μενού περιβάλλοντος, πατήστε Ctrl+V για να επικολλήσετε το κείμενο από το πρόχειρο.
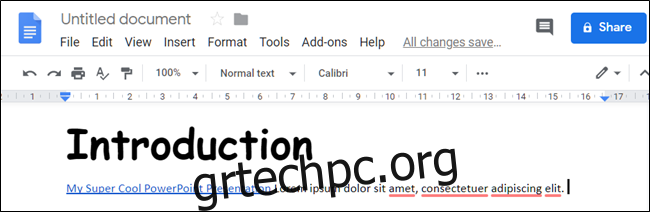
Πώς να επικολλήσετε κείμενο χωρίς μορφοποίηση
Οι πιθανότητες είναι ότι εάν επικολλάτε κείμενο σε ένα έγγραφο, θα θέλετε να ακολουθεί τη μορφή που υπάρχει ήδη —ειδικά όταν αντιγράφετε μια ολόκληρη σελίδα. Η επικόλληση κάτι που φέρνει μαζί το τολμηρό, πλάγιο και 16pt στυλ του για να καταστρέψει το έγγραφό σας μπορεί να είναι απογοητευτικό.
Ωστόσο, εάν προτιμάτε να επικολλήσετε όλο το κείμενο ως απλό κείμενο, μπορείτε να αφαιρέσετε όλη τη μορφοποίηση και να κάνετε ακριβώς αυτό. Κάντε δεξί κλικ στην περιοχή όπου θέλετε να επικολλήσετε το κείμενο, αλλά αυτή τη φορά, κάντε κλικ στην επιλογή “Επικόλληση ως απλό κείμενο”.
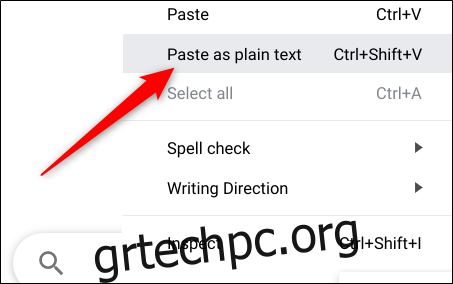
Μερικές φορές, ανάλογα με το πεδίο κειμένου ή το έγγραφο στο οποίο επικολλάτε κείμενο, ίσως χρειαστεί να κάνετε κλικ στην επιλογή “Επικόλληση χωρίς μορφοποίηση” από το μενού περιβάλλοντος.
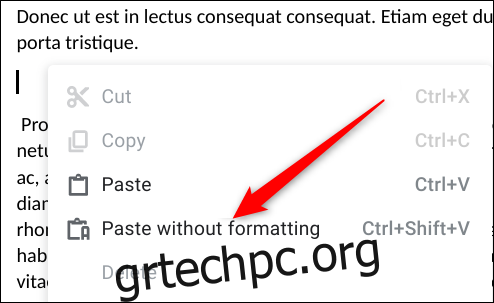
Εναλλακτικά, η συντόμευση πληκτρολογίου Ctrl+Shift+V κάνει το ίδιο πράγμα και αφαιρεί όλη τη μορφοποίηση από το κείμενο όταν επικολληθεί στο έγγραφό σας.
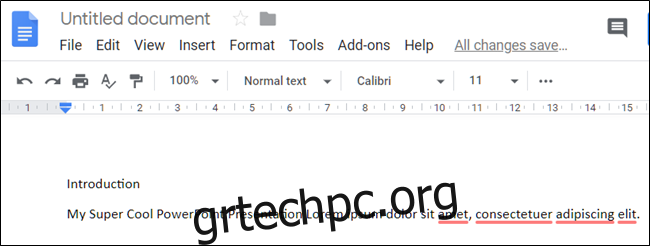
Αποκτήστε πρόσβαση στο Πρόχειρό σας με μια εφαρμογή
Παρόλο που το Chrome OS δεν διαθέτει προσβάσιμο πρόχειρο για να βλέπετε στοιχεία που έχετε αντιγράψει προηγουμένως, μπορείτε να κάνετε λήψη μιας εφαρμογής για το Chromebook σας που το κάνει αυτό για εσάς. Ιστορικό πρόχειρου σας επιτρέπει να προβάλλετε, να επεξεργάζεστε, να αγαπάτε και να αντιγράφετε από μια λίστα στοιχείων που αντιγράφηκαν πρόσφατα. Το Ιστορικό του προχείρου λειτουργεί στο παρασκήνιο, επομένως δεν χρειάζεται να είναι ανοιχτό για να λειτουργήσει.
Μόλις εγκαταστήσετε και ανοίξετε την εφαρμογή, κάντε κλικ στο εικονίδιο δύο σελίδων στα δεξιά ενός στοιχείου για να το στείλετε στο επάνω μέρος του προχείρου. Την επόμενη φορά που θα πατήσετε Ctrl+V, θα γίνει επικόλληση στο έγγραφό σας.
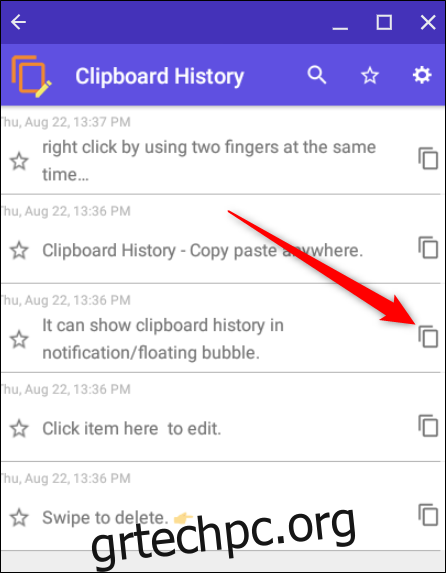
Κάντε κλικ σε ένα στοιχείο για να επεξεργαστείτε το κείμενο.
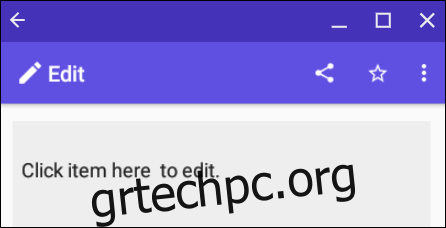
Σύρετε ένα στοιχείο για να το διαγράψετε οριστικά από το ιστορικό του προχείρου.
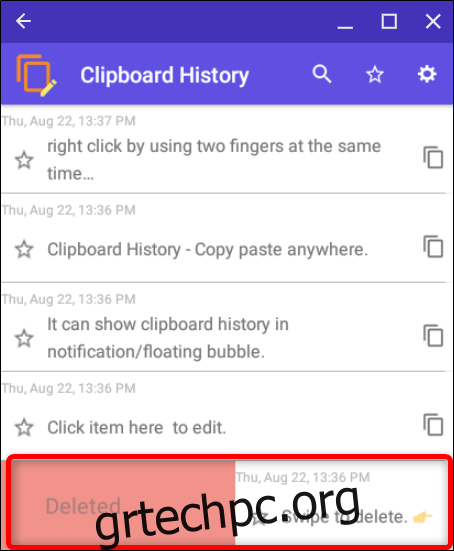
Αυτό είναι το μόνο που υπάρχει σε αυτό. Η αντιγραφή και η επικόλληση σε ένα Chromebook είναι μια απλή διαδικασία, ειδικά καθώς οι συντομεύσεις πληκτρολογίου λειτουργούν σχεδόν πανομοιότυπα με εκείνες για Windows και macOS.