Τα φυσικά κουμπιά έχουν σχεδόν εξαφανιστεί από τις καθημερινές συσκευές. Θα βρείτε πολύ λίγα τηλέφωνα που έχουν κάτι περισσότερο από ένα κουμπί λειτουργίας, κουμπιά έντασης ήχου και ίσως τρία άλλα κουμπιά για πλοήγηση, αλλά μέχρι εκεί. Συσκευές όπως το Chromecast δεν έχουν καθόλου φυσικά κουμπιά. Μπορεί να είναι καλό για την αισθητική, αλλά μερικές φορές ένα φυσικό κουμπί είναι καλύτερο από τα μαλακά. Τούτου λεχθέντος, τα φυσικά κουμπιά μπορεί να σπάσουν και συχνά δεν υπάρχει υποκατάστατο για τη λειτουργία τους. Εάν πρέπει να προσαρμόσετε τη φωτεινότητα της οθόνης αλλά τα κουμπιά στην οθόνη σας είναι κατεστραμμένα, μπορείτε να χρησιμοποιήσετε εφαρμογές τρίτων ή μπορείτε να δοκιμάσετε να χρησιμοποιήσετε τους προεπιλεγμένους διακόπτες φωτεινότητας των Windows 10.
SPOILER ALERT: Κάντε κύλιση προς τα κάτω και παρακολουθήστε το εκπαιδευτικό βίντεο στο τέλος αυτού του άρθρου.
Windows 10 Στοιχεία ελέγχου φωτεινότητας
Εάν έχετε φορητό υπολογιστή, αυτό δεν είναι καθόλου έξυπνο. Τα πλήκτρα λειτουργίας ελέγχουν επίσης τη φωτεινότητα, την ένταση και τον διακόπτη WiFi. Μπορείτε να τα χρησιμοποιήσετε για να ρυθμίσετε τη φωτεινότητα της οθόνης.
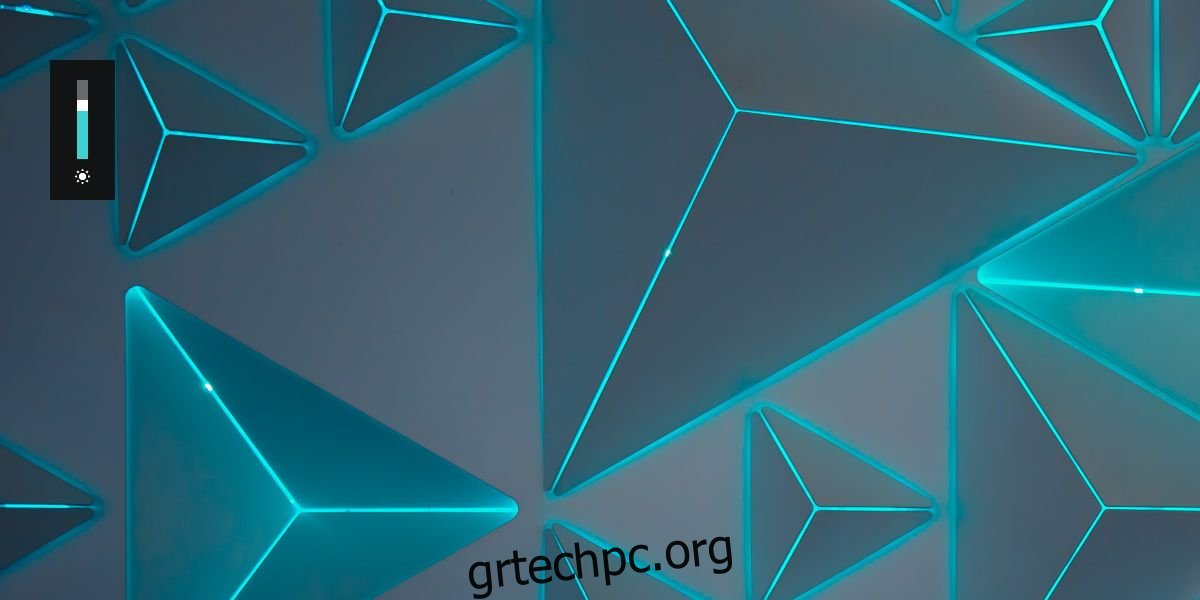
Εάν διαθέτετε εξωτερική οθόνη ή διαθέτετε επιτραπέζιο σύστημα, τα πλήκτρα λειτουργιών μπορεί ή δεν μπορούν να ρυθμίσουν τη φωτεινότητα. Η οθόνη σας θα πρέπει να έχει ειδικά κουμπιά για αυτήν, αλλά εάν είναι σπασμένα ή κατεστραμμένα, μπορείτε να προσαρμόσετε τη φωτεινότητα από το σχέδιο παροχής ενέργειας.
Στην Εξερεύνηση αρχείων, εισαγάγετε τα ακόλουθα στη γραμμή τοποθεσίας.
Control PanelHardware and SoundPower Options
Στο κάτω μέρος του παραθύρου του Πίνακα Ελέγχου που ανοίγει, θα δείτε ένα ρυθμιστικό φωτεινότητας. Χρησιμοποιήστε το για να ρυθμίσετε τη φωτεινότητα της οθόνης.
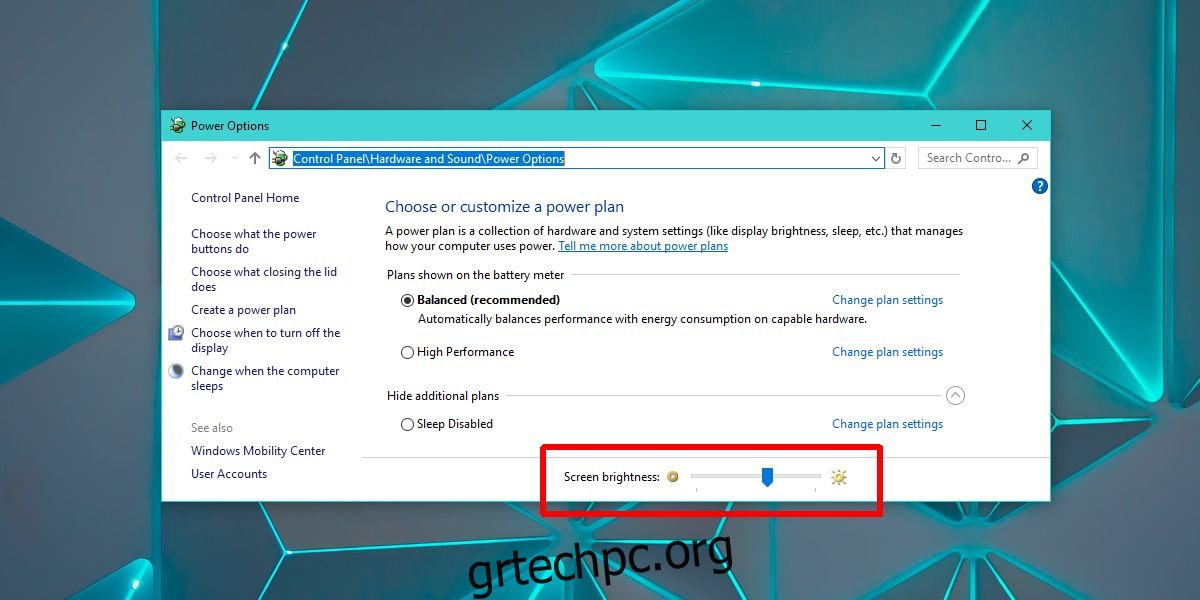
Εφαρμογές τρίτων
Αν υποθέσουμε ότι τα παραπάνω ενσωματωμένα εργαλεία για τη ρύθμιση της φωτεινότητας της οθόνης απέτυχαν, θα πρέπει να διαχειριστείτε τη φωτεινότητα με σπασμένα (ή απόντα) φυσικά κουμπιά. Κατεβάστε μια δωρεάν εφαρμογή που ονομάζεται Dimmer. Το Dimmer μπορεί να διαχειριστεί μόνο τη φωτεινότητα και όχι την αντίθεση. Προσθέτει ένα είδος οθόνης στο επάνω μέρος της οθόνης σας για να προσαρμόσει τη φωτεινότητα. Δεν αλλάζει τη φωτεινότητα της οθόνης σας όπως θα έκαναν τα φυσικά πλήκτρα σε αυτήν.
Χρησιμοποιήστε το ρυθμιστικό για να ρυθμίσετε τη φωτεινότητα της οθόνης. Μετακινήστε το αριστερά για να αυξήσετε τη φωτεινότητα και μετακινήστε το προς τα δεξιά για να μειώσετε τη φωτεινότητα. Το Dimmer λειτουργεί μόνο με εξωτερικές οθόνες.
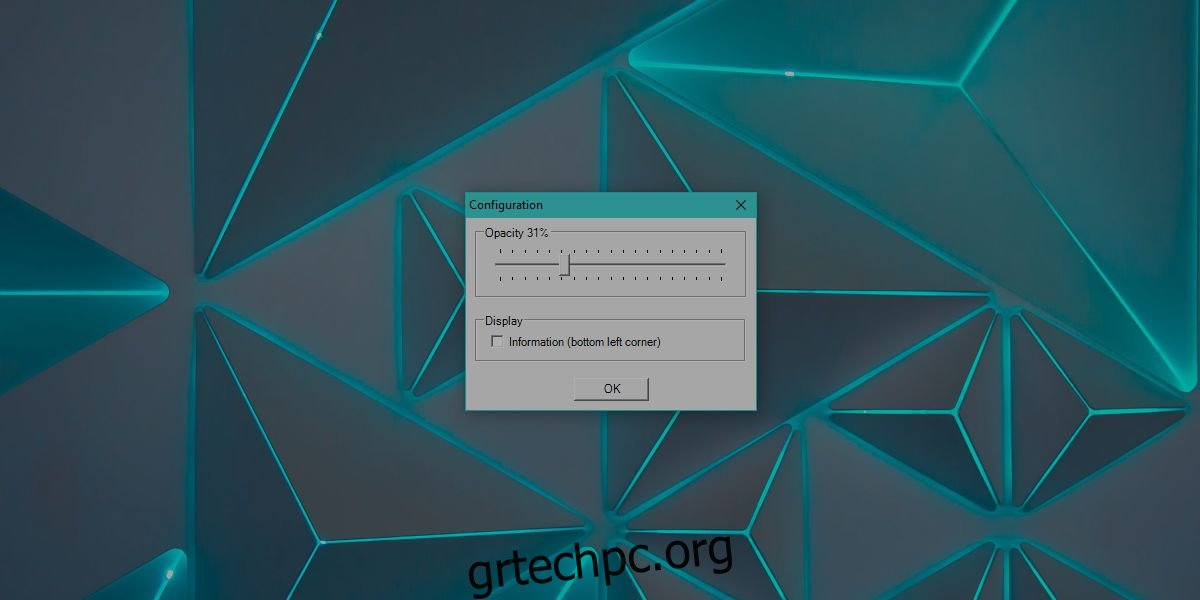
Εάν έχετε περισσότερες από μία οθόνες ή έχετε επίσης ανάγκη να προσαρμόσετε τη φωτεινότητα για μια εσωτερική οθόνη, π.χ. την οθόνη του φορητού υπολογιστή σας, χρησιμοποιήστε μια εφαρμογή που ονομάζεται Pangolin Screen Brightness.
Φωτεινότητα οθόνης Pangolin έχει υποστήριξη για πολλαπλές οθόνες. Δεν σας προσφέρει ένα ρυθμιστικό ελεύθερης εμβέλειας όπως το Dimmer, αλλά μπορείτε να το χρησιμοποιήσετε για να ελέγξετε τη φωτεινότητα πολλών οθονών και να εφαρμόσετε ένα φίλτρο χρώματος εάν χρειάζεται. Όπως και το Dimmer, αυτή η εφαρμογή εφαρμόζει επίσης ένα φίλτρο για τη μείωση της φωτεινότητας της οθόνης. Εάν βγείτε από την εφαρμογή, η οθόνη θα επιστρέψει στο προηγούμενο επίπεδο φωτεινότητας. Αυτή η εφαρμογή δεν μπορεί να αλλάξει το επίπεδο αντίθεσης της οθόνης σας.
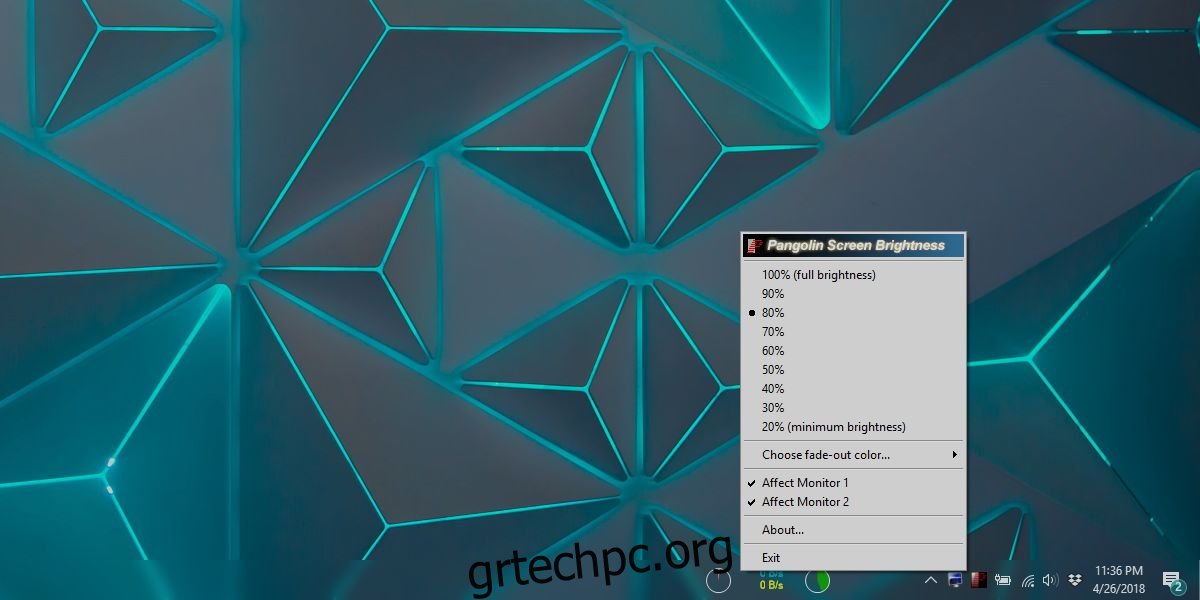
Εάν έχετε παραμορφωμένα χρώματα ή προβλήματα απόχρωσης και κορεσμού στην οθόνη σας, σκεφτείτε να ανανεώσετε το προφίλ χρώματος για την οθόνη σας.

