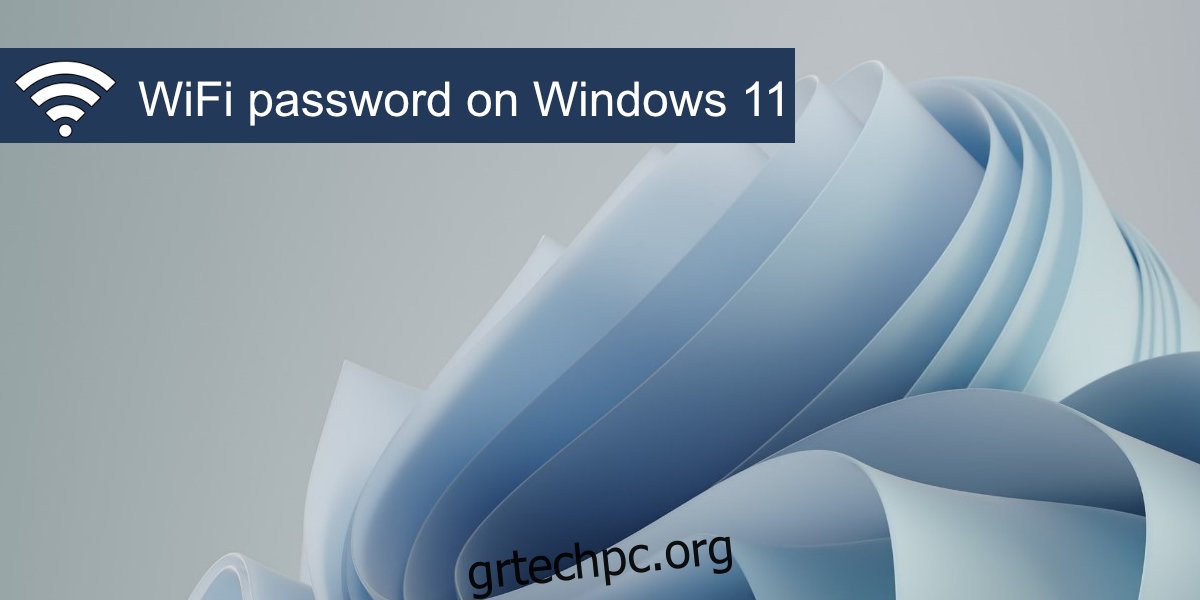Τα Windows 11 έχουν μια νέα διεπαφή χρήστη. Οι γρήγορες εναλλαγές και τα πάνελ στα οποία είχαν πρόσβαση οι χρήστες στα Windows 10 έχουν μετακινηθεί ή επανασχεδιαστεί έτσι ώστε να είναι λιγότερο χρήσιμα από ό,τι στα Windows 10. Στα Windows 11 πρέπει τώρα να μεταβείτε από την εφαρμογή Ρυθμίσεις για να αποκτήσετε πρόσβαση στις βασικές ρυθμίσεις που ήταν πολύ πιο εύκολη πρόσβαση στα Windows 10.
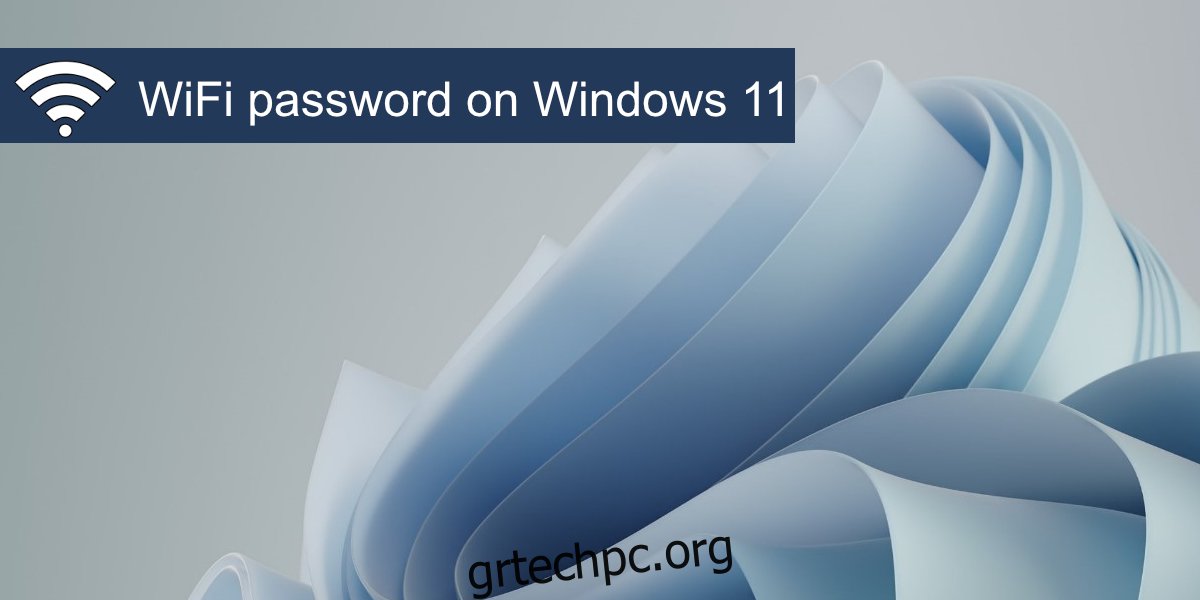
Πίνακας περιεχομένων
Κωδικός πρόσβασης WiFi στα Windows 11
Όταν συνδέεστε σε ένα δίκτυο WiFi στα Windows 11, πρέπει πρώτα να εισαγάγετε τον κωδικό πρόσβασης για το δίκτυο. Χρειάζεται να εισαγάγετε τον κωδικό πρόσβασης μόνο μία φορά. Εφόσον ο κωδικός πρόσβασης για το δίκτυο δεν αλλάζει, θα συνδεθείτε αυτόματα στο δίκτυο όταν είναι εντός εμβέλειας. Ο κωδικός πρόσβασης αποθηκεύεται τοπικά.
Προβολή κωδικού πρόσβασης WiFi στα Windows 11
Ο κωδικός πρόσβασης WiFi αποθηκεύεται στα Windows 11 και οι χρήστες μπορούν να τον αναζητήσουν όποτε χρειαστεί. Πρέπει να είστε συνδεδεμένοι σε ένα δίκτυο WiFi για να δείτε τον κωδικό πρόσβασης για αυτό.
Ανοίξτε τον Πίνακα Ελέγχου.
Μεταβείτε στο Δίκτυο και Διαδίκτυο.
Επιλέξτε Κέντρο δικτύου και κοινής χρήσης.
Κάντε κλικ στο δίκτυο WiFi στο οποίο είστε συνδεδεμένοι.
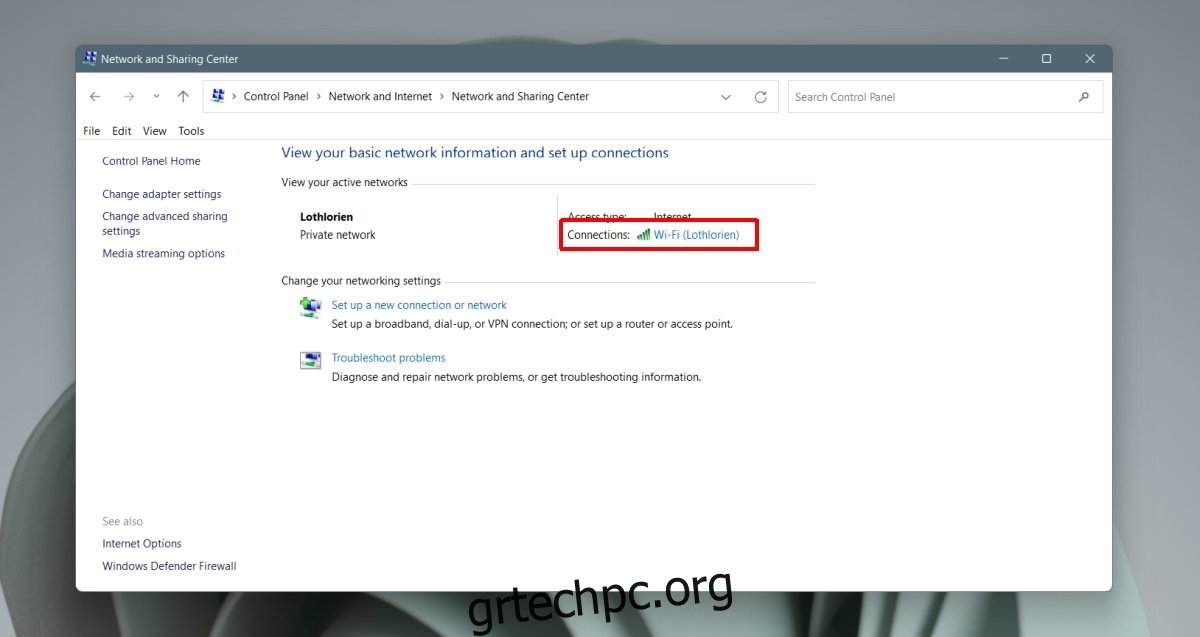
Στο παράθυρο που ανοίγει, κάντε κλικ στο κουμπί Ιδιότητες ασύρματου δικτύου.
Στο παράθυρο που ανοίγει, ενεργοποιήστε την επιλογή «Εμφάνιση χαρακτήρων» και πραγματοποιήστε έλεγχο ταυτότητας με τον κωδικό πρόσβασης διαχειριστή.
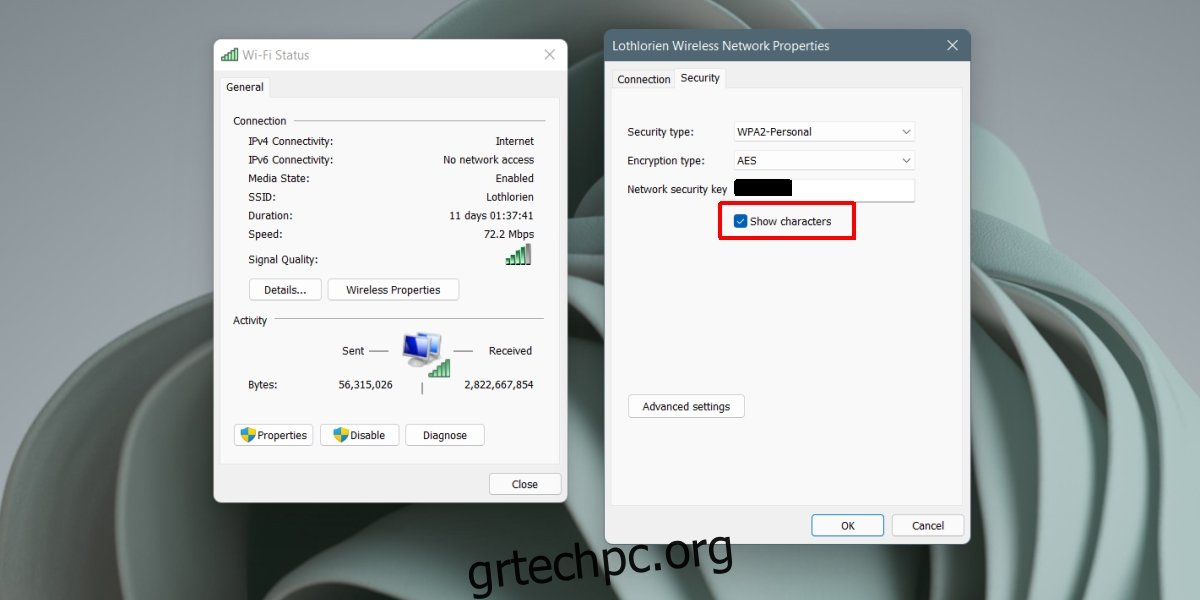
Προβολή κωδικού πρόσβασης WiFi για άλλα δίκτυα
Εάν θέλετε να δείτε τον κωδικό πρόσβασης για ένα δίκτυο WiFi στο οποίο είχατε συνδεθεί στο παρελθόν, αλλά δεν είστε συνδεδεμένοι αυτήν τη στιγμή, μπορείτε. Δυστυχώς, δεν μπορείτε να το κάνετε αυτό μέσω του GUI. Θα πρέπει να περάσετε από τη γραμμή εντολών.
Ανοίξτε τη γραμμή εντολών.
Εκτελέστε αυτήν την εντολή: netsh wlan show profile
Σημειώστε το όνομα του δικτύου WiFi για το οποίο θέλετε να βρείτε τον κωδικό πρόσβασης.
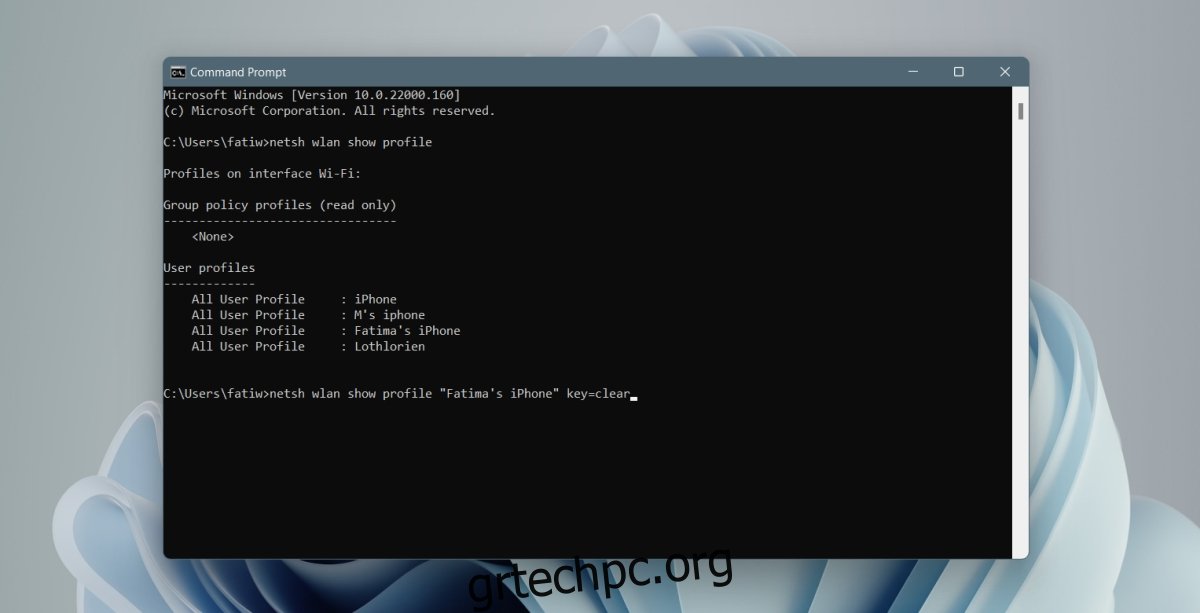
Εκτελέστε αυτήν την εντολή: netsh wlan εμφάνιση προφίλ «Όνομα δικτύου WiFi» κλειδί=διαγραφή
Κάντε κύλιση προς τα κάτω και αναζητήστε την τιμή Key Content για να βρείτε τον κωδικό πρόσβασης για το δίκτυο.
Επαναλάβετε για άλλα δίκτυα.
Σημείωση: Όταν εκτελείτε την εντολή στο βήμα 4, βεβαιωθείτε ότι το όνομα περικλείεται σε διπλά εισαγωγικά.
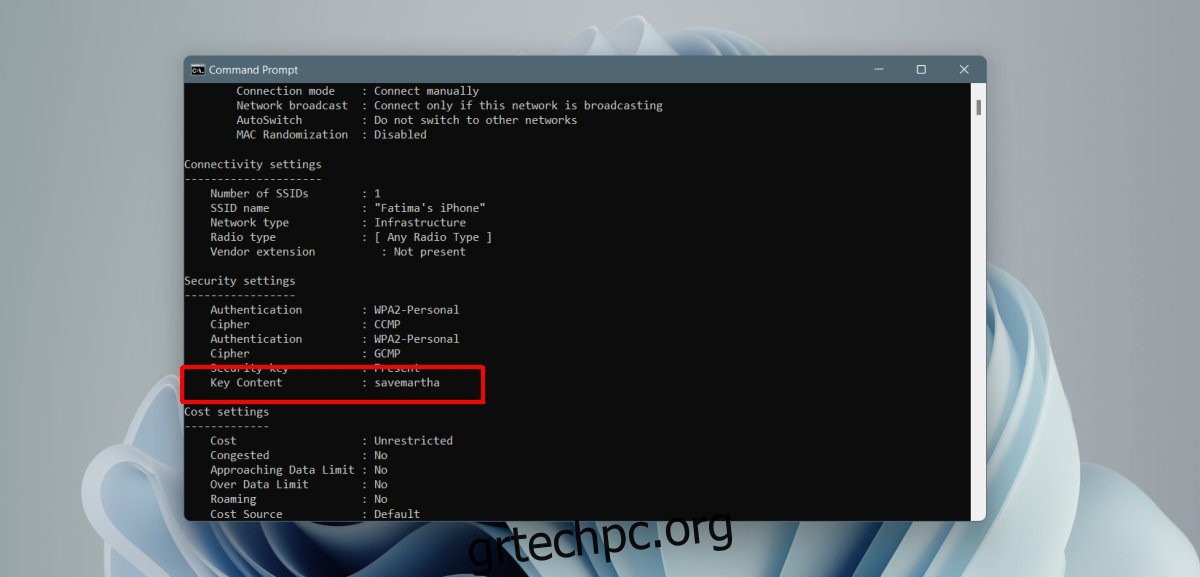
συμπέρασμα
Στα Windows 7, ήταν εύκολο να προβάλετε τον κωδικό πρόσβασης για το δίκτυο WiFi στο οποίο είστε συνδεδεμένοι αυτήν τη στιγμή. Άλλαξε στα Windows 10, έτσι ώστε αυτό το συγκεκριμένο παράθυρο είναι πιο δύσκολο να εμφανιστεί. Η αλλαγή δεν έχει αναιρεθεί στα Windows 11. Ο Πίνακας Ελέγχου εξακολουθεί να υπάρχει στα Windows 11, επομένως η διαδικασία αναζήτησης του κωδικού πρόσβασης για ένα δίκτυο WiFi είναι λίγο πολύ η ίδια όπως ήταν στα Windows 10. Εάν επιλέξετε να ξεχάσετε ένα δίκτυο WiFi, δεν θα μπορείτε πλέον να αναζητήσετε τον κωδικό πρόσβασής του.