Όλες οι συσκευές USB συνδέονται και λειτουργούν με τον ίδιο τύπο θύρας. Αυτό είναι ένα από τα πλεονεκτήματα της ύπαρξης μιας συσκευής που δεν απαιτεί ιδιόκτητες θύρες για να συνδεθεί σε ένα σύστημα. Πρακτικά όλες οι συσκευές από τηλέφωνα, εξωτερικές μονάδες δίσκου, εκτυπωτές, ιχνηλάτες γυμναστικής και ασύρματο ποντίκι και πληκτρολόγια μπορούν να συνδεθούν μέσω θύρας USB. Τούτου λεχθέντος, μερικές φορές οι συσκευές, ιδιαίτερα οι εκτυπωτές αποτυγχάνουν να συνδεθούν. Τα Windows σάς δίνουν ένα γενικό σφάλμα συσκευής USB που δεν αναγνωρίζεται, με πολλά άλλα να συνεχίσετε. Δείτε πώς μπορείτε να το αντιμετωπίσετε.
Πίνακας περιεχομένων
Βασικοί Έλεγχοι
Το σφάλμα μη αναγνωρισμένης συσκευής USB είναι γενικό, πράγμα που σημαίνει ότι η υποκείμενη αιτία μπορεί να είναι οτιδήποτε. Πριν σκάψετε βαθύτερα, δοκιμάστε τα εξής.
Αφαιρέστε και συνδέστε ξανά τη συσκευή
Εάν χρησιμοποιείτε ένα καλώδιο για να συνδέσετε μια συσκευή, π.χ., ένα καλώδιο δεδομένων για να συνδέσετε ένα τηλέφωνο στον υπολογιστή σας, δοκιμάστε να χρησιμοποιήσετε ένα διαφορετικό καλώδιο
Εάν χρησιμοποιείτε διανομέα USB, αφαιρέστε τον και συνδεθείτε απευθείας στο σύστημά σας
Αφαιρέστε τη συσκευή, κλείστε τα Windows και αποσυνδέστε το σύστημά σας για λίγα δευτερόλεπτα. Ενεργοποιήστε το και συνδέστε τη συσκευή
Μεταβείτε σε διαφορετική θύρα USB, κατά προτίμηση τη θύρα composite
Συνδέστε μια διαφορετική συσκευή στην ίδια θύρα για να βεβαιωθείτε ότι λειτουργεί
Συνδέστε τη συσκευή σε διαφορετικό σύστημα και δείτε εάν τα Windows την αναγνωρίζουν
Εάν τίποτα από αυτά δεν λειτουργεί, δοκιμάστε μερικές από τις παρακάτω επιδιορθώσεις. Το πρόβλημα μπορεί να είναι με τη συσκευή σας ή με τον υπολογιστή σας. Εάν η συσκευή σας αναγνωρίζεται σε διαφορετικό υπολογιστή με Windows, το πρόβλημα έγκειται στο σύστημά σας.

Έλεγχος για προγράμματα οδήγησης
Όταν συνδέετε μια νέα συσκευή USB στο σύστημά σας, τα Windows σαρώνουν και εγκαθιστούν προγράμματα οδήγησης για αυτήν. Αυτό συμβαίνει για όλες σχεδόν τις συσκευές από τηλέφωνα Android έως iPhone. Μερικές φορές η εγκατάσταση των προγραμμάτων οδήγησης αποτυγχάνει ή τα Windows δεν θα μπορούν να τα βρουν. Εάν συμβαίνει αυτό, συνδέστε τη συσκευή σας στο σύστημά σας και ανοίξτε τη Διαχείριση Συσκευών.
Στη Διαχείριση Συσκευών, επιλέξτε το σύστημά σας και κάντε δεξί κλικ σε αυτό. Από το μενού περιβάλλοντος, επιλέξτε Σάρωση για αλλαγές υλικού. Αυτό θα αναγκάσει τα Windows να ελέγξουν για νέο υλικό και να εγκαταστήσουν προγράμματα οδήγησης για αυτό. Εάν αυτό δεν λειτουργεί, ελέγξτε εάν η συσκευή σας συνοδεύεται από προγράμματα οδήγησης με τη μορφή δίσκου ή εάν τα προγράμματα οδήγησης είναι διαθέσιμα στον ιστότοπο του κατασκευαστή της συσκευής. Εγκαταστήστε αυτά τα προγράμματα οδήγησης και η συσκευή USB σας θα πρέπει να αναγνωριστεί.
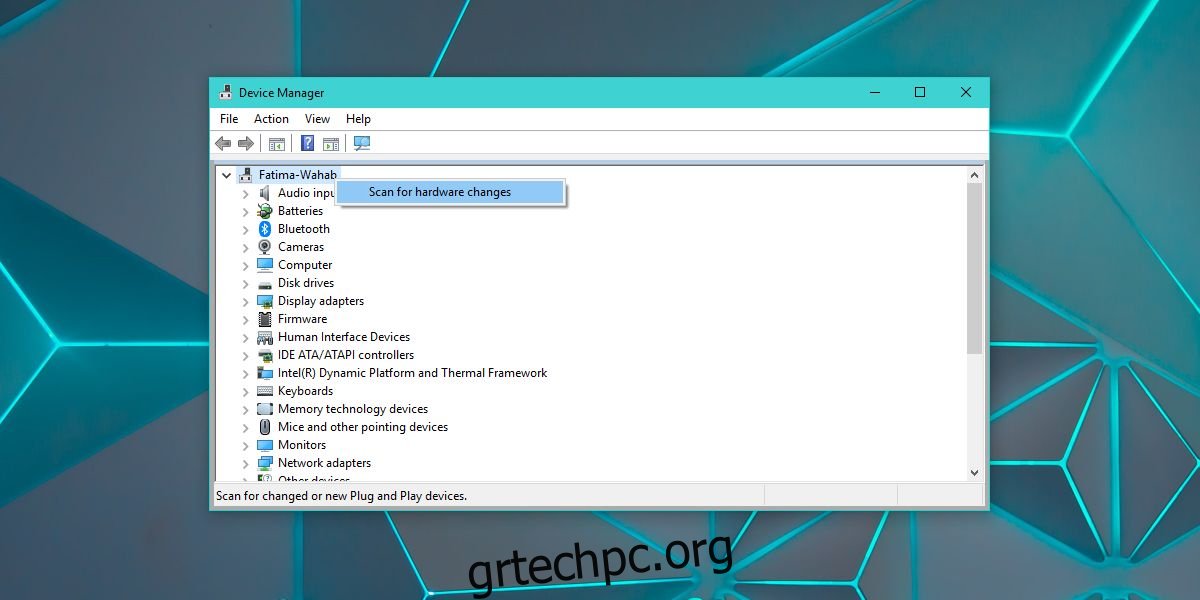
Ελέγξτε για ενημερώσεις προγραμμάτων οδήγησης
Στη Διαχείριση Συσκευών, αναζητήστε τη συσκευή που δεν αναγνωρίζουν τα Windows. Μπορεί να αναφέρεται στον τύπο της συσκευής που είναι, π.χ. κάμερα web κάτω από κάμερες, αλλά είναι πιο πιθανό να βρίσκεται στην ενότητα Ελεγκτής Universal Serial Bus. Αναπτύξτε το και αναζητήστε οτιδήποτε λέει “Άγνωστη συσκευή”. Κάντε δεξί κλικ σε αυτό και επιλέξτε σάρωση για αλλαγές υλικού. Αποσυνδέστε τη συσκευή σας, συνδέστε την ξανά και επαναλάβετε. Εάν αυτό δεν λειτουργεί, κάντε δεξί κλικ στη συσκευή και επιλέξτε Ενημέρωση προγράμματος οδήγησης.
Ελέγξτε για ενημερώσεις υλικολογισμικού
Ελέγξτε εάν η συσκευή που συνδέετε έχει εκκρεμή ενημέρωση υλικολογισμικού. Εάν εκτελείτε μια έκδοση beta του υλικολογισμικού στη συσκευή σας, μπορεί να είναι η αιτία του προβλήματος, οπότε ίσως χρειαστεί να κάνετε υποβάθμιση σε σταθερή έκδοση. Αυτό το είδος προβλήματος παρουσιάζεται με συσκευές iOS και ορισμένες εκδόσεις του iOS αποτυγχάνουν να συνδεθούν με υπολογιστή με Windows. Η μόνη λύση είναι να αναβαθμίσετε ή να υποβαθμίσετε την έκδοση του λειτουργικού συστήματος.
Εάν αντιμετωπίζετε μια συσκευή που εκτελεί την έκδοση beta του iOS ή μια έκδοση beta του Android, η εγκατάσταση της πιο πρόσφατης έκδοσης του iTunes ή του Android SDK ενδέχεται να διορθώσει το πρόβλημα.
Ενημερώσεις Windows σε εκκρεμότητα
Αν και αυτή είναι μια πιο ασαφής λύση στο πρόβλημα, αξίζει να δοκιμάσετε. Ελέγξτε εάν τα Windows σας είναι ενημερωμένα. Μερικές φορές μια ελαττωματική ενημέρωση μπορεί να έχει σπάσει κάτι, με αποτέλεσμα το σφάλμα της συσκευής USB να μην αναγνωρίζεται και μια νέα ενημέρωση μπορεί να έχει τη λύση για αυτό.
Συμβατότητα συσκευής
Η συσκευή σας ενδέχεται να μην είναι συμβατή με το σύστημά σας. Αυτό είναι πολύ πιθανό να συμβεί με εκτυπωτές και σαρωτές. Ελέγξτε εάν η συσκευή σας είναι συμβατή με την έκδοση των Windows. Με τα Windows 10, πρέπει να βεβαιωθείτε ότι υπάρχει συμβατότητα με την πιο πρόσφατη έκδοση που, προς το παρόν, είναι η Ενημέρωση Fall Creators.
Συμβατότητα λιμένων
Εάν η συσκευή είναι συσκευή USB 2.0, θα πρέπει να συνδέεται σε οποιαδήποτε θύρα του συστήματός σας, ακόμα κι αν είναι θύρα USB 3.0. Δυστυχώς, η συμβατότητα προς τα πίσω δεν πηγαίνει πάντα ομαλά. Συνδέστε τη συσκευή σας στη θύρα φόρτισης του συστήματός σας για να δείτε εάν τα Windows θα την αναγνωρίσουν. Εναλλακτικά, δοκιμάστε να βρείτε ένα σύστημα που διαθέτει θύρα USB 2.0 και συνδέστε τη συσκευή σε αυτήν. Εάν αναγνωρίζεται, το πρόβλημά σας έγκειται στη συμβατότητα θύρας. Αυτό το είδος προβλήματος παρουσιάζεται γενικά σε προϊόντα μάρκας που ξεπερνούν, αλλά προσωπικά έχω αντιμετωπίσει τόσο έναν εκτυπωτή HP όσο και με έναν εκτυπωτή Samsung, οπότε αξίζει να το δοκιμάσετε.
Εάν διαθέτετε μια γενική συσκευή, όπως μια μονάδα USB, την οποία τα Windows δεν θα αναγνωρίσουν και η οποία δεν θα συνδεθεί με άλλα συστήματα, είναι πολύ πιθανό το πρόβλημα να οφείλεται στη συσκευή σας. Ελέγξτε εάν θα συνδεθούν άλλοι τύποι της ίδιας συσκευής, π.χ., μια άλλη μονάδα USB. Εάν το κάνει και τα Windows το αναγνωρίζουν, τότε έχετε μια ελαττωματική συσκευή στο χέρι. Με συσκευές όπως τηλέφωνα, εκτυπωτές και σαρωτές, μπορείτε να κάνετε κάποιο επίπεδο αντιμετώπισης προβλημάτων. Για παράδειγμα, βεβαιωθείτε ότι ένας εκτυπωτής είναι σε κατάσταση ετοιμότητας, η οποία μπορεί να περιλαμβάνει την τροφοδοσία χαρτιού στη δοκιμή. Με τις μονάδες USB, υπάρχουν πολύ λίγα πράγματα που μπορείτε να κάνετε εκτός από το να τις χρησιμοποιήσετε για ανάκτηση δεδομένων.
