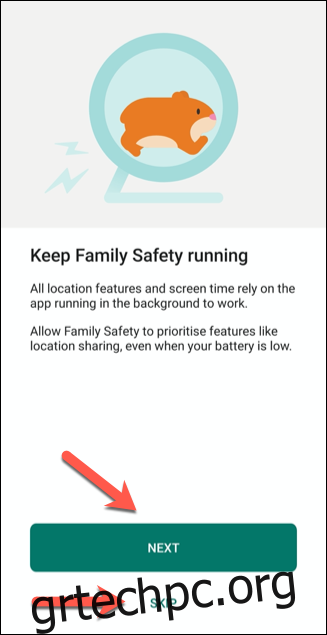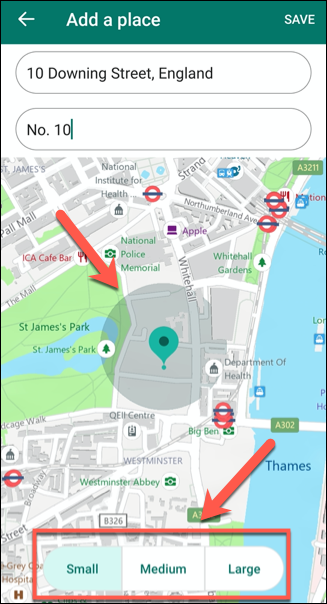Η εφαρμογή Microsoft Family Safety παρέχει ένα σύνολο εργαλείων αναφοράς και γονικού ελέγχου για άτομα με λογαριασμούς Microsoft. Με στοιχεία ελέγχου φιλτραρίσματος, αναφορά τοποθεσίας και καταγραφή χρήσης εφαρμογής, αυτή η εφαρμογή δίνει στους γονείς έναν τρόπο να παρακολουθούν το ψηφιακό αποτύπωμα της οικογένειάς τους.
Και πάλι, για να το χρησιμοποιήσετε, θα χρειαστείτε έναν λογαριασμό Microsoft, καθώς και μια συσκευή iPhone, iPad ή Android. Εναλλακτικά, μπορείτε να μεταβείτε στον πίνακα ελέγχου ιστού για να προβάλετε τα καταγεγραμμένα δεδομένα των μελών της οικογένειάς σας σε υπολογιστή ή Mac.
Πίνακας περιεχομένων
Τι μπορεί να κάνει η εφαρμογή Microsoft Family Safety;
Η εφαρμογή Microsoft Family είναι μια πλατφόρμα όπου οι γονείς μπορούν να παρακολουθούν τον τρόπο με τον οποίο τα παιδιά τους και άλλα μέλη της οικογένειάς τους χρησιμοποιούν τις ψηφιακές συσκευές τους.
Σας επιτρέπει να παρακολουθείτε τον χρόνο οθόνης και τη χρήση εφαρμογών κάθε μέλους της οικογένειας κάθε φορά που χρησιμοποιεί μια συσκευή Windows ή Xbox. Μπορείτε επίσης να περιορίσετε την πρόσβαση εάν ο χρόνος οθόνης κάποιου είναι υπερβολικός ή να αποκλείσετε ορισμένες εφαρμογές (όπως παιχνίδια) εάν γίνουν πρόβλημα. Ωστόσο, αυτή η λειτουργία δεν είναι διαθέσιμη σε συσκευές Apple.
Η εφαρμογή μπορεί επίσης να φιλτράρει ορισμένες εφαρμογές ή ιστότοπους, ώστε να μην είναι καθόλου προσβάσιμη. Εάν έχετε νεότερα μέλη της οικογένειας που χρησιμοποιούν ψηφιακές συσκευές, αυτό σας επιτρέπει να περιορίσετε το είδος του περιεχομένου στο οποίο θα εκτεθούν.
Εάν ανησυχείτε για την ασφάλειά τους, μπορείτε επίσης να επωφεληθείτε από την ενσωματωμένη λειτουργία εντοπισμού τοποθεσίας. Χρησιμοποιώντας το GPS στη συσκευή iPhone ή Android κάποιου, μπορείτε να δείτε πού βρίσκεται αυτό το άτομο. Μπορείτε επίσης να αποθηκεύσετε αγαπημένες τοποθεσίες, ώστε να είναι ευκολότερο για όλους να βρίσκουν ο ένας τον άλλον.
Το μεγαλύτερο μειονέκτημα της εφαρμογής, ωστόσο, είναι ότι τυχόν περιορισμοί που εφαρμόζετε θα λειτουργούν μόνο με άλλα προϊόντα Windows ή Microsoft. Για παράδειγμα, εάν θέλετε να φιλτράρετε ιστότοπους, πρέπει να χρησιμοποιήσετε το Microsoft Edge στο smartphone ή στον υπολογιστή σας με Windows.
Ωστόσο, έχουν προγραμματιστεί πρόσθετες λειτουργίες, όπως η παρακολούθηση της ασφάλειας του οδηγού και οι ειδοποιήσεις αναχώρησης και άφιξης ταξιδιού για μελλοντικές ενημερώσεις.
Ρύθμιση της εφαρμογής Microsoft Family Safety
Για να ρυθμίσετε την εφαρμογή Microsoft Family Safety, θα πρέπει πρώτα να την εγκαταστήσετε στη συσκευή σας iPhone, iPad ή Android. Το πρώτο μέλος μιας οικογενειακής ομάδας γίνεται ο “Οικογενειακός Οργανωτής”. Αυτό το άτομο έχει τη δυνατότητα να προσθέσει νέα μέλη και να αλλάξει τις ρυθμίσεις για άλλα μέλη της οικογένειας.
Μπορείτε να κατεβάσετε και να εγκαταστήσετε την εφαρμογή από το Google Play Store για Android ή το App Store για iPhone ή iPad. Εάν δεν έχετε δημιουργήσει ακόμη μια ομάδα οικογένειας, θα δημιουργηθεί αυτόματα όταν συνδεθείτε για πρώτη φορά στην εφαρμογή.
Θα πρέπει να δώσετε στην εφαρμογή άδεια να λειτουργεί στο παρασκήνιο, καθώς και να παρέχετε την τοποθεσία σας για παρακολούθηση. Εάν δεν θέλετε να παρέχετε αυτές τις πληροφορίες, απλώς πατήστε “Παράλειψη” σε κάθε ερώτηση.
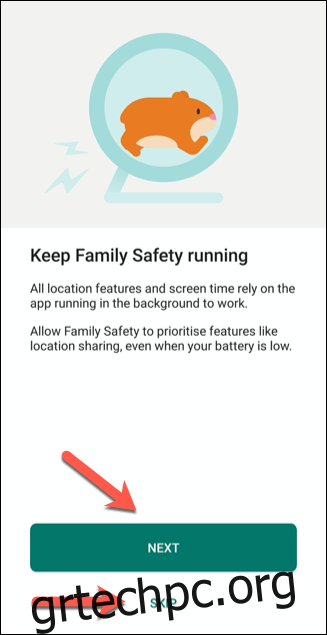
Αφού συνδεθείτε και αποδεχτείτε ή απορρίψετε τα ζητούμενα δικαιώματα, θα δείτε το κύριο μενού που ονομάζεται “Η οικογένειά σας”. Περιέχει μια λίστα με τα μέλη της οικογένειάς σας, μαζί με τις τρέχουσες τοποθεσίες τους, εάν την έχουν μοιραστεί.
Μπορείτε να κάνετε εναλλαγή μεταξύ της λειτουργίας “Λίστα”, στην οποία τα μέλη της οικογένειας αναφέρονται ονομαστικά, και της λειτουργίας “Χάρτης”, στην οποία θα δείτε πού βρίσκεται κάθε μέλος της οικογένειας σε έναν παγκόσμιο χάρτη.
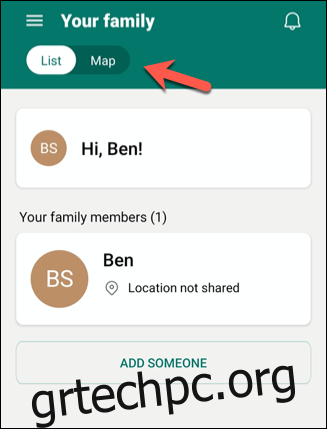
Πρόσκληση μελών της οικογένειας
Όταν δημιουργείτε για πρώτη φορά μια ομάδα οικογένειας, θα είστε ο “Οικογενειακός Οργανωτής” και το μόνο άτομο σε αυτήν.
Για να προσθέσετε νέα μέλη της οικογένειας, πατήστε «Προσθήκη κάποιου» στη λειτουργία «Λίστα» στην οθόνη «Η οικογένειά σας».
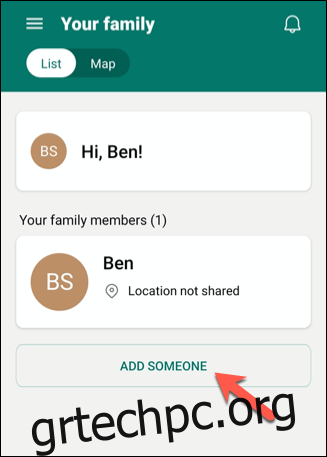
Μπορείτε να προσκαλέσετε νέα μέλη της οικογένειας χρησιμοποιώντας τον αριθμό τηλεφώνου ή τη διεύθυνση email τους. Όποιος προσκαλείτε θα πρέπει επίσης να έχει λογαριασμό Microsoft.
Εάν κάποιος δεν έχει λογαριασμό Microsoft, μπορείτε να πατήσετε «Δημιουργία λογαριασμού» για να δημιουργήσετε έναν για αυτόν.
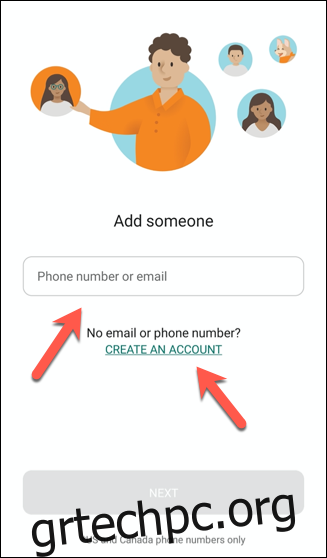
Όποιος προσκαλείτε πρέπει να αποδεχτεί την πρόσκληση εντός 14 ημερών. Αφού αποδεχτεί κάποιος, το όνομα αυτού του ατόμου θα εμφανιστεί στη λίστα “Μέλη της οικογένειάς σας”.
Στη συνέχεια, μπορείτε να προβάλετε πληροφορίες σχετικά με αυτό το μέλος της οικογένειας, συμπεριλαμβανομένης της αναφοράς χρόνου χρήσης. Μπορείτε επίσης να ενεργοποιήσετε τα φίλτρα περιεχομένου και εφαρμογών πατώντας το όνομα αυτού του ατόμου στη λίστα “Μέλη της οικογένειάς σας”.
Στο πλακίδιο πληροφοριών “Χρόνος οθόνης” θα μπορείτε να δείτε τη χρήση χρόνου οθόνης από ένα μέλος της οικογένειας για την τρέχουσα και τις τελευταίες επτά ημέρες. Ωστόσο, αυτό το άτομο θα πρέπει να συνδεθεί σε μια συσκευή προτού καταγραφούν αυτές οι πληροφορίες.
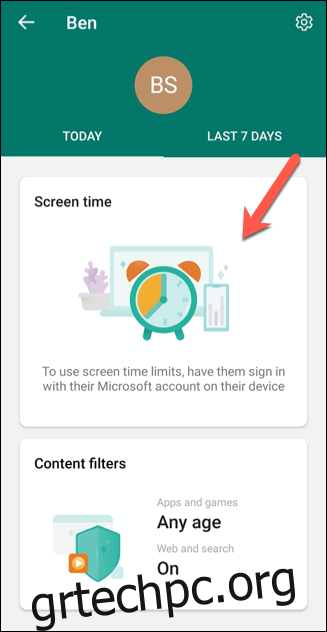
Ενεργοποίηση φίλτρων περιεχομένου και ορίων εφαρμογών
Μόλις προστεθούν μέλη της οικογένειας στην ομάδα οικογένειάς σας, μπορείτε να ορίσετε φίλτρα και όρια για να αποτρέψετε την πρόσβαση σε ακατάλληλο περιεχόμενο ή συγκεκριμένες εφαρμογές.
Για να το κάνετε αυτό, πατήστε το όνομα ενός μέλους της οικογένειας στο “Η οικογένειά σας”.
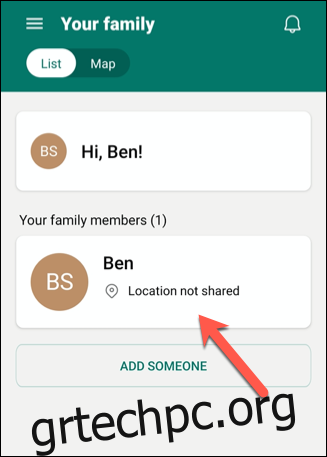
Στη σελίδα αναφοράς για αυτό το άτομο, πατήστε το εικονίδιο με το γρανάζι επάνω δεξιά.
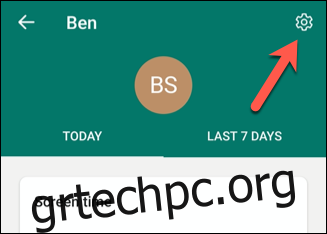
Αυτό ανοίγει τις μεμονωμένες ρυθμίσεις για αυτό το άτομο. Εδώ, μπορείτε να ορίσετε αναφορές δραστηριότητας και όρια εφαρμογών και παιχνιδιών και να ενεργοποιήσετε τα φίλτρα ιστού. Μπορείτε επίσης να περιορίσετε το ηλικιακό εύρος των εφαρμογών και των παιχνιδιών που μπορεί να εγκαταστήσει κάποιος σε υπολογιστή με Windows ή Xbox.
Απλώς ενεργοποιήστε οποιαδήποτε από τις επιλογές που θέλετε να ενεργοποιήσετε.
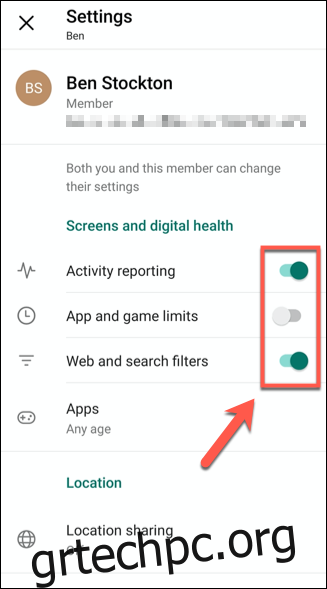
Εάν μια επιλογή είναι γκριζαρισμένη, αυτό σημαίνει ότι αυτό το μέλος της οικογένειας είναι πολύ παλιό για να εφαρμοστούν αυτές οι ρυθμίσεις. Για παράδειγμα, δεν μπορείτε να ενεργοποιήσετε τις αναφορές δραστηριότητας για ενήλικες στην οικογένειά σας (μπορεί να είναι δυνατή η ενεργοποίηση φίλτρων ιστού, ωστόσο).
Για μεγαλύτερα παιδιά, ενδέχεται να μπορείτε να ρυθμίσετε την αναφορά δραστηριότητας, αλλά ενδέχεται να μην επιτρέπεται να περιορίσετε τη χρήση της εφαρμογής ή του παιχνιδιού τους. Αυτά τα όρια καθορίζονται από την ηλικία που έχει οριστεί στον λογαριασμό Microsoft κάποιου.
Αλλαγή ρυθμίσεων φίλτρου περιεχομένου
Εάν έχετε ενεργοποιήσει ένα φίλτρο περιεχομένου για ένα μέλος της οικογένειας, μπορείτε να κάνετε αλλαγές σε αυτές τις ρυθμίσεις πατώντας «Φίλτρα περιεχομένου» στη σελίδα αναφοράς αυτού του ατόμου.
Για να αποκτήσετε πρόσβαση στη σελίδα αναφοράς κάποιου, πατήστε το όνομά του στο μενού “Η οικογένειά σας”.
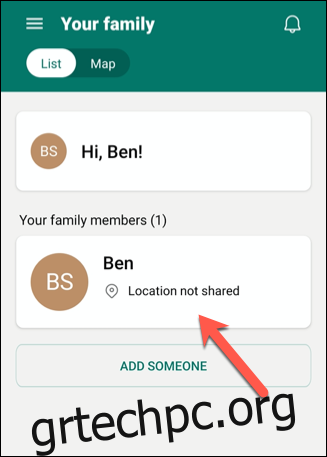
Στο μενού “Φίλτρα περιεχομένου”, μπορείτε να δείτε γρήγορα τις ρυθμίσεις που εφαρμόζονται στις εφαρμογές, τα παιχνίδια και το περιεχόμενο ιστού αυτού του ατόμου.
Για να αλλάξετε αυτές τις ρυθμίσεις, πατήστε οπουδήποτε στην ενότητα “Εφαρμογές και παιχνίδια” ή “Ιστός και αναζήτηση”.
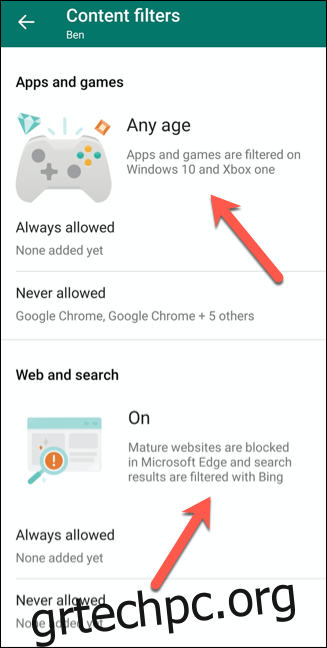
Ρύθμιση ορίων εφαρμογών και παιχνιδιών
Ανάλογα με την ηλικία ενός μέλους της οικογένειας, μπορείτε να ορίσετε περιορισμούς στους τύπους παιχνιδιών ή εφαρμογών που μπορεί να χρησιμοποιήσει σε συσκευές Windows ή Xbox. Παρά το ελαφρώς παραπλανητικό όνομα, αυτό δεν θα περιορίσει το περιεχόμενο στο smartphone ή το tablet αυτού του ατόμου, εκτός εάν αυτή η συσκευή εκτελεί επίσης Windows.
Για να ορίσετε περιορισμούς με βάση την ηλικία, πατήστε το αναπτυσσόμενο μενού “Εφαρμογές και παιχνίδια έως”.
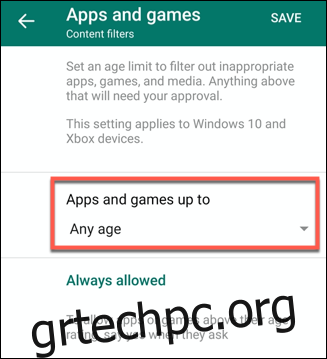
Το Family Organizer πρέπει στη συνέχεια να εγκρίνει τυχόν αγορές ή εγκαταστάσεις εφαρμογών εντός του αποδεκτού ηλικιακού εύρους που κάνει ένα μέλος της οικογένειας χρησιμοποιώντας το Microsoft Store.
Αυτά τα αιτήματα θα σας σταλούν μέσω email, με σύνδεσμο για έγκριση ή απόρριψη της επιλογής.
Κάθε φορά που αυτό το μέλος της οικογένειας προσπαθεί να εγκαταστήσει μια νέα εφαρμογή ή παιχνίδι, μπορείτε είτε να το προσθέσετε στη λίστα “Πάντα επιτρέπεται” ή να το περιορίσετε, ώστε να μην μπορεί να εγκατασταθεί ποτέ. Στη συνέχεια, οι επιλογές σας θα εμφανιστούν στην ενότητα “Πάντα επιτρέπεται” ή “Ποτέ δεν επιτρέπεται”.
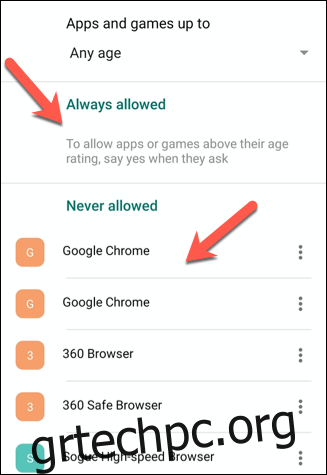
Για να αφαιρέσετε μια καταχώριση από οποιαδήποτε κατηγορία, πατήστε το εικονίδιο με τις τρεις κουκκίδες δίπλα της και, στη συνέχεια, πατήστε «Διαγραφή».
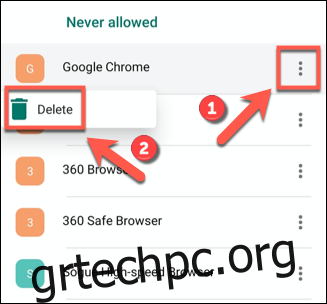
Πατήστε “Αποθήκευση” επάνω δεξιά όταν τελειώσετε.
Ορισμός ορίων ιστού και αναζήτησης
Στην ενότητα “Ιστός και αναζήτηση”, μπορείτε να ενεργοποιήσετε ένα γενικό φίλτρο ιστού χρησιμοποιώντας την Ασφαλή Αναζήτηση της Microsoft. Για να το κάνετε αυτό, ενεργοποιήστε την επιλογή “Φιλτράρισμα ακατάλληλων ιστοτόπων”. Αυτό θα αποκλείσει ακατάλληλο περιεχόμενο ή περιεχόμενο για ενηλίκους σε συσκευές Windows, Android ή Xbox που χρησιμοποιούν Microsoft Edge ή Internet Explorer.
Εάν αυτή η ρύθμιση είναι ενεργοποιημένη, αυτό το μέλος της οικογένειας δεν θα μπορεί επίσης να χρησιμοποιήσει άλλα προγράμματα περιήγησης για να παρακάμψει τη ρύθμιση. Μπορείτε επίσης να περιορίσετε εντελώς ένα μέλος της οικογένειας να βλέπει μόνο εγκεκριμένους ιστότοπους. Για να το κάνετε αυτό, απλώς ενεργοποιήστε την επιλογή “Μόνο αφήστε τους να χρησιμοποιούν επιτρεπόμενους ιστότοπους”.
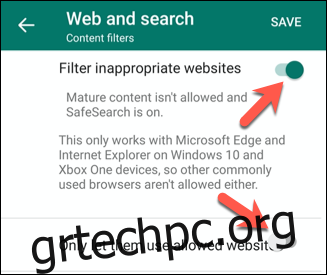
Για να προσθέσετε ιστότοπους στις εγκεκριμένες ή αποκλεισμένες λίστες, πατήστε «Προσθήκη ιστότοπου», πληκτρολογήστε τη διεύθυνση URL και, στη συνέχεια, πατήστε Enter. Στη συνέχεια, αυτός ο ιστότοπος θα προστεθεί στη λίστα.
Για να καταργήσετε έναν ιστότοπο, πατήστε το εικονίδιο με τις τρεις κουκκίδες και, στη συνέχεια, πατήστε «Διαγραφή» στο αναπτυσσόμενο μενού.
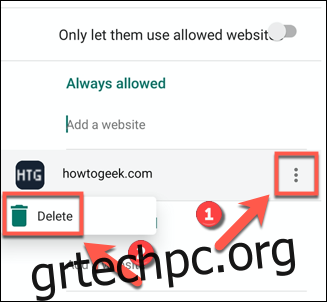
Όταν τελειώσετε, πατήστε “Αποθήκευση” επάνω δεξιά.
Προσθήκη αποθηκευμένων τοποθεσιών
Η λειτουργία “Χάρτης” στο μενού “Η οικογένειά σας” παρέχει μια επισκόπηση των τρεχουσών τοποθεσιών των μελών της οικογένειάς σας. Τα μέλη της οικογένειας που έχουν ενεργοποιημένες τις ρυθμίσεις τοποθεσίας θα εμφανίζονται ως μπλε κουκκίδα στον χάρτη.
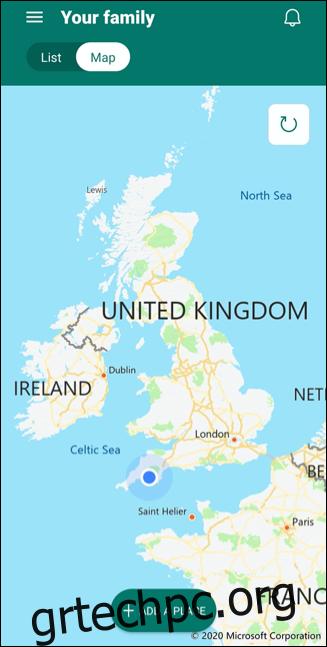
Αυτό είναι επίσης ένα εύχρηστο μέρος για να αποθηκεύσετε τυχόν τοποθεσίες που μπορείτε να επισκεφτείτε εσείς ή η οικογένειά σας. Για παράδειγμα, εάν κάποιος βρίσκεται στο σπίτι ενός φίλου, ίσως θέλετε να αποθηκεύσετε αυτήν την τοποθεσία. Αυτό το μέλος της οικογένειας μπορεί επίσης να θέλει να το κάνει αυτό, ώστε να γνωρίζετε πού βρίσκεται.
Για να προσθέσετε μια νέα τοποθεσία στη λίστα, πατήστε «Προσθήκη μέρους».
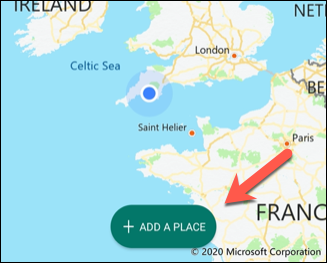
Όταν αρχίσετε να πληκτρολογείτε μια διεύθυνση στο πλαίσιο κειμένου “Εισαγωγή διεύθυνσης”, θα εμφανιστεί μια λίστα με προτάσεις. πατήστε ένα για να προσθέσετε την πλήρη διεύθυνση.
Μπορείτε επίσης να πληκτρολογήσετε ένα όνομα για αυτήν την τοποθεσία στο πλαίσιο κειμένου “Ονομάστε αυτό το μέρος”.
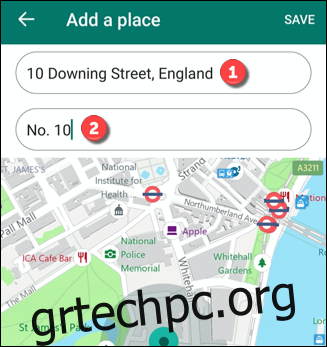
Μπορείτε επίσης να ορίσετε το μέγεθος μιας καθορισμένης περιοχής πατώντας «Μικρό», «Μεσαίο» ή «Μεγάλο». Για παράδειγμα, μια μεγάλη περιοχή μπορεί να είναι κατάλληλη για ένα σχολείο, ενώ μια μικρότερη θα μπορούσε να λειτουργήσει για το σπίτι ενός φίλου.
Πατήστε “Αποθήκευση” όταν είστε έτοιμοι να αποθηκεύσετε μια τοποθεσία. Κάθε φορά που ένα μέλος της οικογένειας επισκέπτεται αυτήν την τοποθεσία, το όνομα και η διεύθυνση θα εμφανίζονται στο κάτω μέρος του μενού, ώστε να μπορείτε να δείτε γρήγορα πού βρίσκεται αυτό το άτομο.
Εάν η οικογένειά σας χρησιμοποιεί προϊόντα της Microsoft, η εφαρμογή Family Safety μπορεί να σας προσφέρει λίγη ηρεμία, επειδή θα εμποδίσει τα παιδιά σας να δουν, να χρησιμοποιούν ή να κάνουν πράγματα που δεν θα έπρεπε. Για πρόσθετη προστασία, μπορείτε επίσης να ορίσετε όρια ή αποκλεισμούς εφαρμογών στο Android στην εφαρμογή Google Digital Wellbeing.
Μπορείτε επίσης να κλειδώσετε iPhone ή iPad με ενσωματωμένη παρακολούθηση οθόνης και φιλτράρισμα περιεχομένου.