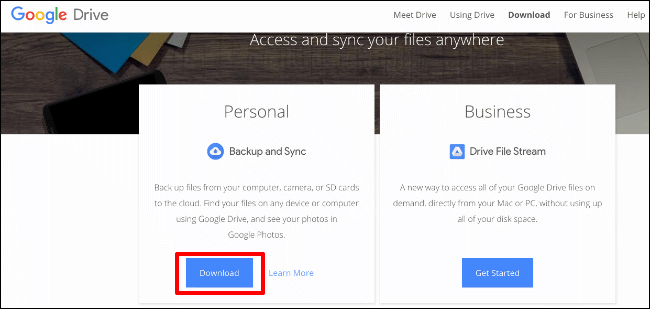Ενώ οι χρήστες της Apple μπορούν εύκολα να χρησιμοποιήσουν την υπηρεσία αποθήκευσης iCloud, έρχεται με μόνο 5 GB δωρεάν αποθηκευτικού χώρου. Αντί να πληρώνετε επιπλέον, θα μπορούσατε να μεταβείτε στη χρήση του Google Drive στο Mac σας, δίνοντάς σας επιπλέον χώρο και εργαλεία στη διαδικασία.
Αφού εγκαταστήσετε και διαμορφώσετε το Google Drive, θα εμφανιστεί ως φάκελος στην εφαρμογή Finder. Θα χρειαστείτε έναν Λογαριασμό Google που έχει ρυθμιστεί και διαμορφωθεί για να μπορείτε να χρησιμοποιείτε το Google Drive.
Πίνακας περιεχομένων
Εγκατάσταση Google Backup and Sync σε Mac
Για να αποκτήσετε πρόσβαση στο Google Drive στο Mac σας (και όχι από πρόγραμμα περιήγησης), θα χρειαστεί να πραγματοποιήσετε λήψη και εγκατάσταση του λογισμικού Google Backup and Sync.
Κατευθυνθείτε προς το Google Drive ιστοσελίδα και κάντε κλικ στο κουμπί «Λήψη» στην ενότητα «Προσωπικά».
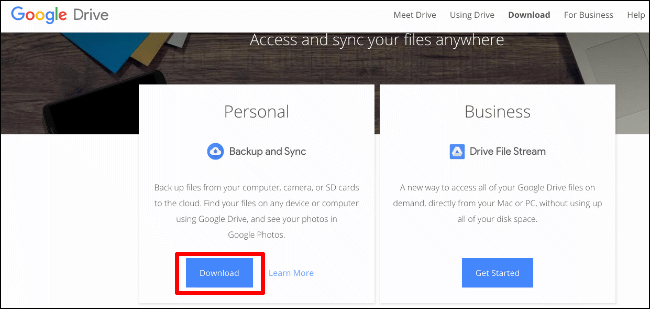
Αποδεχτείτε τους όρους και τις προϋποθέσεις για να ξεκινήσετε τη λήψη του λογισμικού. Ανοίξτε το αρχείο DMG μόλις ολοκληρωθεί η λήψη.
Στο πρόγραμμα εγκατάστασης DMG, σύρετε το εικονίδιο “Δημιουργία αντιγράφων ασφαλείας και συγχρονισμός από την Google” στο φάκελο “Εφαρμογές” στην άλλη πλευρά.
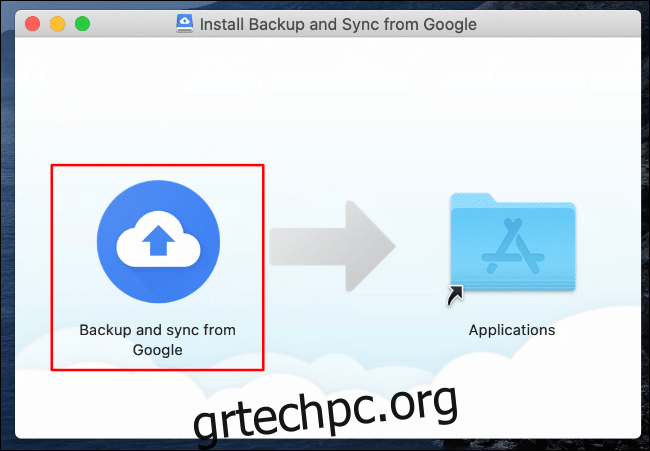
Μετά από λίγα λεπτά, το λογισμικό Backup and Sync για το Google Drive θα εγκατασταθεί στο Mac σας.
Μπορείτε να αποκτήσετε πρόσβαση σε αυτό από το Launchpad σας ή κάνοντας αναζήτηση “Δημιουργία αντιγράφων ασφαλείας και συγχρονισμός” στην Αναζήτηση Spotlight, προσβάσιμη κάνοντας κλικ στο εικονίδιο αναζήτησης στην επάνω δεξιά γωνία της οθόνης του Mac σας ή πατώντας τα πλήκτρα της γραμμής CMD+Space.
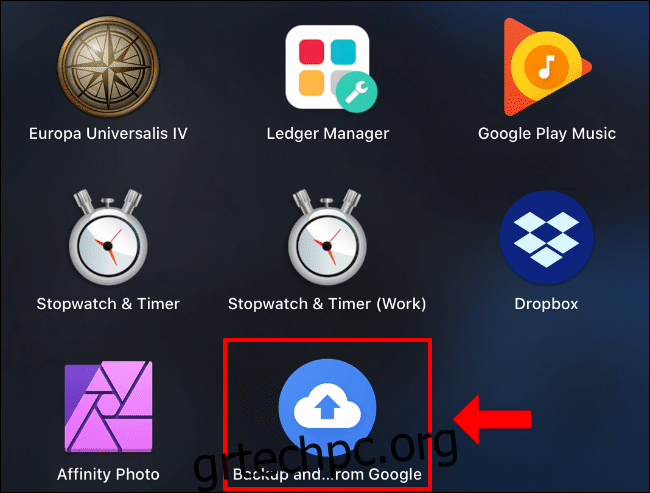
Ανάλογα με την έκδοση του macOS που διαθέτετε, μπορεί να εμφανιστεί μια προειδοποίηση σχετικά με τη χρήση του Backup and Sync κατά την πρώτη εκκίνηση.
Κάντε κλικ στο «Άνοιγμα» για να επιτρέψετε την εκκίνηση.
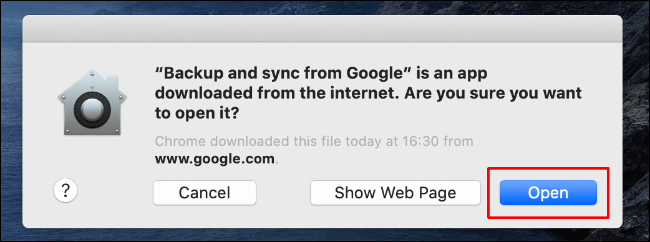
Στη συνέχεια, θα πρέπει να επιτρέψετε την πρόσβαση στο Backup and Sync στα αρχεία σας και να του επιτρέψετε να δημιουργεί αντίγραφα ασφαλείας του φακέλου Desktop σας.
Κάντε κλικ στο «Να μην επιτρέπεται» εάν προτιμάτε να μην το επιτρέψετε, αλλά θα διαμορφώσετε αυτές τις επιλογές αργότερα. Διαφορετικά, κάντε κλικ στο “OK” για να επιτρέψετε την πρόσβαση στο Backup and Sync.
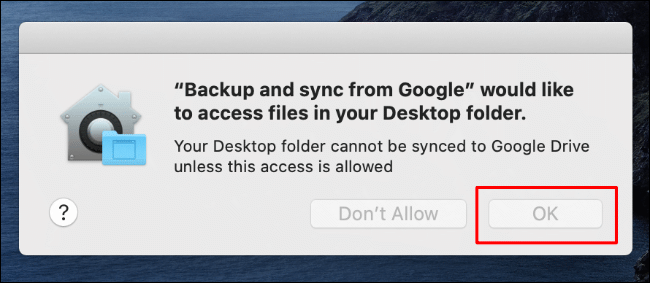
Εξουσιοδοτήστε το ίδιο για το φάκελο Documents κάνοντας κλικ στο κουμπί “OK”.
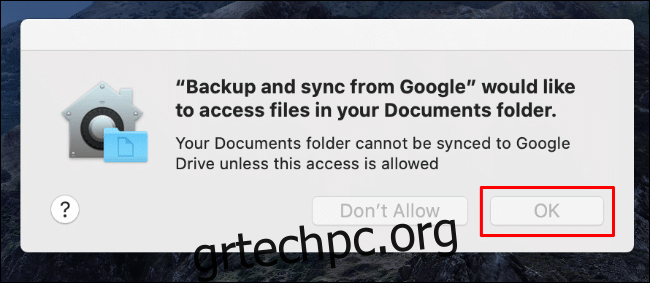
Κάντε κλικ στο “OK” για να εξουσιοδοτήσετε την ίδια πρόσβαση για τις φωτογραφίες και τα βίντεό σας. Αυτό θα επιτρέψει τη δημιουργία αντιγράφων ασφαλείας στον λογαριασμό σας Google.
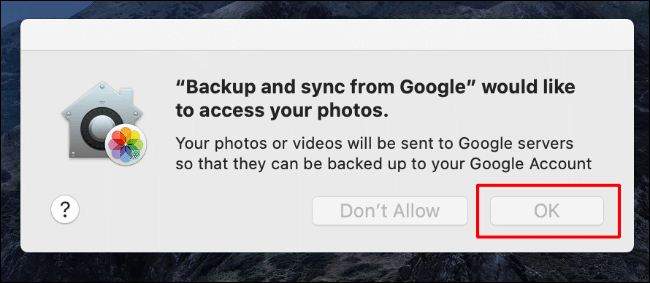
Με τα σωστά δικαιώματα που εφαρμόζονται, το Backup and Sync θα ξεκινήσει.
Διαμόρφωση Google Backup and Sync σε Mac
Μόλις ξεκινήσει το λογισμικό Google Backup and Sync με τα σωστά δικαιώματα, κάντε κλικ στο κουμπί “Έναρξη” και, στη συνέχεια, συνδεθείτε με το όνομα χρήστη και τον κωδικό πρόσβασης του λογαριασμού σας Google.
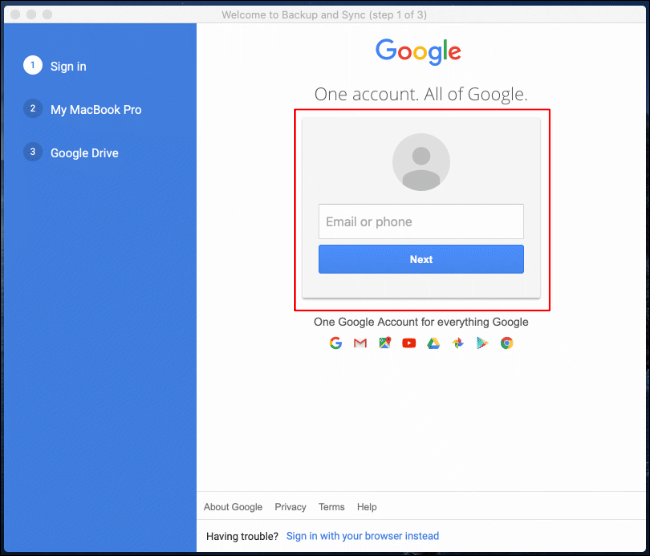
Στη συνέχεια, θα πρέπει να επιλέξετε ποιους φακέλους από το Mac σας θέλετε να συγχρονίσετε με το Google Drive.
Κάντε κλικ στο “Το κατάλαβα” για να ξεκινήσετε και, στη συνέχεια, επιλέξτε ποιους φακέλους θέλετε να συγχρονίσετε στην επάνω ενότητα. Από προεπιλογή, οι φάκελοι Desktop, Documents και Pictures θα συγχρονιστούν. Μπορείτε να καταργήσετε την επιλογή αυτών, αν προτιμάτε.
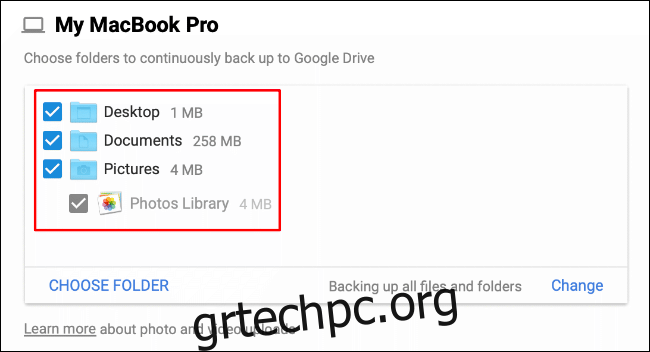
Θα πρέπει να επιλέξετε την ποιότητα των μεταφορτώσεων φωτογραφιών και βίντεο. Επιλέξτε το κουμπί επιλογής δίπλα στην επιλογή που προτιμάτε.
Η “Υψηλή ποιότητα” θα μετατρέψει τις φωτογραφίες και τα βίντεό σας σε χαμηλότερη ποιότητα, αλλά αυτά τα αρχεία δεν θα υπολογίζονται στο όριο του αποθηκευτικού σας χώρου. Εάν προτιμάτε να τα αφήσετε άθικτα, επιλέξτε την επιλογή «Αρχική ποιότητα». Αυτό θα χρησιμοποιήσει το όριο αποθηκευτικού χώρου που παρέχετε στο Google Drive.
Επιλέξτε το πλαίσιο ελέγχου “Μεταφόρτωση φωτογραφιών και βίντεο στο Google Photos” για να τα ανεβάσετε αυτόματα στο Google Photos και, στη συνέχεια, κάντε κλικ στο “Επόμενο” για να συνεχίσετε.
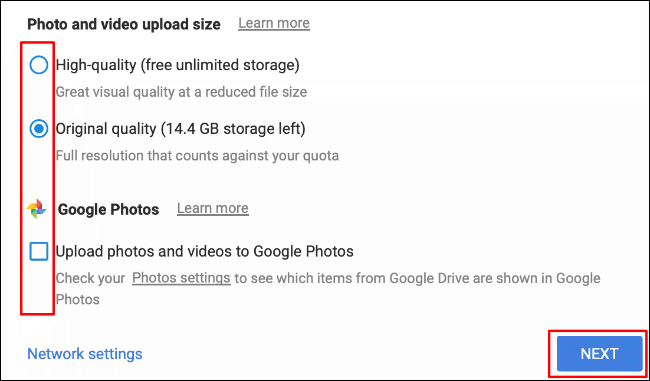
Στη συνέχεια, θα πρέπει να αποφασίσετε ποιους φακέλους από τον αποθηκευτικό χώρο σας στο Google Drive θέλετε να συγχρονίσετε αυτόματα με το Mac σας για να σας επιτρέψει την άμεση πρόσβαση.
Κάντε κλικ στο «Το κατάλαβα» για να ξεκινήσετε. Επιλέξτε είτε “Συγχρονισμός όλων στο Drive μου” για να συγχρονίσετε όλα τα αρχεία από τον αποθηκευτικό χώρο σας στο Google Drive ή επιλέξτε μεμονωμένα αρχεία κάνοντας κλικ στην επιλογή “Συγχρονισμός μόνο αυτών των φακέλων”.
Αυτό θα σας δώσει μια λίστα με τους διαθέσιμους φακέλους. Καταργήστε την επιλογή των φακέλων που δεν θέλετε να συγχρονίσετε, κάντε κλικ στο «Έναρξη» για να ολοκληρώσετε τη διαδικασία διαμόρφωσης και, στη συνέχεια, ξεκινήστε το συγχρονισμό των αρχείων σας.
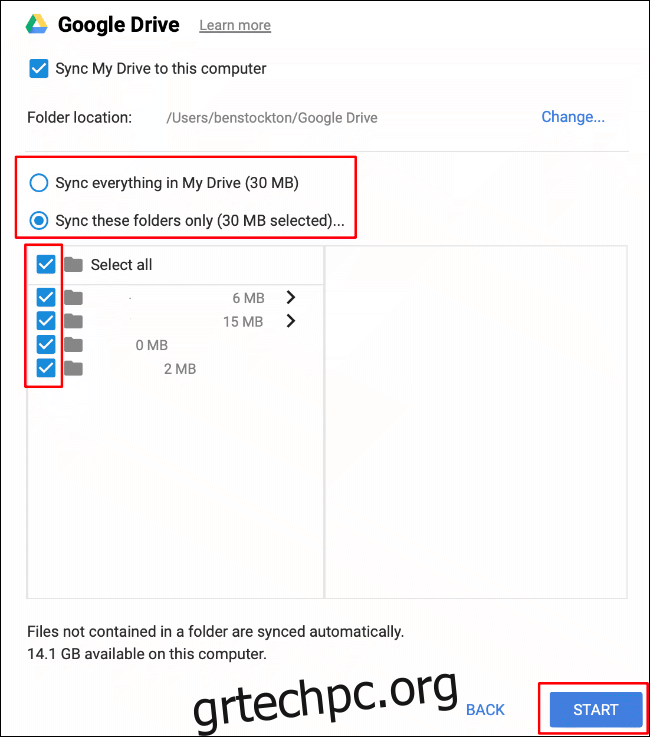
Πρόσβαση στο Google Drive στο Mac σας
Μόλις διαμορφωθεί το λογισμικό Google Backup and Sync, θα εμφανιστεί ένα εργαλείο διαμόρφωσης στη γραμμή μενού του macOS. Αυτό θα σας δώσει πληροφορίες σχετικά με την πρόοδο οποιωνδήποτε αρχείων συγχρονισμού, καθώς και θα σας επιτρέψει να ρυθμίσετε τις παραμέτρους του Google Drive στο μέλλον.
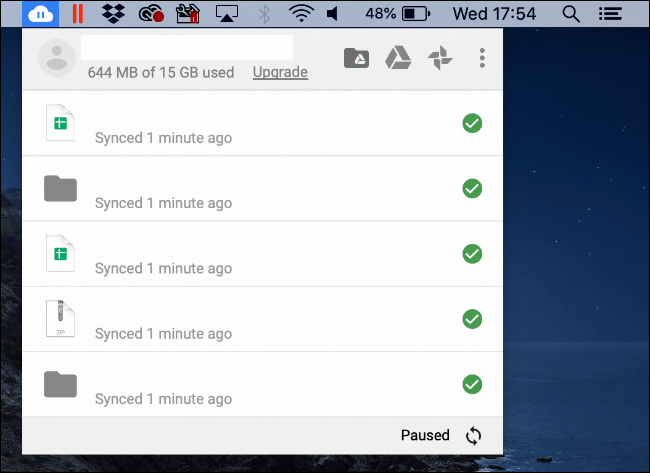
Ο φάκελός σας στο Google Drive θα εμφανιστεί για πρόσβαση όπως οποιοσδήποτε άλλος φάκελος στο Finder, στην ενότητα “Αγαπημένα” στο μενού στα αριστερά. Μπορείτε να εκκινήσετε το Finder από το Launchpad ή αναζητώντας το κάνοντας κλικ στο εικονίδιο αναζήτησης Spotlight στη γραμμή μενού σας.
Αυτός ο φάκελος είναι όπου μπορείτε να προσθέσετε, να επεξεργαστείτε ή να διαγράψετε αρχεία και φακέλους στον αποθηκευτικό χώρο σας στο Google Drive. Ο φάκελος θα εμφανιστεί επίσης όταν ψάχνετε να αποθηκεύσετε ή να ανοίξετε αρχεία σε άλλο λογισμικό.
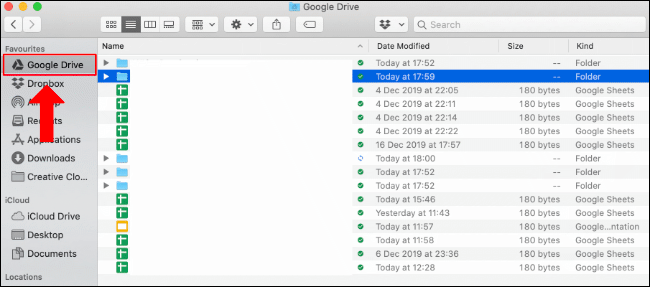
Ανάλογα με τις επιλογές συγχρονισμού που επιλέξατε κατά τη διαδικασία ρύθμισης, τα αρχεία επιφάνειας εργασίας, εγγράφου και φωτογραφιών θα συγχρονιστούν επίσης αυτόματα με τον αποθηκευτικό χώρο σας στο Google Drive, ανεξάρτητα από το αν τα αποθηκεύσατε απευθείας στον φάκελο αποθήκευσης του Google Drive.