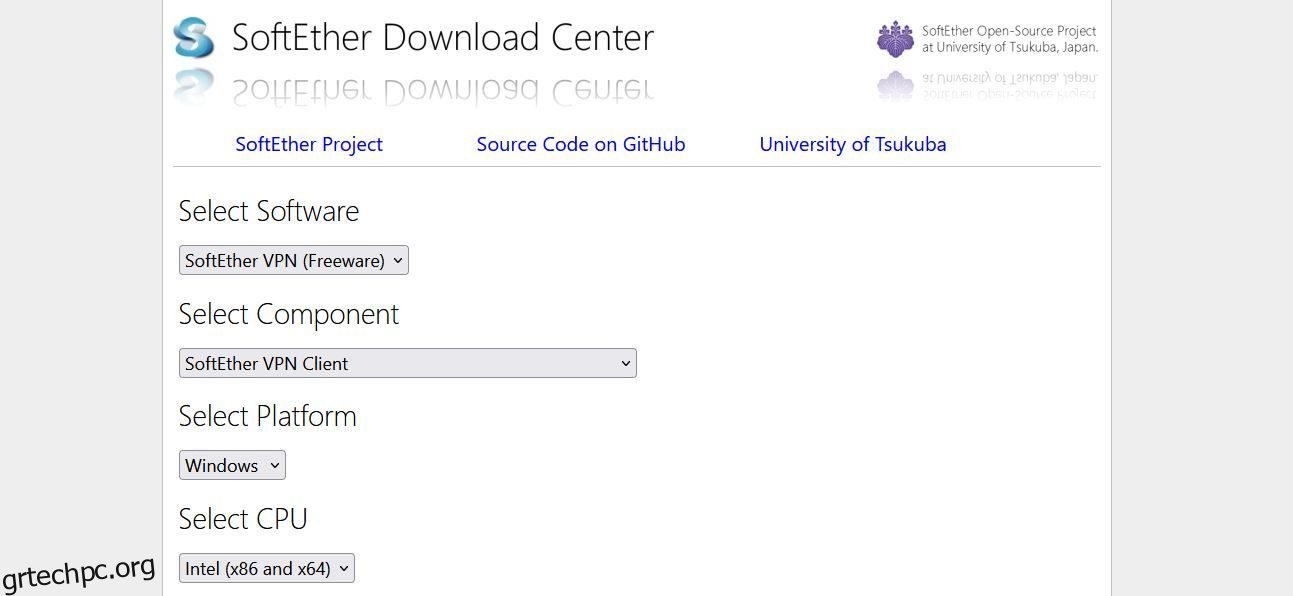Όταν πρόκειται για εικονικά ιδιωτικά δίκτυα (VPN), δεν δημιουργούνται όλα τα πρωτόκολλα ίσα. Ενώ το OpenVPN και το Wireguard είναι απίστευτα δημοφιλή πρωτόκολλα VPN, η δημοτικότητά τους έχει οδηγήσει σε αύξηση του αποκλεισμού του πρωτοκόλλου από ορισμένα δίκτυα.
Με το SoftEther VPN, η κρυπτογραφημένη σήραγγα δρομολογείται μέσω της θύρας HTTPS (443), αποκρύπτοντας ουσιαστικά το VPN ως σύνδεση SSL.
Δείτε πώς μπορείτε να ρυθμίσετε ένα SoftEther VPN μέσω ενός προγράμματος-πελάτη σύνδεσης HTTPS σε Windows και Linux.
Πίνακας περιεχομένων
Πώς λειτουργεί ένα SoftEther VPN;
Το SoftEther, το οποίο σημαίνει “Software Ethernet”, είναι ένα λογισμικό VPN ανοιχτού κώδικα πολλαπλών πρωτοκόλλων. Επαινείται για την ευελιξία του, επιτρέποντας μια σειρά από πρωτόκολλα VPN, συμπεριλαμβανομένου του ολοένα και πιο δημοφιλούς VPN μέσω HTTPS.
Οι μέθοδοι αποκλεισμού VPN αποκλείουν κυρίως τις κοινώς χρησιμοποιούμενες θύρες VPN ή τα ίδια τα πρωτόκολλα. Το VPN μέσω HTTPS χρησιμοποιεί τα πρωτόκολλα κρυπτογράφησης SSL/TLS. Αυτό σημαίνει ότι η σύνδεση VPN είναι καμουφλαρισμένη ως τυπική κίνηση HTTP. Αυτό του επιτρέπει να διέρχεται από τα περισσότερα τείχη προστασίας και διακομιστή μεσολάβησης ιστού χωρίς εντοπισμό.
Ένα SoftEther VPN απαιτεί και πελάτη και διακομιστή. Αυτό το άρθρο ασχολείται με την εγκατάσταση και τη ρύθμιση ενός προγράμματος-πελάτη SoftEther. Για τον οδηγό εγκατάστασης διακομιστή, ρίξτε μια ματιά στον τρόπο ρύθμισης του διακομιστή SoftEther VPN. Θα χρειαστείτε το όνομα κεντρικού υπολογιστή ή τη διεύθυνση IP του διακομιστή SoftEther για να ολοκληρώσετε τη διαμόρφωση του προγράμματος-πελάτη SoftEther στην επόμενη ενότητα, οπότε αφιερώστε λίγο χρόνο για να το κάνετε αυτό.
Πριν εμβαθύνουμε στις διαδικασίες εγκατάστασης, είναι σημαντικό να σημειωθεί ότι μόνο οι πελάτες SoftEther των Windows και Linux υποστηρίζουν VPN μέσω HTTPS. Επιπλέον, τόσο για Windows όσο και για Linux, βεβαιωθείτε ότι έχετε το όνομα κεντρικού υπολογιστή ή τη διεύθυνση IP του διακομιστή SoftEther και το όνομα χρήστη και τον κωδικό πρόσβασης.
Εγκατάσταση του προγράμματος-πελάτη SoftEther στα Windows
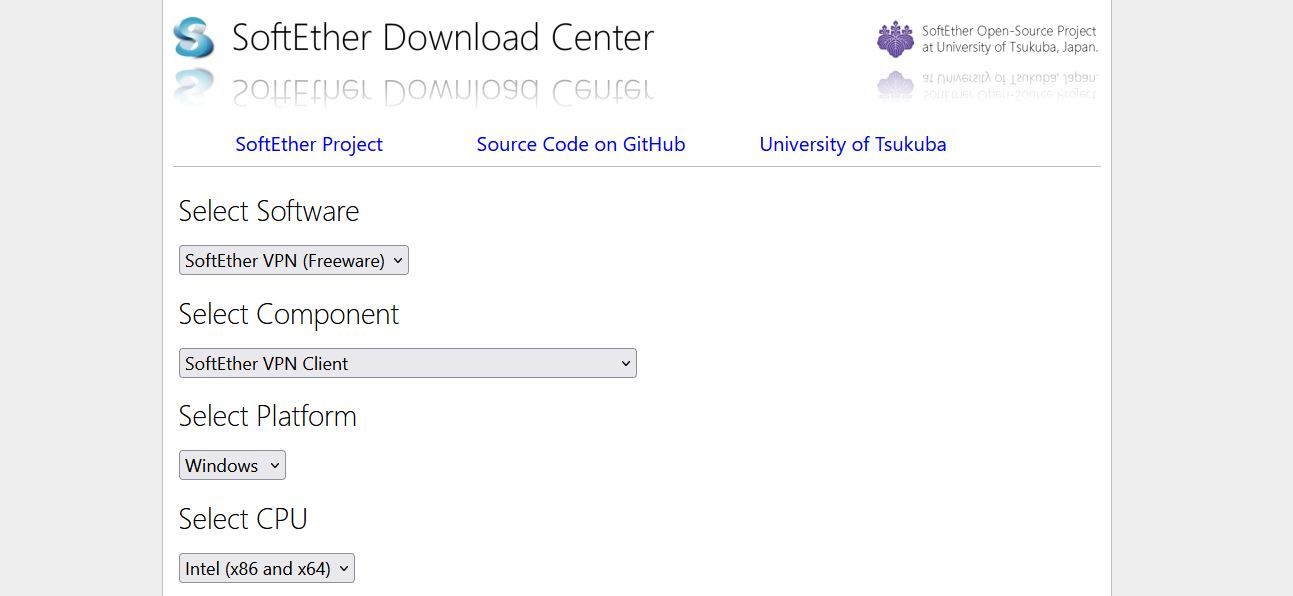
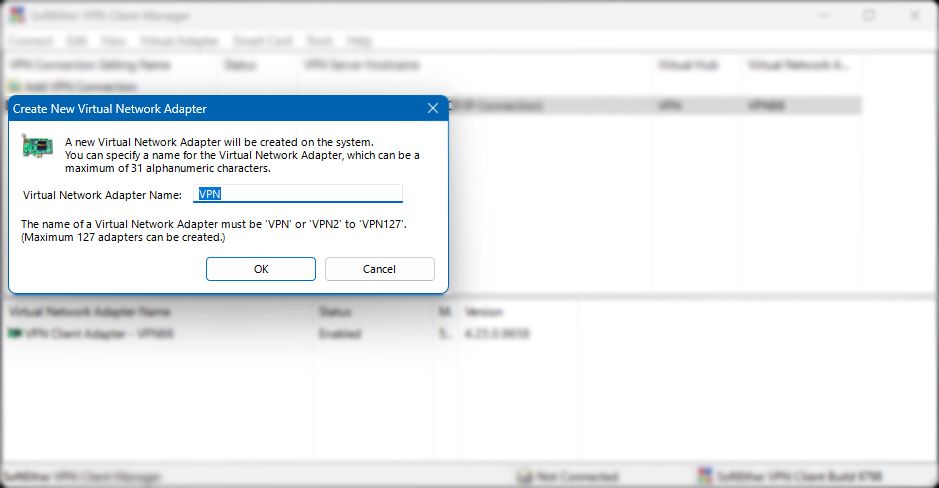
- Ρύθμιση ονόματος: Δώστε ένα όνομα στον πελάτη VPN.
- Όνομα κεντρικού υπολογιστή: Το όνομα κεντρικού υπολογιστή ή η διεύθυνση IP του διακομιστή SoftEther VPN.
- Αριθμός θύρας: 443
- Τύπος διακομιστή μεσολάβησης: Για τους περισσότερους, η επιλογή «Άμεση σύνδεση TCP/IP» θα είναι η καλύτερη. Εάν η σύνδεσή σας βρίσκεται πίσω από έναν web ή έναν διακομιστή μεσολάβησης SOCKS, επιλέξτε την αντίστοιχη επιλογή.
- Virtual Client Adapter προς χρήση: Επιλέξτε τον εικονικό προσαρμογέα δικτύου που δημιουργήσατε στο προηγούμενο βήμα.
- Ρυθμίσεις ελέγχου ταυτότητας χρήστη: Επιλέξτε Επαλήθευση τυπικού κωδικού πρόσβασης. Εισαγάγετε το όνομα χρήστη και τον κωδικό πρόσβασης VPN.
- Κάντε κλικ στο “OK” για να συνεχίσετε.
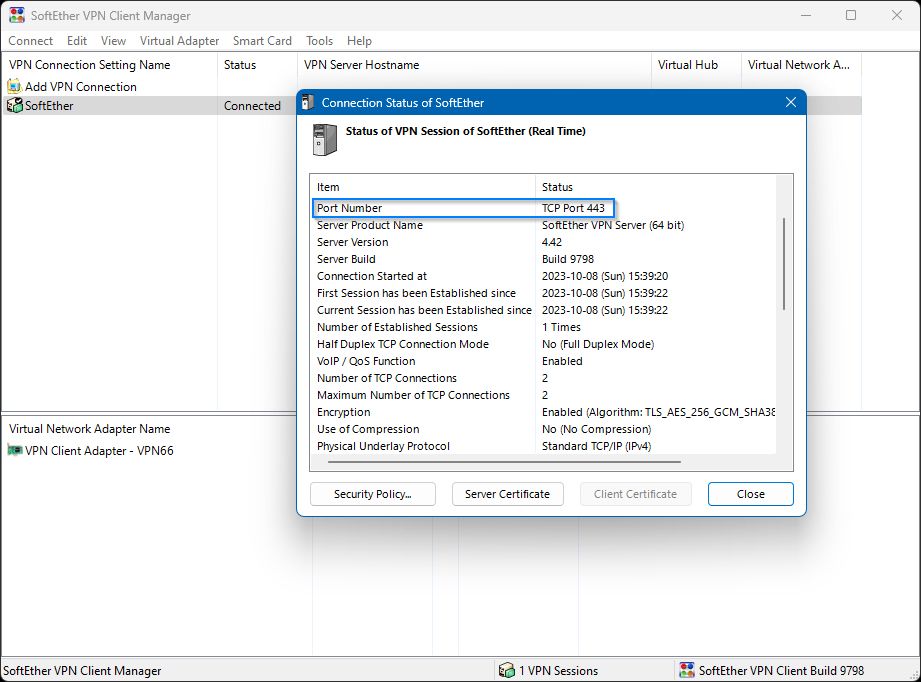
Τώρα, εάν θέλετε να καθορίσετε τους δικούς σας διακομιστές DNS, πρέπει να επεξεργαστείτε τις ρυθμίσεις προσαρμογέα εικονικού δικτύου στα Windows.
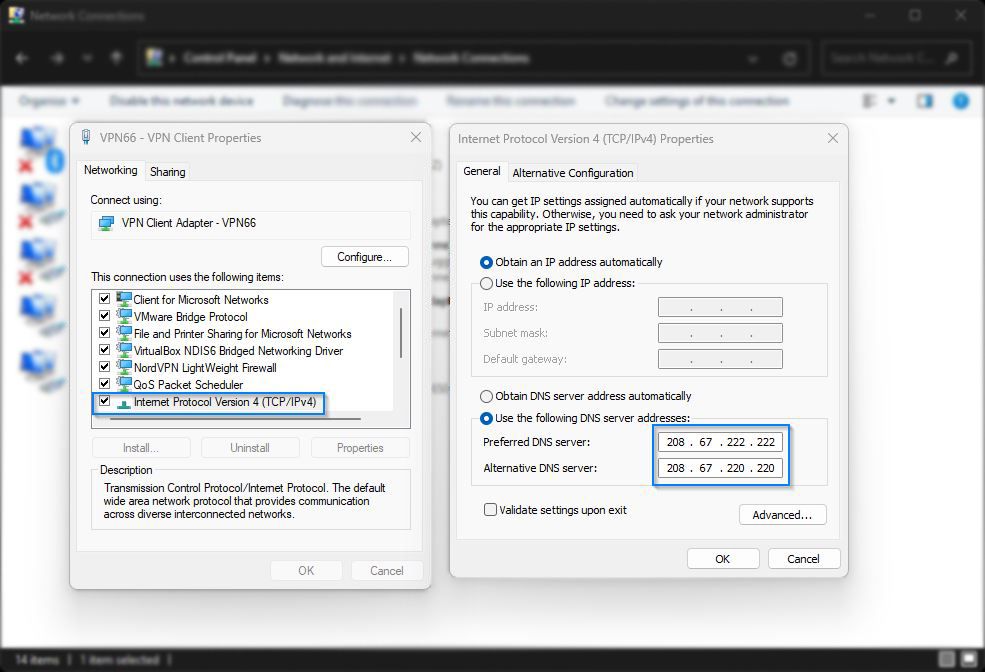
Για να ελέγξετε εάν το VPN έχει συνδεθεί με επιτυχία, μπορείτε να επισκεφθείτε WhatIsMyIP και ελέγξτε την εμφανιζόμενη διεύθυνση IP. Εάν ταιριάζει με τη διεύθυνση IP του διακομιστή SoftEther VPN, τότε ο πελάτης σας έχει ρυθμιστεί σωστά.
Εγκατάσταση του προγράμματος-πελάτη SoftEther σε Linux
Για να εγκαταστήσετε το πρόγραμμα-πελάτη SoftEther στο Linux, πρέπει να ανοίξετε ένα τερματικό και να συνδεθείτε ως root. Οδηγίες για αυτήν την εγκατάσταση δίνονται για το Debian/Ubuntu. Για άλλες διανομές Linux, προσαρμόστε τις εντολές σας ανάλογα. Καθώς η διαδικασία εγκατάστασης του Linux είναι κάπως μεγαλύτερη από την έκδοση των Windows, την έχουμε χωρίσει σε κομμάτια μεγέθους μπουκιάς.
1. Ενημερώστε τα αποθετήρια λογισμικού και τις εξαρτήσεις σας
Πριν ξεκινήσετε την εγκατάσταση του προγράμματος-πελάτη, ενημερώστε πρώτα τα αποθετήρια λογισμικού χρησιμοποιώντας την ακόλουθη εντολή.
apt-get update -y
Στη συνέχεια, εγκαταστήστε τις απαιτούμενες εξαρτήσεις για τον πελάτη VPN.
apt-get install build-essential gnupg2 gcc make -y
2. Πραγματοποιήστε λήψη και εγκατάσταση του προγράμματος-πελάτη SoftEther για Linux
Για να το κάνετε αυτό, εγκαταστήστε το πρόγραμμα περιήγησης που βασίζεται σε τερματικό Lynx και ανοίξτε τη σελίδα λήψης SoftEther.
apt-get install lynx -y
lynx http:
Κάντε κύλιση στο κάτω μέρος της σελίδας για να επιλέξετε την πιο πρόσφατη έκδοση ή beta. Επιλέξτε Linux και μετά SoftEther_VPN_Client.
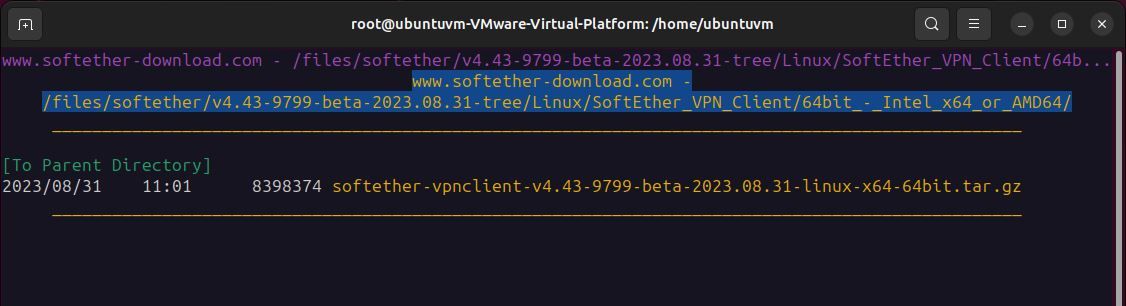
Επιλέξτε την αρχιτεκτονική του συστήματός σας, επιλέξτε το αρχείο softther-vpnclient-x και πατήστε “d” για λήψη. Τέλος, επιλέξτε Αποθήκευση στο δίσκο.
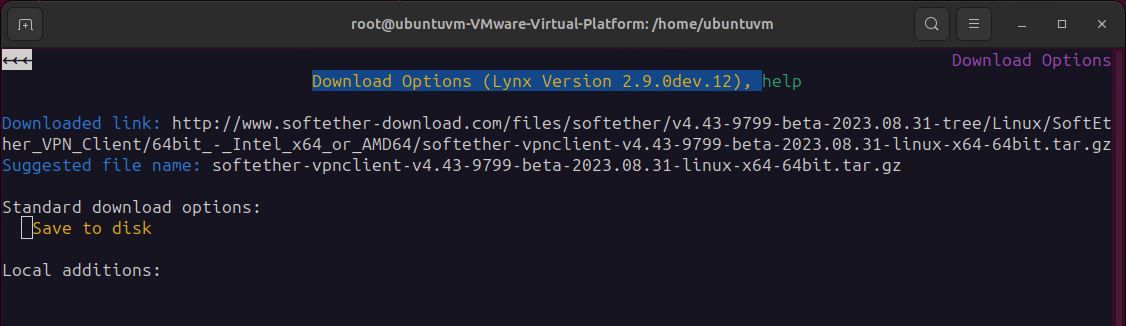
Πατήστε q για έξοδο από το πρόγραμμα περιήγησης Lynx.
Εξαγωγή του αρχείου. Λάβετε υπόψη ότι το όνομα του αρχείου σας μπορεί να είναι διαφορετικό εάν έχετε κατεβάσει μια νεότερη έκδοση.
tar -xvzf softether-vpnclient (press tab to complete)
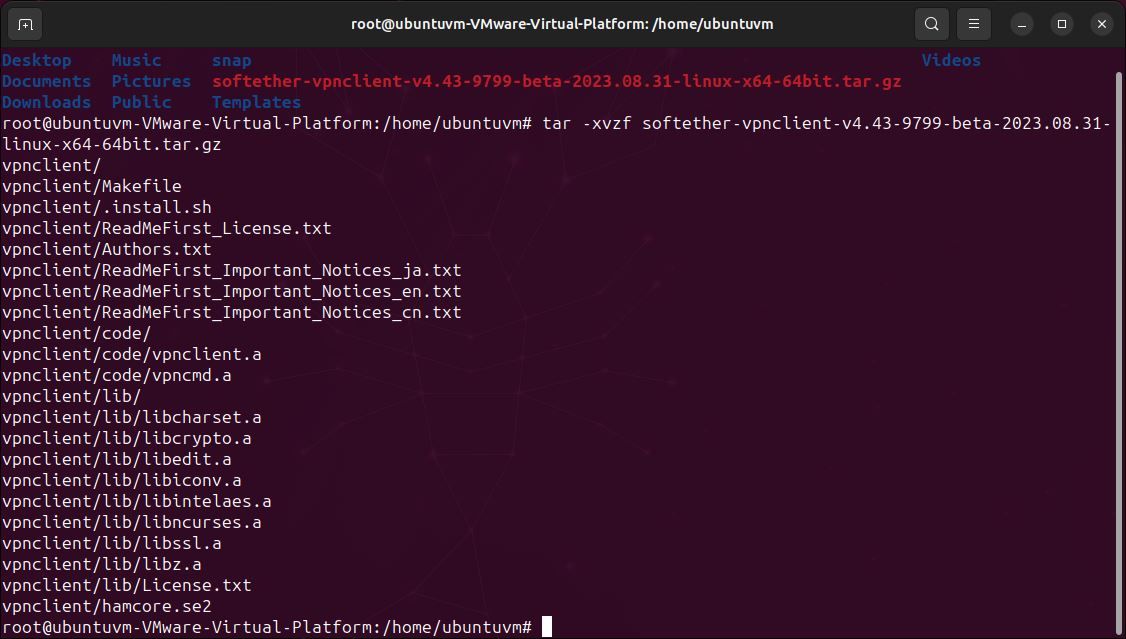
Πλοηγηθείτε στον νέο κατάλογο πελάτη VPN που δημιουργήθηκε:
cd ./vpnclient
Εκδώστε την εντολή make για να μεταγλωττίσετε το λογισμικό και αποδεχτείτε την άδεια χρήσης.
make
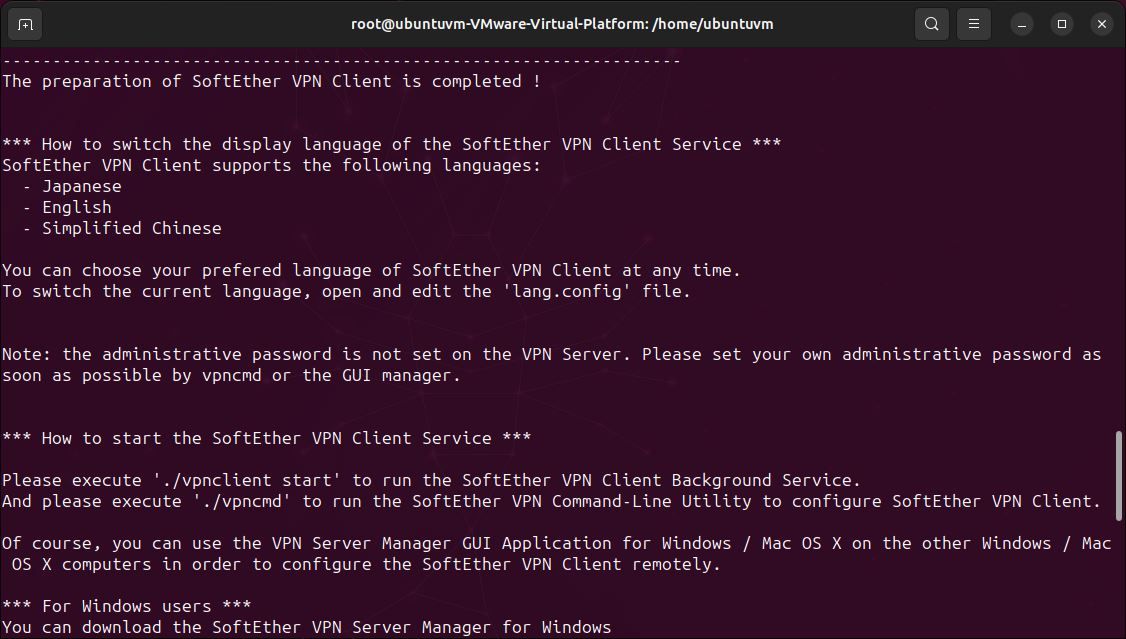
Τώρα εκτελέστε τον πελάτη VPN.
./vpnclient start
Πριν ξεκινήσετε τη διαμόρφωση, ελέγξτε τη συμβατότητα του συστήματός σας με τον πελάτη. Επιλέξτε Επιλογή 3 (Χρήση Εργαλείων VPN).
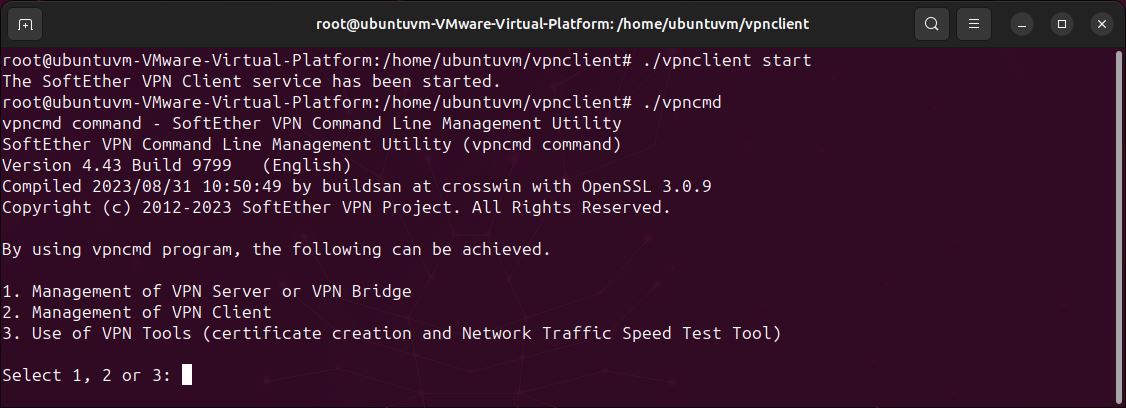
Στη συνέχεια, εκδώστε την ακόλουθη εντολή:
check
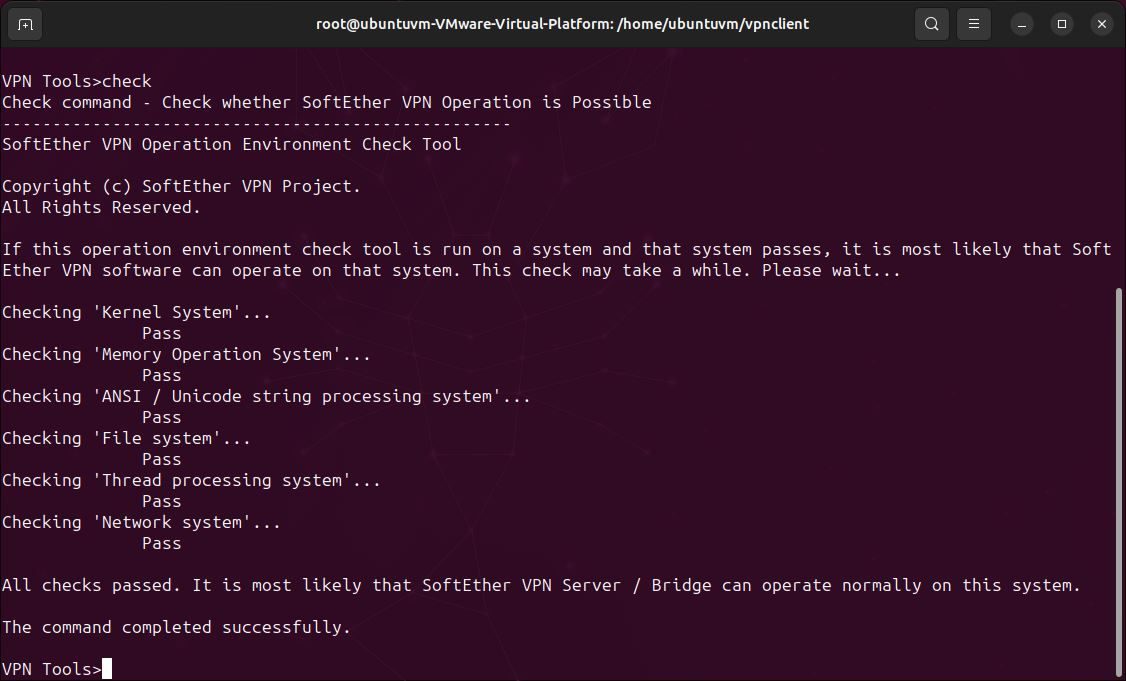
Εάν όλα τα τεστ περάσουν χωρίς σφάλματα, μπορείτε να προχωρήσετε στη διαμόρφωση. Κλείστε το vpncmd πληκτρολογώντας exit.
3. Διαμορφώστε το VPN Client
Για να ξεκινήσετε τη διαμόρφωση, εκτελέστε ξανά το vpncmd και επιλέξτε Option 2 (Management of VPN Client). Πατήστε enter για να αποδεχτείτε τον localhost ως πελάτη.
./vpncmd
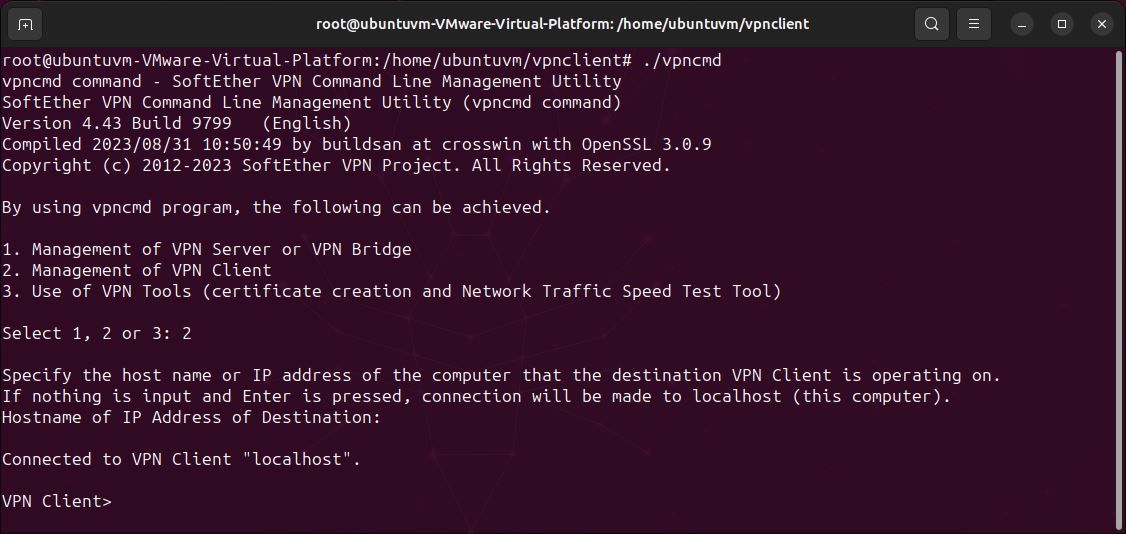
Δημιουργήστε μια νέα εικονική διεπαφή για να συνδεθείτε στον διακομιστή VPN. Μπορείτε να χρησιμοποιήσετε οποιοδήποτε όνομα θέλετε.
NicCreate <name of interface>
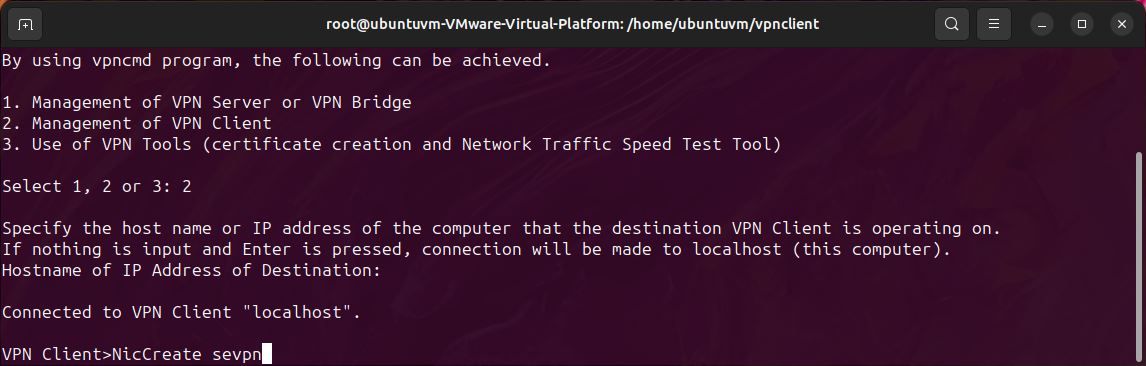
Δημιουργήστε έναν νέο λογαριασμό πελάτη και δώστε του ένα όνομα. Θα χρειαστείτε το όνομα χρήστη και το όνομα του διανομέα SoftEther για αυτό το βήμα.
AccountCreate <name of account> /server:<IP of VPN server>:443 /HUB:<name of vpn hub> /USERNAME:<vpn username> /NICNAME:<name of virtual network interface>
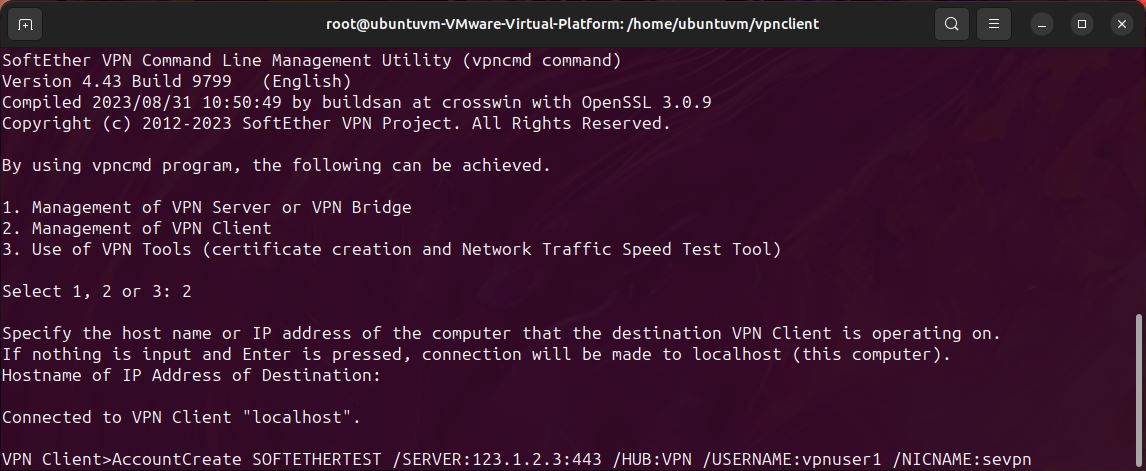
Ορίστε τον κωδικό πρόσβασης και τη λειτουργία ελέγχου ταυτότητας για τον νέο λογαριασμό.
AccountPasswordSet <name of account> /PASSWORD:<your vpn password> /TYPE:standard
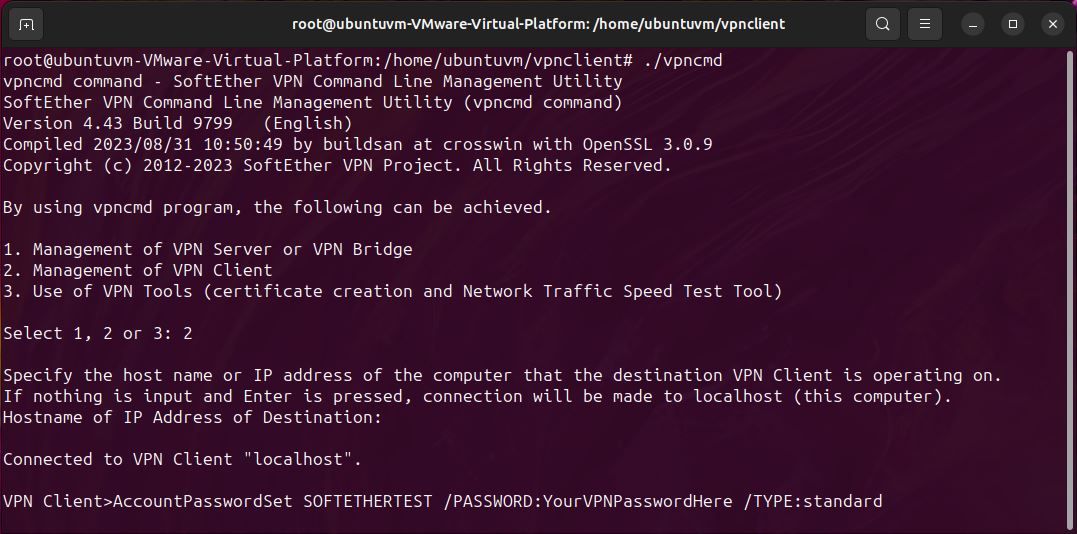
Ελέγξτε την κατάσταση του λογαριασμού που δημιουργήθηκε πρόσφατα με την εντολή:
AccountList
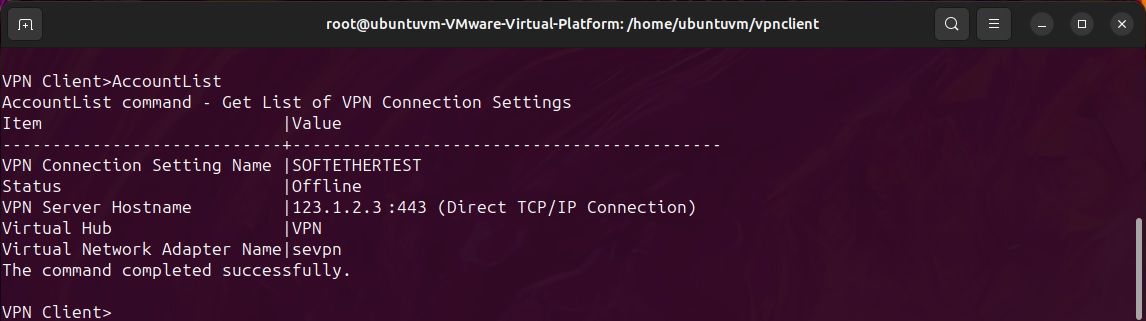
4. Ενεργοποιήστε την προώθηση IP
Ο λογαριασμός είναι τώρα έτοιμος να πραγματοποιήσει σύνδεση με τον διακομιστή SoftEther VPN, αλλά πρώτα, θα πρέπει να βεβαιωθείτε ότι η προώθηση IP είναι ενεργοποιημένη.
cat /proc/sys/net/ipv4/ip_forward
Αυτό θα επιστρέψει μια τιμή 1 ή 0. Εάν η τιμή είναι 0, τότε η προώθηση IP δεν είναι ενεργοποιημένη. Για να το ενεργοποιήσετε, επεξεργαστείτε το αρχείο sysctl.conf χρησιμοποιώντας την ακόλουθη εντολή:
nano /etc/sysctl.conf
Βρείτε τη γραμμή “net.ipv4.ip_forward=1” και καταργήστε το σχόλιο. Τώρα αποθηκεύστε το αρχείο (ctrl-o, ctrl-x).
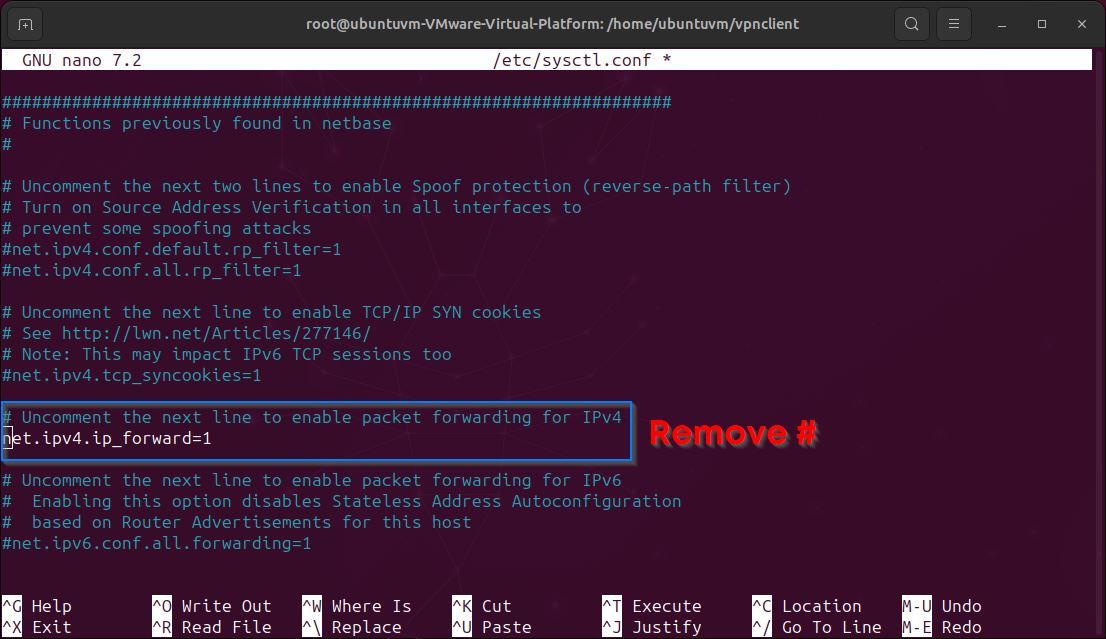
5. Κάντε την πρώτη σας σύνδεση SoftEther VPN
Ο λογαριασμός σας είναι πλέον έτοιμος για σύνδεση στον διακομιστή VPN. Για να το κάνετε αυτό, εκδώστε αυτήν την εντολή:
AccountConnect <name of account>

Σε αυτό το σημείο, μπορείτε να επιβεβαιώσετε ότι ο λογαριασμός έχει συνδεθεί με επιτυχία εκδίδοντας την εντολή AccountList:
AccountList
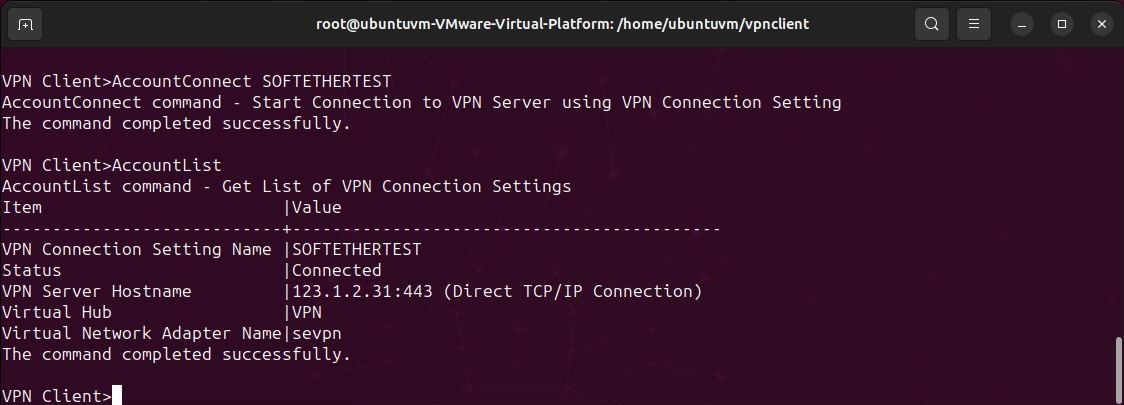
Ζητήστε μια διεύθυνση IP από τον διακομιστή VPN μέσω DHCP. Τοποθετήστε το πρόθεμα “vpn_” πριν από το όνομα εικονικής διεπαφής. Για παράδειγμα: “vpn_sevpn”
dhclient <virtual adapter name>
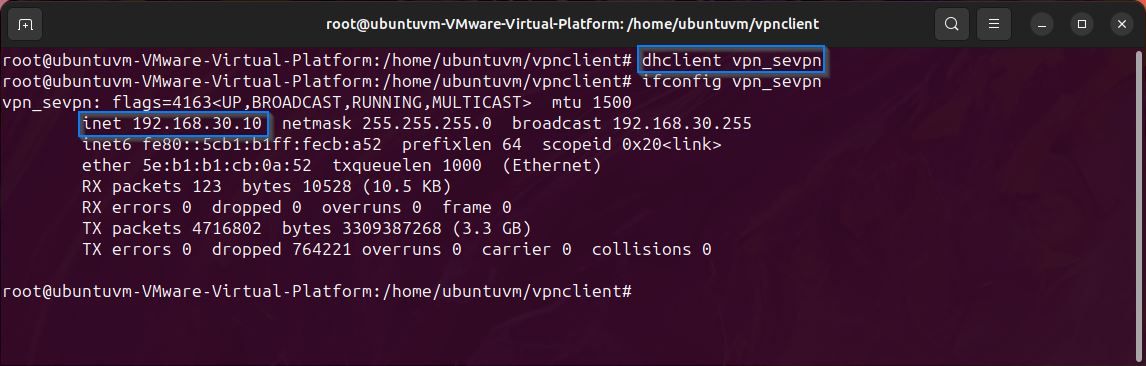
Θα χρειαστεί να δείτε τη διεύθυνση IP που έχει εκχωρηθεί από τον διακομιστή VPN. Θυμηθείτε αυτή τη διεύθυνση, καθώς είναι σημαντική για το επόμενο βήμα.
Εδώ, μπορείτε να δείτε το όνομα της εικονικής διεπαφής σας και τη διεύθυνση IP που έχει εκχωρηθεί. Στην παραπάνω εικόνα τονίζεται με μπλε χρώμα.
iconfig <name of interface>
6. Ρυθμίστε τη στατική δρομολόγηση
Τώρα, πρέπει να καθορίσετε τις στατικές διαδρομές έτσι ώστε όλη η κίνηση να κατευθύνεται μέσω του VPN και όχι μέσω της προεπιλεγμένης πύλης δικτύου σας. Για να προβάλετε τον τρέχοντα πίνακα δρομολόγησης, εκδώστε την εντολή netstat:
netstat -rn
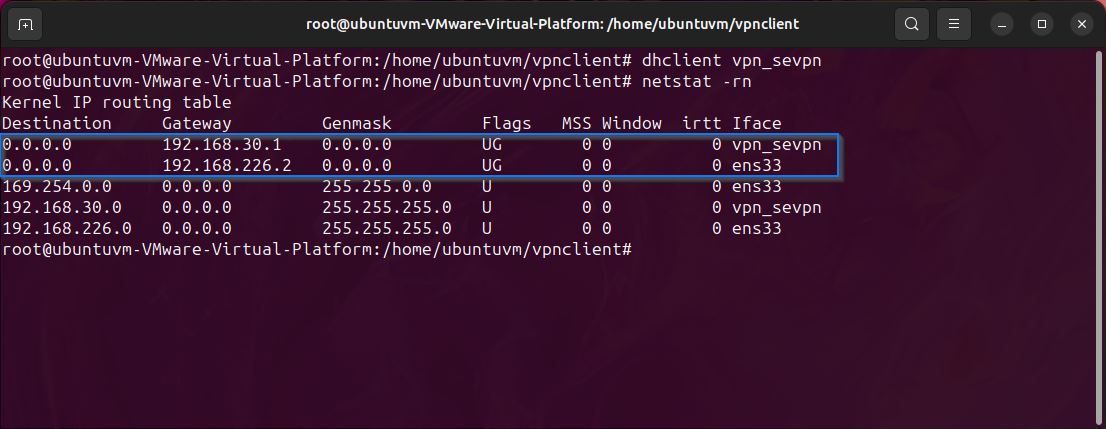
Στην παραπάνω εικόνα, μπορείτε να δείτε τη διεύθυνση IP που έχει εκχωρηθεί από τον διακομιστή VPN (vpn_sevpn) και μπορείτε να δείτε την προεπιλεγμένη πύλη (ens33). Ο πίνακας δρομολόγησης σας θα φαίνεται διαφορετικός από το παράδειγμα που παρέχεται, καθώς κάθε δίκτυο διαφέρει. Η προεπιλεγμένη IP πύλης θα διαφέρει από τη διεύθυνση IP DHCP που λάβατε από τον διακομιστή VPN στο προηγούμενο βήμα.
Αφού έχετε την προεπιλεγμένη IP πύλης σας, προσθέστε μια νέα διαδρομή στη διεύθυνση IP του διακομιστή VPN μέσω της προεπιλεγμένης πύλης σας. Λάβετε υπόψη ότι η IP του διακομιστή VPN σας είναι η IP του διακομιστή σας SoftEther VPN και ΟΧΙ η IP που εκδίδεται από τον διακομιστή μέσω DHCP.
ip route add <your VPN server IP>/32 via <your default gateway>
Διαγράψτε την παλιά προεπιλεγμένη διαδρομή σας.
ip route del default via <your default gateway IP>
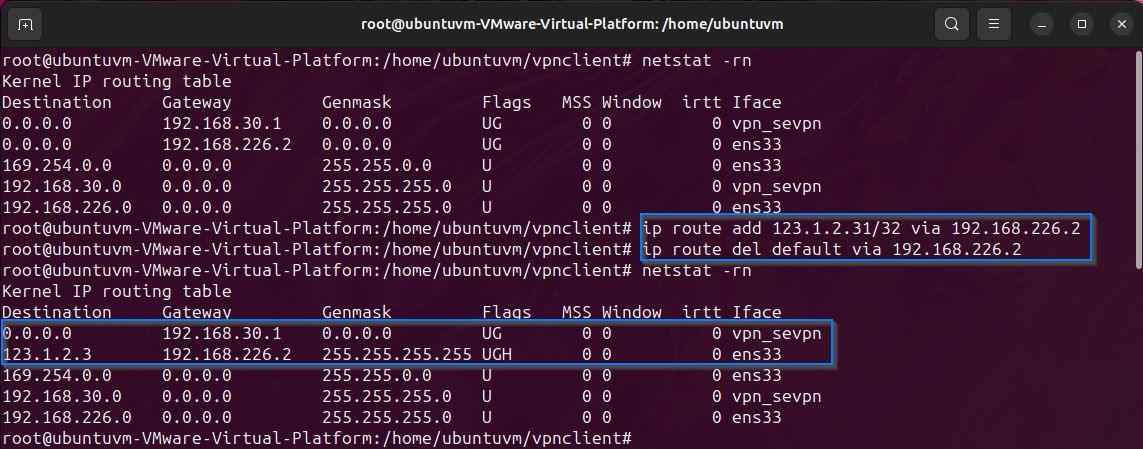
Αφού εκτελέσετε αυτές τις αλλαγές διαδρομής, ο πίνακας δρομολόγησης θα μοιάζει με τον πίνακα στην παραπάνω εικόνα. Σημειώστε ότι η προεπιλεγμένη πύλη έχει πλέον αλλάξει στη διεύθυνση IP που εκδίδεται μέσω DHCP από τον διακομιστή VPN.
Τώρα, δοκιμάστε τη σύνδεσή σας κάνοντας ping σε μια εξωτερική IP, όπως ο διακομιστής Google DNS:
ping -c4 8.8.8.8
Τέλος, ελέγξτε ότι η σύνδεση πελάτη SoftEther λειτουργεί σωστά ελέγχοντας τη δημόσια διεύθυνση IP σας:
wget -qO- http:
Εάν η διεύθυνση IP που επιστράφηκε είναι ίδια με την IP του διακομιστή VPN, όλα λειτουργούν σωστά.
7. Αποσύνδεση του VPN
Για να αποσυνδεθείτε από το VPN, πρέπει να ξεκινήσετε ξανά το σενάριο διαμόρφωσης προγράμματος-πελάτη VPN χρησιμοποιώντας την ακόλουθη εντολή:
./vpncmd
Τώρα εκδώστε την εντολή Αποσύνδεση λογαριασμού:
AccountDisconnect <name of account>

Τώρα βγείτε από τη διαμόρφωση πελάτη και απελευθερώστε τη μίσθωση DHCP από τη διεπαφή εικονικού δικτύου:
dhclient -r <name of virtual interface>

Στη συνέχεια, σταματήστε τον πελάτη VPN:
./vpnclient stop
Τώρα, επεξεργαστείτε τον πίνακα δρομολόγησης καταργώντας τη διαδρομή προς τον διακομιστή VPN σας:
ip route del <your VPN server IP>/32
Τέλος, προσθέστε μια προεπιλεγμένη διαδρομή μέσω της τοπικής πύλης του δικτύου σας:
ip route add default via <your local gateway>
Η σύνδεση δικτύου σας θα πρέπει τώρα να αποκατασταθεί.
Χρησιμοποιήστε το SoftEther VPN για να προστατέψετε το διαδικτυακό σας απόρρητο
Η επιτυχής ρύθμιση ενός πελάτη SoftEther και η δημιουργία μιας σύνδεσης με τον διακομιστή VPN του ενισχύει την ασφάλειά σας στο διαδίκτυο. Το SoftEther VPN σας παραμένει διακριτικό, αψηφώντας ακόμη και τις πιο αυστηρές προσπάθειες εντοπισμού και αποκλεισμού VPN.