Το Remote Desktop Connection είναι η ενσωματωμένη εφαρμογή των Windows 11 για σύνδεση σε απομακρυσμένους υπολογιστές. Μπορείτε να το χρησιμοποιήσετε για απομακρυσμένη πρόσβαση σε άλλον υπολογιστή, ο οποίος είναι χρήσιμος για προσωπική χρήση ή χρήση υποστήριξης. Στις εκδόσεις των Windows 11 Professional και Enterprise, μπορείτε επίσης να ενεργοποιήσετε την Απομακρυσμένη επιφάνεια εργασίας για να ρυθμίσετε έναν κεντρικό υπολογιστή για απομακρυσμένους υπολογιστές.
Για να συνδεθείτε σε έναν απομακρυσμένο υπολογιστή, θα χρειαστεί να ανοίξετε το εργαλείο σύνδεσης απομακρυσμένης επιφάνειας εργασίας. Μόλις τελειώσετε, μπορείτε στη συνέχεια να εισαγάγετε τα διαπιστευτήρια σύνδεσης για τον απομακρυσμένο υπολογιστή για σύνδεση σε αυτόν μέσω του παραθύρου Σύνδεση απομακρυσμένης επιφάνειας εργασίας. Ως εκ τούτου, ας διερευνήσουμε πώς να ενεργοποιήσετε το εργαλείο σύνδεσης απομακρυσμένης επιφάνειας εργασίας στα Windows 11
Πίνακας περιεχομένων
Πώς να ενεργοποιήσετε τη σύνδεση απομακρυσμένης επιφάνειας εργασίας στα Windows 11
Εάν θέλετε ο υπολογιστής σας να είναι κεντρικός υπολογιστής, θα πρέπει να ενεργοποιήσετε την Απομακρυσμένη επιφάνεια εργασίας στο αντίγραφο των Windows 11 αυτού του υπολογιστή. Λάβετε υπόψη ότι μπορείτε να ενεργοποιήσετε αυτήν τη δυνατότητα μόνο στις εκδόσεις Enterprise και Professional της τελευταίας πλατφόρμας επιτραπέζιων υπολογιστών της Microsoft, όπως και η θήκη για Windows 10. Μπορείτε να ενεργοποιήσετε την Απομακρυσμένη επιφάνεια εργασίας ως εξής:
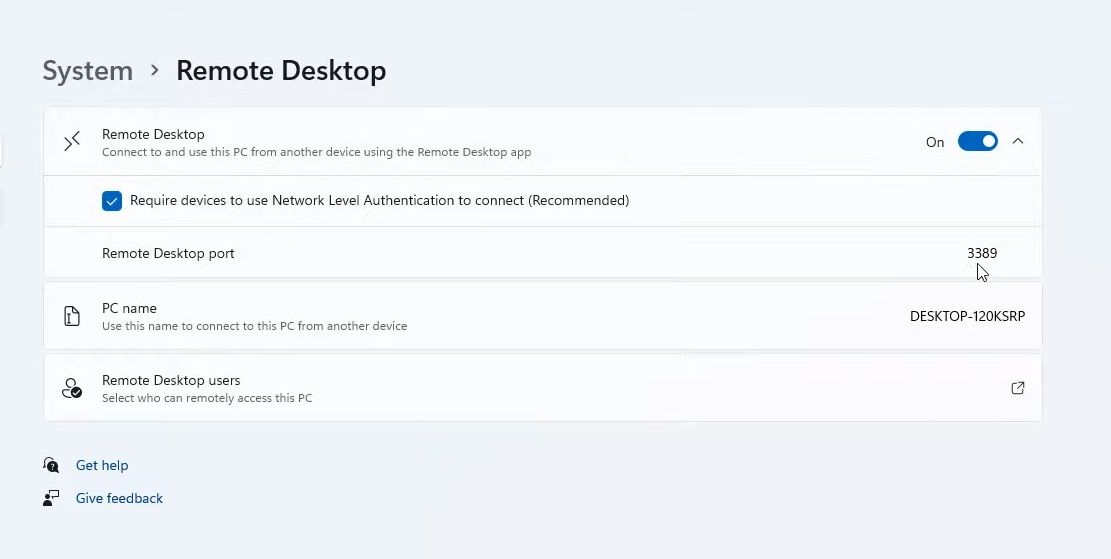
Στη συνέχεια, μπορείτε να συνδεθείτε στον κεντρικό υπολογιστή σας από απόσταση με άλλους υπολογιστές και φορητές συσκευές. Για να το κάνετε αυτό, θα πρέπει να εισαγάγετε τα απαιτούμενα διαπιστευτήρια σύνδεσης για αυτό και να τα εισαγάγετε στο λογισμικό απομακρυσμένης πρόσβασης. Σε επιτραπέζιους και φορητούς υπολογιστές Windows, μπορείτε να το κάνετε αυτό ανοίγοντας το ενσωματωμένο αξεσουάρ Σύνδεση απομακρυσμένης επιφάνειας εργασίας.
Το εργαλείο αναζήτησης των Windows 11 είναι ένας εύχρηστος τρόπος για να βρείτε λογισμικό, αρχεία και άλλα αξεσουάρ στον υπολογιστή σας. Ως εκ τούτου, μπορείτε να το χρησιμοποιήσετε για να βρείτε και να ανοίξετε τη Σύνδεση απομακρυσμένης επιφάνειας εργασίας.
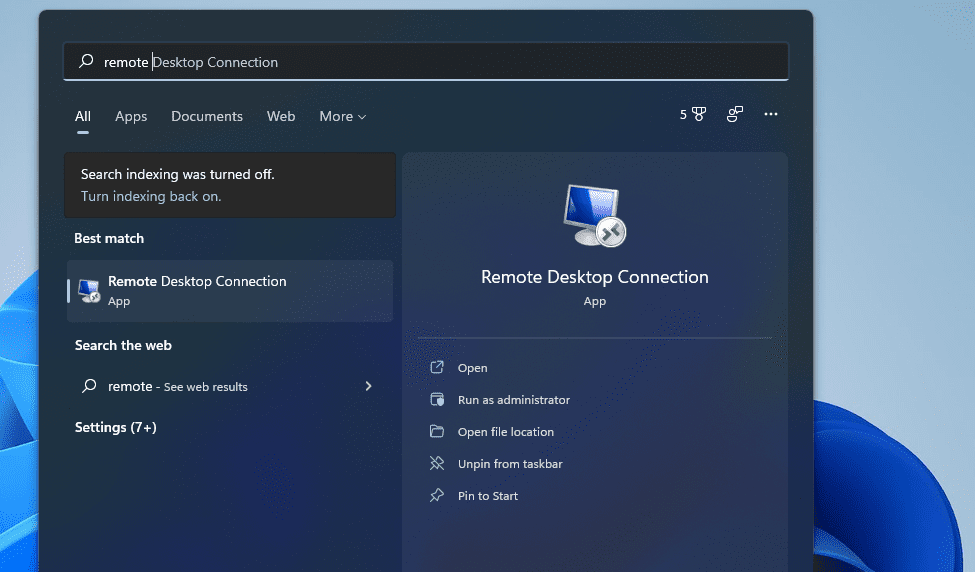
Το εργαλείο “Εκτέλεση” είναι, όπως υποδηλώνει ο τίτλος του, ένας τρόπος εκκίνησης εφαρμογών και προγραμμάτων. Μπορείτε να ανοίξετε τα αξεσουάρ των Windows 11 και τις μικροεφαρμογές του Πίνακα Ελέγχου απλώς εισάγοντας εντολές Εκτέλεση. Δείτε πώς μπορείτε να ανοίξετε τη Σύνδεση απομακρυσμένης επιφάνειας εργασίας με το Run:
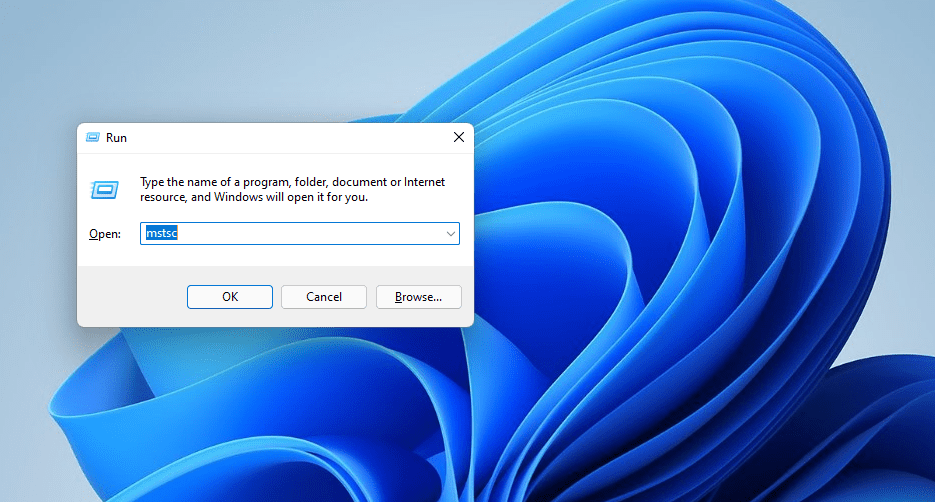
3. Ανοίξτε τη σύνδεση απομακρυσμένης επιφάνειας εργασίας με το τερματικό των Windows
Μπορείτε να ανοίξετε τη Σύνδεση απομακρυσμένης επιφάνειας εργασίας με τα εργαλεία γραμμής εντολών και με τα εργαλεία γραμμής εντολών του PowerShell. Το Windows Terminal συγκεντρώνει και τα δύο αυτά εργαλεία γραμμής εντολών στην τελευταία πλατφόρμα επιτραπέζιων υπολογιστών της Microsoft. Μπορείτε να ανοίξετε το RDC με το τερματικό των Windows ως εξής.
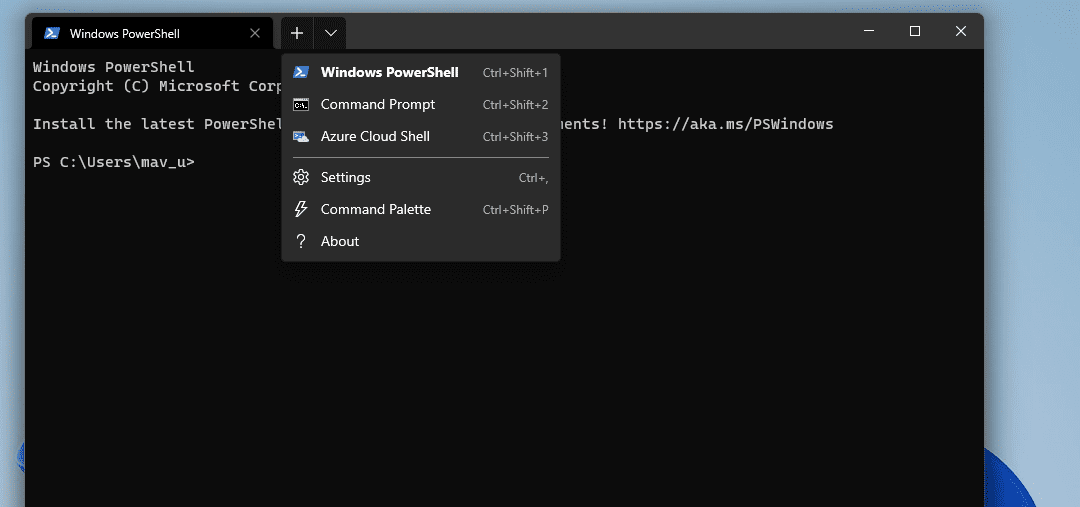
mtsc
4. Ανοίξτε τη σύνδεση απομακρυσμένης επιφάνειας εργασίας εντός του φακέλου της
Η σύνδεση απομακρυσμένης επιφάνειας εργασίας περιλαμβάνεται στον φάκελο Αξεσουάρ των Windows. Μπορείτε να ανοίξετε το αξεσουάρ από το φάκελο Αξεσουάρ των Windows στην Εξερεύνηση αρχείων. Για να το κάνετε αυτό, ακολουθήστε τα παρακάτω βήματα.
C:\ProgramData\Microsoft\Windows\Start Menu\Programs\Accessories
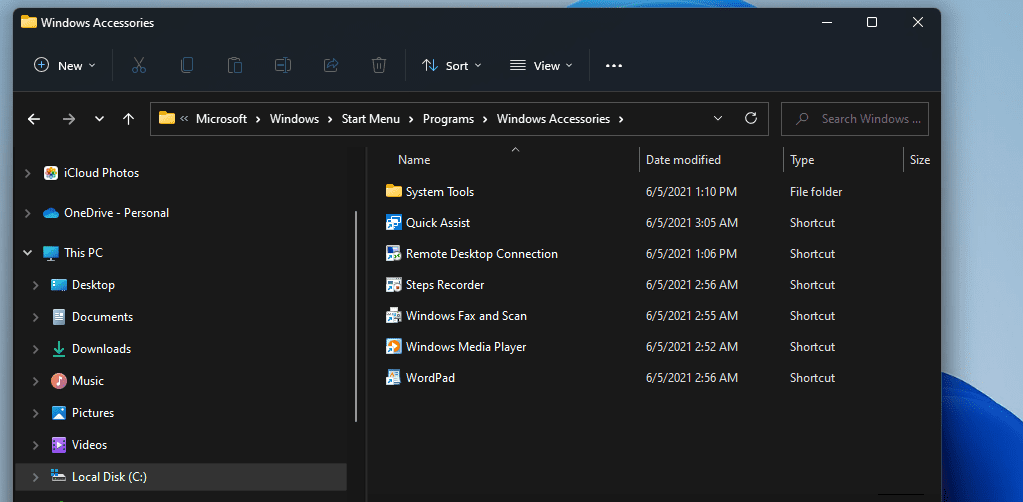
5. Ανοίξτε τη σύνδεση απομακρυσμένης επιφάνειας εργασίας με την Εξερεύνηση αρχείων
Ωστόσο, δεν χρειάζεται να ψάξετε σε φακέλους στην Εξερεύνηση αρχείων για να ανοίξετε τη Σύνδεση απομακρυσμένης επιφάνειας εργασίας. Αντίθετα, μπορείτε να ανοίξετε γρήγορα τη Σύνδεση απομακρυσμένης επιφάνειας εργασίας εισάγοντας το αρχείο αυτής της εφαρμογής στη γραμμή διευθύνσεων του Explorer ως εξής:
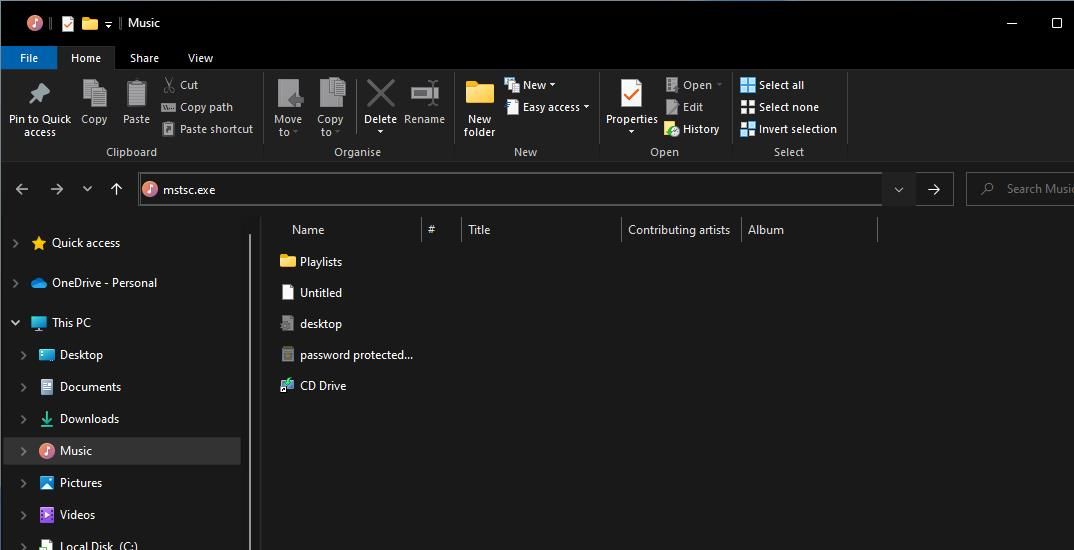
Η σύνδεση απομακρυσμένης επιφάνειας εργασίας είναι επίσης μεταξύ των εφαρμογών και των βοηθητικών προγραμμάτων συστήματος στον φάκελο Εργαλεία των Windows. Αυτός ο φάκελος είναι προσβάσιμος στο μενού Έναρξη. Μπορείτε να αποκτήσετε πρόσβαση στη Σύνδεση απομακρυσμένης επιφάνειας εργασίας ανοίγοντας το φάκελο Εργαλεία των Windows με το μενού Έναρξη ως εξής.
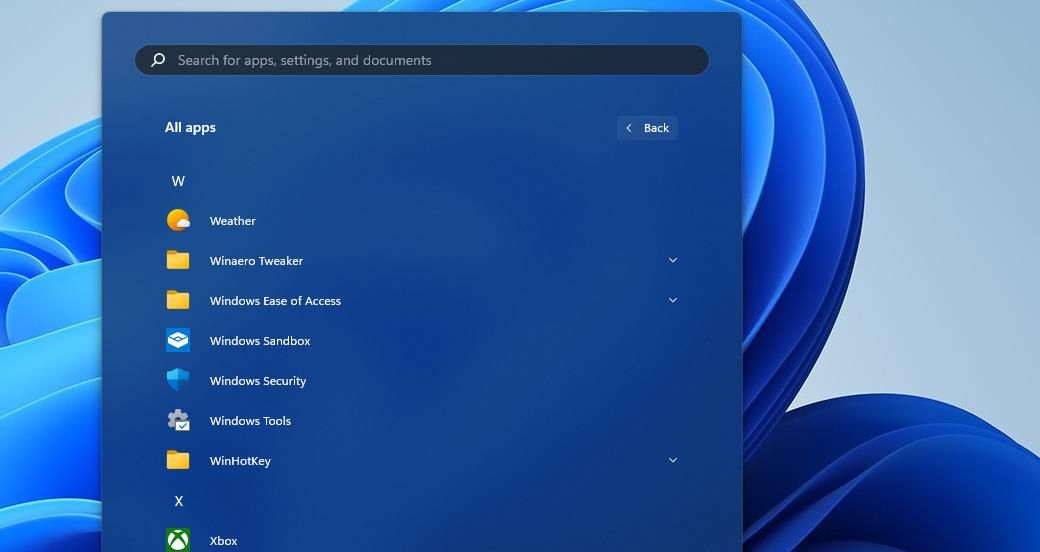
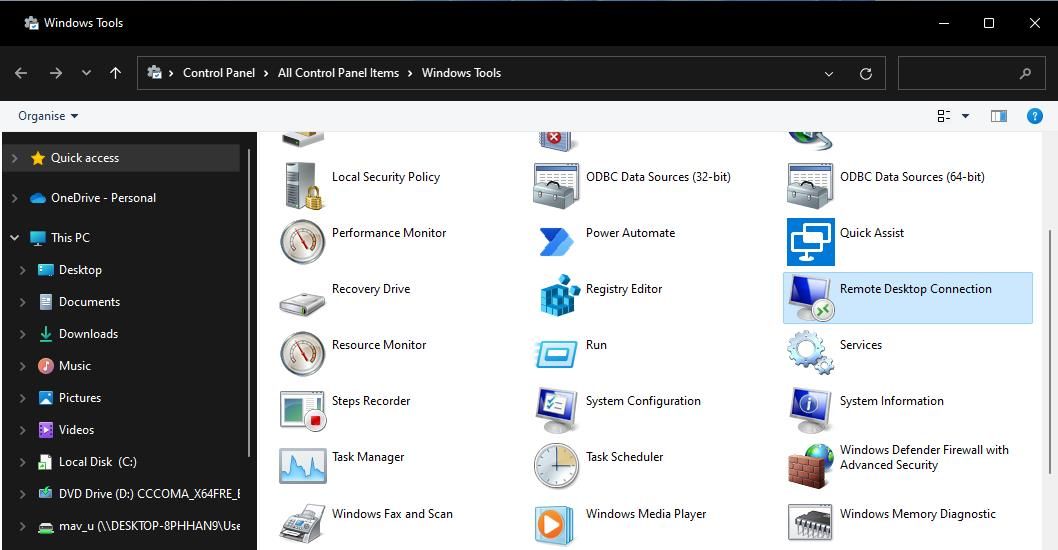
Τα Εργαλεία των Windows είναι επίσης προσβάσιμα στον Πίνακα Ελέγχου. Ανοίξτε τον Πίνακα Ελέγχου και αλλάξτε την προβολή του επιλέγοντας Μικρά εικονίδια. Στη συνέχεια, μπορείτε να κάνετε κλικ στα Εργαλεία των Windows και να επιλέξετε να ανοίξετε τη Σύνδεση απομακρυσμένης επιφάνειας εργασίας από εκεί.
7. Ανοίξτε τη σύνδεση απομακρυσμένης επιφάνειας εργασίας με τη Διαχείριση εργασιών
Το Task Manager είναι ένα βοηθητικό πρόγραμμα με το οποίο μπορείτε να τερματίσετε και να εκτελέσετε διαδικασίες. Αυτός είναι ο τρόπος με τον οποίο μπορείτε να ανοίξετε τη Σύνδεση απομακρυσμένης επιφάνειας εργασίας εκτελώντας τη διαδικασία της με το εργαλείο Δημιουργία νέας εργασίας του Task Manager:
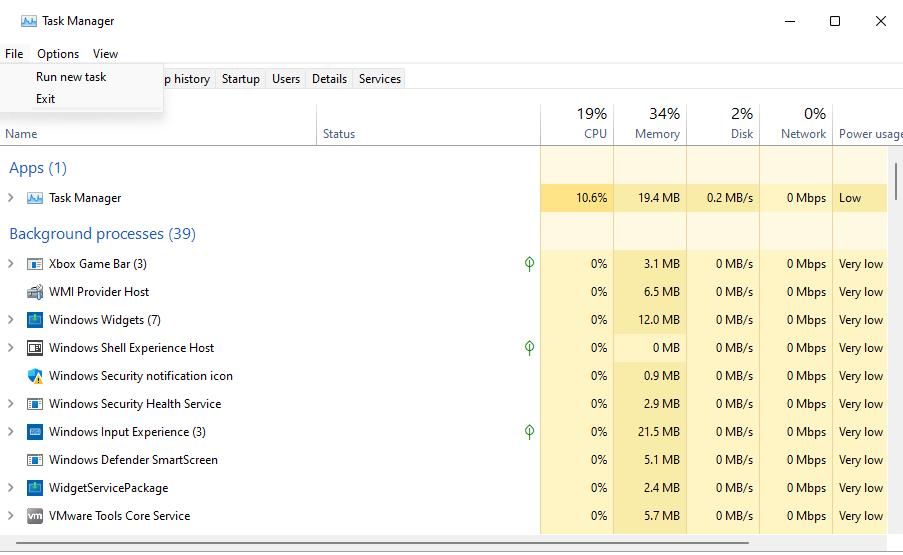
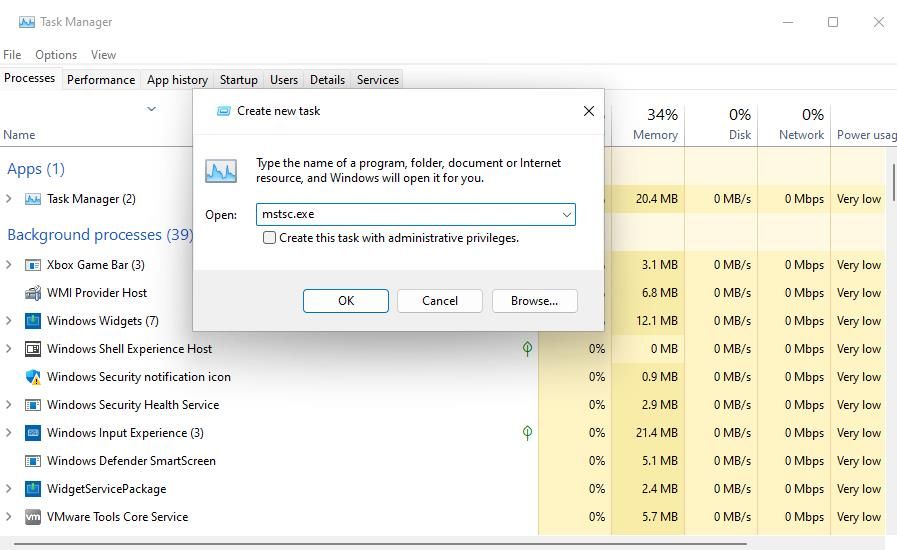
8. Ανοίξτε τη σύνδεση απομακρυσμένης επιφάνειας εργασίας με συντόμευση επιφάνειας εργασίας
Οι συντομεύσεις επιφάνειας εργασίας παρέχουν τον πιο άμεσο τρόπο ανοίγματος λογισμικού και αξεσουάρ. Μπορείτε να ρυθμίσετε μια συντόμευση για το RDC ώστε να μπορείτε να το ανοίξετε απευθείας από την επιφάνεια εργασίας σας. Αυτός είναι ο τρόπος με τον οποίο μπορείτε να ρυθμίσετε μια συντόμευση σύνδεσης απομακρυσμένης επιφάνειας εργασίας στα Windows 11.
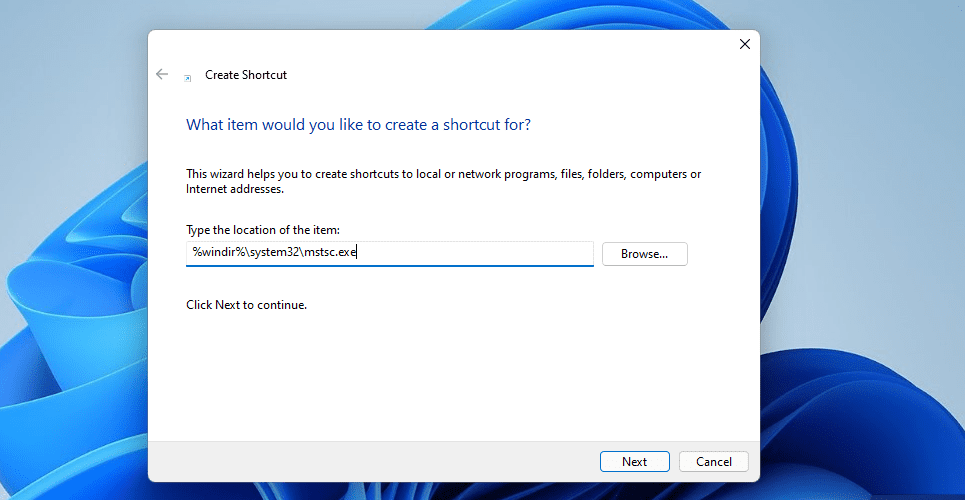
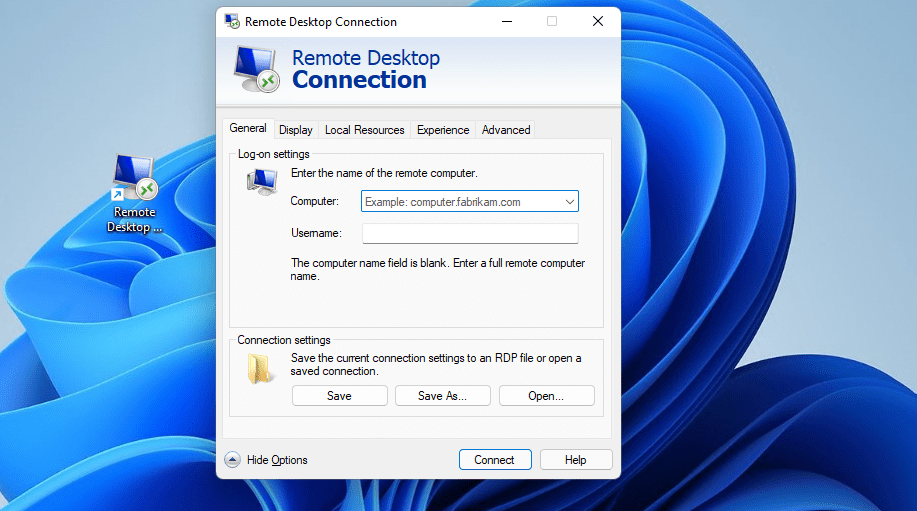
Αυτή η συντόμευση θα ανοίξει απλώς το παράθυρο RDC. Μπορείτε επίσης να ρυθμίσετε μια συντόμευση σύνδεσης απομακρυσμένης επιφάνειας εργασίας για έναν συγκεκριμένο υπολογιστή. Για να το κάνετε αυτό, πληκτρολογήστε mstsc.exe /v:PC-name στο πλαίσιο κειμένου Θέση στοιχείου του παραθύρου Δημιουργία συντόμευσης. Αντικαταστήστε το όνομα υπολογιστή σε αυτήν τη θέση αντικειμένου με το πραγματικό όνομα ενός υπολογιστή για σύνδεση.
Αν προτιμάτε, μπορείτε να έχετε μια συντόμευση γραμμής εργασιών για τη σύνδεση απομακρυσμένης επιφάνειας εργασίας. Κάντε δεξί κλικ στη συντόμευση σύνδεσης απομακρυσμένης επιφάνειας εργασίας και επιλέξτε Εμφάνιση περισσότερων επιλογών > Καρφίτσωμα στη γραμμή εργασιών. Η επιλογή αυτής της επιλογής θα προσθέσει μια συντόμευση RDC στη γραμμή εργασιών όπως φαίνεται στο παρακάτω στιγμιότυπο. Μπορείτε να αφαιρέσετε την επιφάνεια εργασίας κάνοντας δεξί κλικ και επιλέγοντας Διαγραφή.
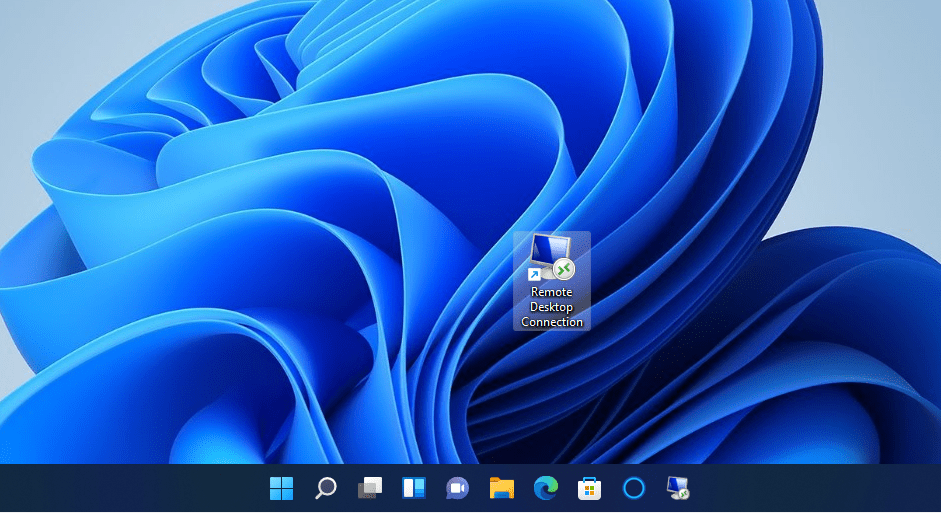
9. Ανοίξτε τη σύνδεση απομακρυσμένης επιφάνειας εργασίας με συντόμευση πληκτρολογίου
Μπορείτε να προσθέσετε ένα πλήκτρο πρόσβασης σε μια συντόμευση επιφάνειας εργασίας RDC. Με αυτόν τον τρόπο, θα μπορείτε να ανοίξετε τη Σύνδεση απομακρυσμένης επιφάνειας εργασίας με μια συντόμευση πληκτρολογίου. Αρχικά, ρυθμίστε μια συντόμευση επιφάνειας εργασίας όπως περιγράφεται για τη μέθοδο πέντε. Στη συνέχεια, μπορείτε να προσθέσετε ένα πλήκτρο πρόσβασης σε αυτήν τη συντόμευση ως εξής.
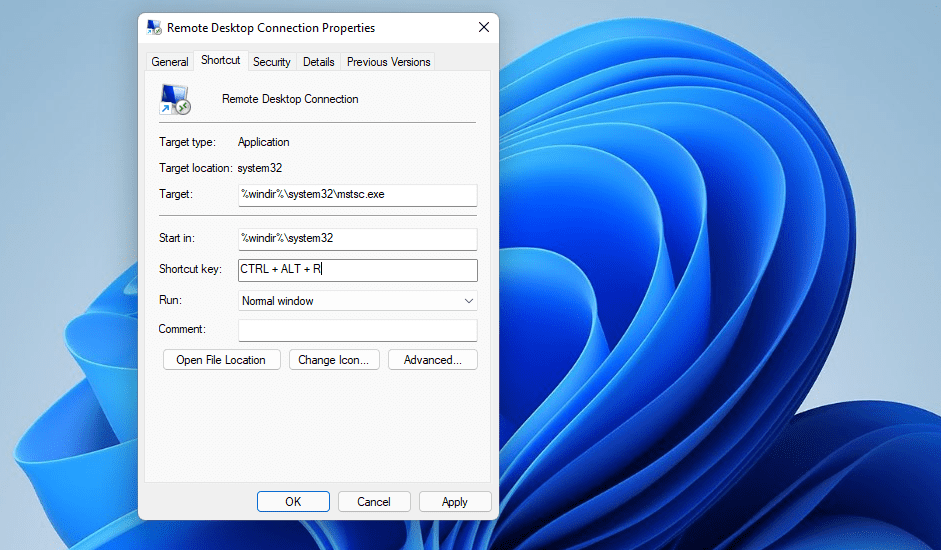
Τώρα μπορείτε να πατήσετε Ctrl + Alt + R για να εμφανιστεί η Σύνδεση απομακρυσμένης επιφάνειας εργασίας όποτε τη χρειάζεστε. Ωστόσο, μην διαγράψετε τη συντόμευση της επιφάνειας εργασίας για αυτό. Αυτή η συντόμευση πρέπει να παραμείνει στη θέση της για να λειτουργήσει το πλήκτρο πρόσβασης.
Το μενού περιβάλλοντος είναι το μενού με το δεξί κλικ που μπορείτε να ανοίξετε από την επιφάνεια εργασίας. Αυτό το μενού δεν περιλαμβάνει από προεπιλογή τη Σύνδεση απομακρυσμένης επιφάνειας εργασίας. Ωστόσο, μπορείτε να προσθέσετε μια συντόμευση για το άνοιγμα της σύνδεσης απομακρυσμένης επιφάνειας εργασίας στο μενού περιβάλλοντος με μια σχετικά απλή προσαρμογή μητρώου ως εξής:
Computer\HKEY_CLASSES_ROOT\Directory\Background\shell\

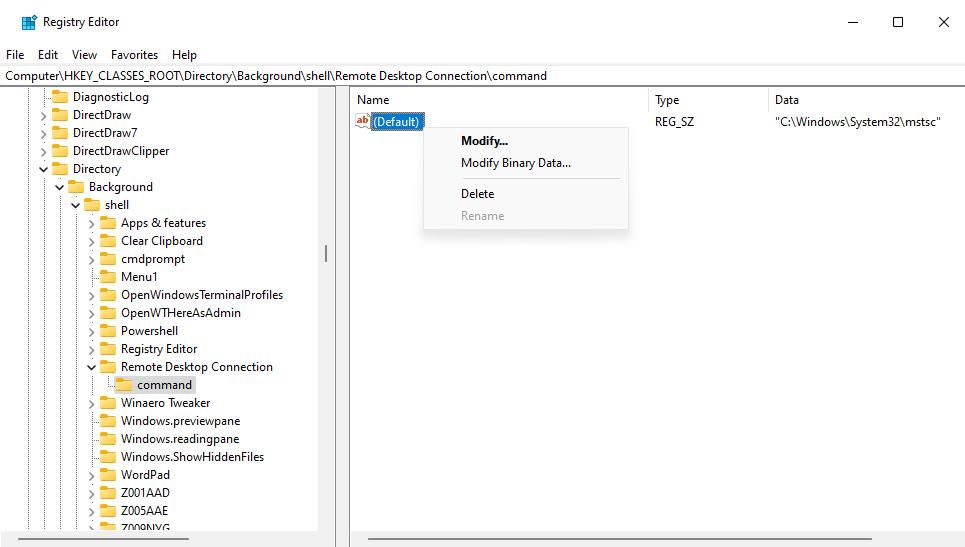
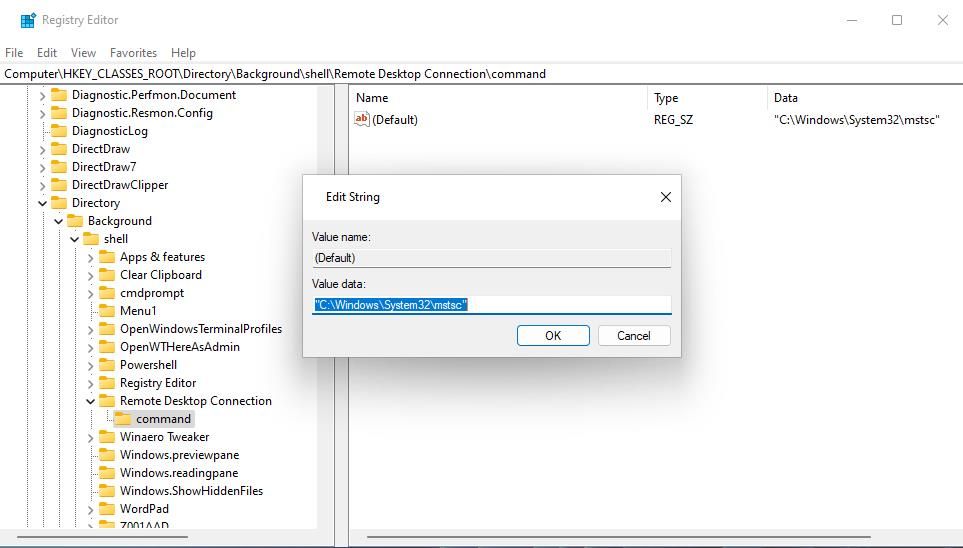
Τώρα μπορείτε να ανοίξετε την εφαρμογή Remote Desktop Connection από το μενού περιβάλλοντος της επιφάνειας εργασίας σας. Κάντε δεξί κλικ σε οποιαδήποτε κενή περιοχή της επιφάνειας εργασίας των Windows 11 για να επιλέξετε Εμφάνιση περισσότερων επιλογών για την προβολή του κλασικού μενού περιβάλλοντος. Θα δείτε μια νέα συντόμευση σύνδεσης απομακρυσμένης επιφάνειας εργασίας στο κλασικό μενού περιβάλλοντος. Κάντε κλικ σε αυτήν τη συντόμευση για πρόσβαση στην εφαρμογή Σύνδεση απομακρυσμένης επιφάνειας εργασίας.
Μπορείτε να καταργήσετε τη συντόμευση του μενού περιβάλλοντος Σύνδεση απομακρυσμένης επιφάνειας εργασίας όποτε θέλετε. Για να το κάνετε αυτό, επιστρέψτε στη θέση μητρώου του κελύφους που καθορίζεται στο βήμα τρία παραπάνω. Κάντε δεξί κλικ στο κλειδί σύνδεσης απομακρυσμένης επιφάνειας εργασίας που προσθέσατε και επιλέξτε Διαγραφή > Ναι.
Ανοίξτε τη σύνδεση απομακρυσμένης επιφάνειας εργασίας με την αγαπημένη σας μέθοδο
Έτσι, υπάρχουν διάφοροι τρόποι με τους οποίους μπορείτε να ανοίξετε τη Σύνδεση απομακρυσμένης επιφάνειας εργασίας στα Windows 11. Οι πιο γρήγοροι και άμεσοι τρόποι είναι να το ανοίξετε από την επιφάνεια εργασίας ή με ένα πλήκτρο πρόσβασης, για το οποίο θα χρειαστείτε συντομεύσεις. Ή μπορείτε να το ανοίξετε μέσω του Run, του εργαλείου αναζήτησης, του File Explorer και του Windows Terminal. Επιλέξτε οποιαδήποτε μέθοδο προτιμάτε για το άνοιγμα της σύνδεσης απομακρυσμένης επιφάνειας εργασίας.

