Εάν χρειάζεστε μια μικρογραφία για ένα βίντεο YouTube ή άλλο είδος έργου βίντεο, το DaVinci Resolve έχει τα τέλεια εργαλεία για να το κάνετε. Όχι μόνο το λογισμικό επεξεργασίας μπορεί να αποθηκεύσει στατικές εικόνες από ένα βίντεο, αλλά και οποιοδήποτε εφέ που προσθέτετε στη μικρογραφία θα παραμείνει επίσης συνδεδεμένο με αυτό. Θα σας δείξουμε πώς να δημιουργήσετε μια μικρογραφία με το DaVinci Resolve και τι είδους εντυπωσιακά εφέ μπορείτε να προσθέσετε σε αυτό.
Πίνακας περιεχομένων
1. Προσαρμόστε τις ρυθμίσεις του χρονολογίου σας
Ξεκινήστε με ένα κενό χρονοδιάγραμμα. Προτού προσθέσετε τη φωτογραφία ή το βίντεό σας στη γραμμή χρόνου, θα πρέπει να προσαρμόσετε τις ρυθμίσεις.
Πολλές μικρογραφίες, όπως το YouTube, πρέπει να έχουν μέγεθος 1280 x 720 pixel, επομένως είναι συνετό να ξεκινήσετε το έργο με τις σωστές διαστάσεις. Στο Media Pool, κάντε δεξί κλικ στο απόσπασμα της γραμμής χρόνου και, στη συνέχεια, μεταβείτε στο Timelines > Timeline Settings.
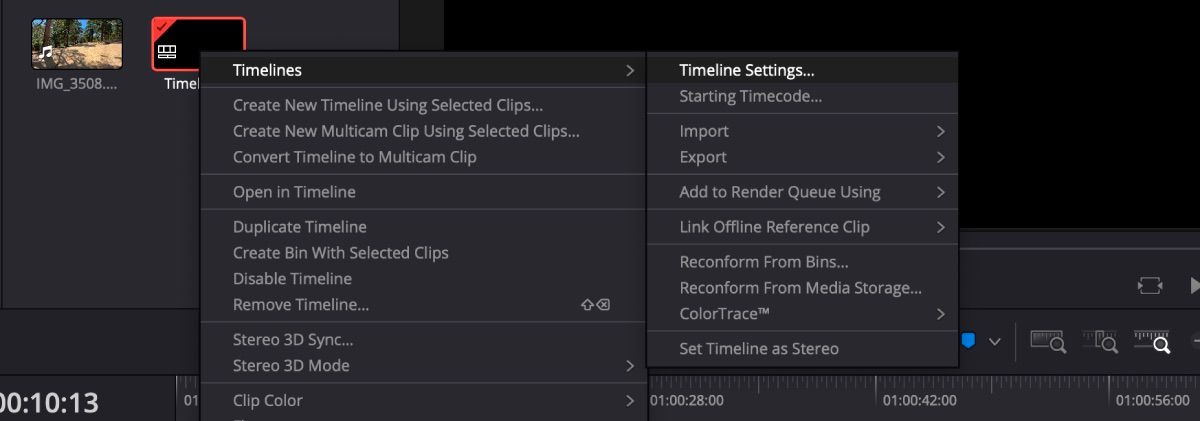
Καταργήστε την επιλογή Use Project Settings, αλλάξτε την Ανάλυση Timeline σε 1280 x 720 HD 720P και κάντε κλικ στο OK.
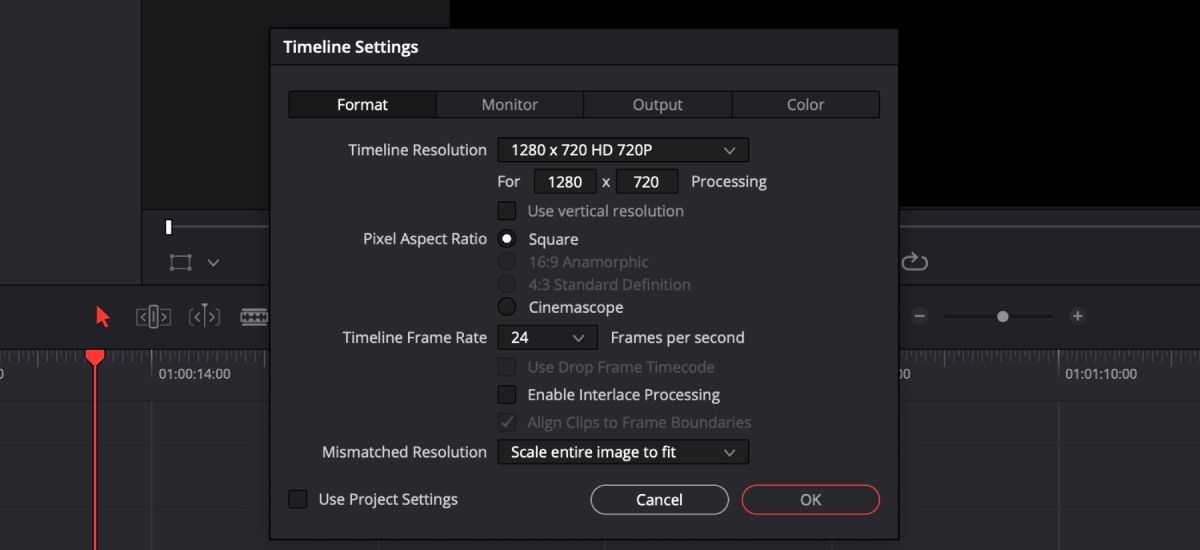
Στη συνέχεια, τοποθετήστε τη φωτογραφία ή το βίντεό σας στη γραμμή χρόνου και αρχίστε να προσθέτετε τυχόν εφέ για να το κάνετε πιο ελκυστικό. Εάν εργάζεστε με ένα βίντεο, θυμηθείτε να σύρετε την κεφαλή αναπαραγωγής στο πλαίσιο που θέλετε να χρησιμοποιήσετε για τη μικρογραφία σας.
Μην ανησυχείτε για τη δημιουργία μιας εικόνας από ένα βίντεο σε αυτό το σημείο. Από τη στιγμή που το DaVinci Resolve 18.5 βγήκε από την έκδοση beta, τα εφέ παραμένουν πλέον συνδεδεμένα όταν εξάγεται μια φωτογραφία.
2. Προσθέστε δροσερά εφέ στη μικρογραφία σας
Υπάρχουν διάφοροι τρόποι με τους οποίους μπορείτε να κάνετε τη μικρογραφία σας να ξεχωρίζει χρησιμοποιώντας διαφορετικά εφέ.
Χρήση Pitch και Yaw
Η προσθήκη λίγης έντασης και εκτροπής (κλίνοντας μια εικόνα από αριστερά προς τα δεξιά ή πάνω και κάτω) θα δώσει στην εικόνα σας μεγαλύτερη διάσταση, ειδικά αν προσθέτετε άλλα στοιχεία σε αυτήν.
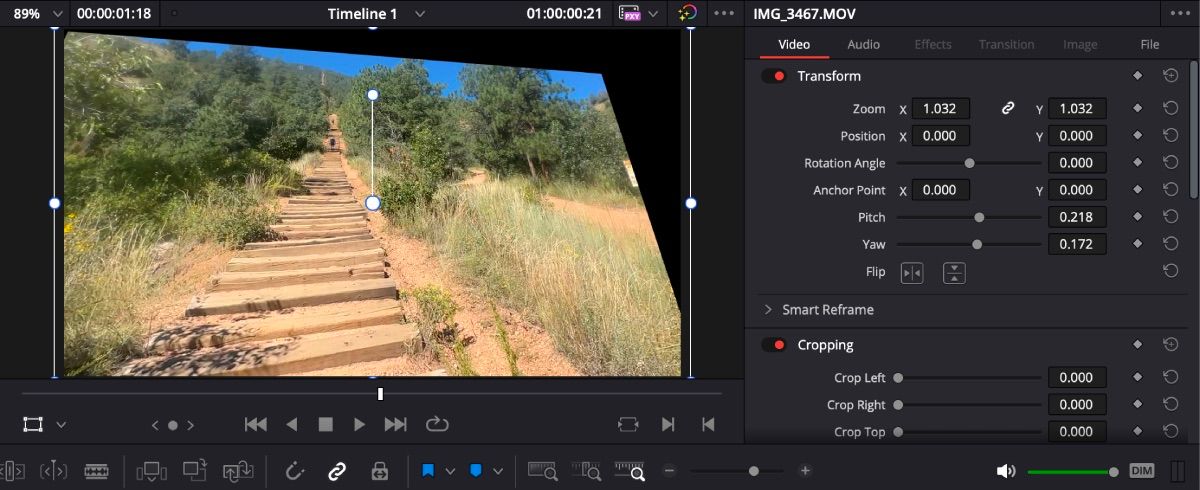
Κάντε κλικ στο κλιπ και ανοίξτε την καρτέλα Επιθεωρητής. Στην περιοχή Βίντεο, θα βρείτε το Pitch και το Yaw κοντά στην κορυφή. Προσαρμόστε τις γωνίες μέχρι να είστε ευχαριστημένοι με την εμφάνιση της εικόνας.
Θάμπωμα αντικειμένου
Για να προσθέσετε κάποιο μυστήριο στη μικρογραφία σας, μπορείτε να θολώσετε ένα αντικείμενο. Το να κάνετε αυτό για μια μικρογραφία είναι λιγότερο περίπλοκο από το θόλωμα και την παρακολούθηση ενός κινούμενου αντικειμένου στο DaVinci Resolve.
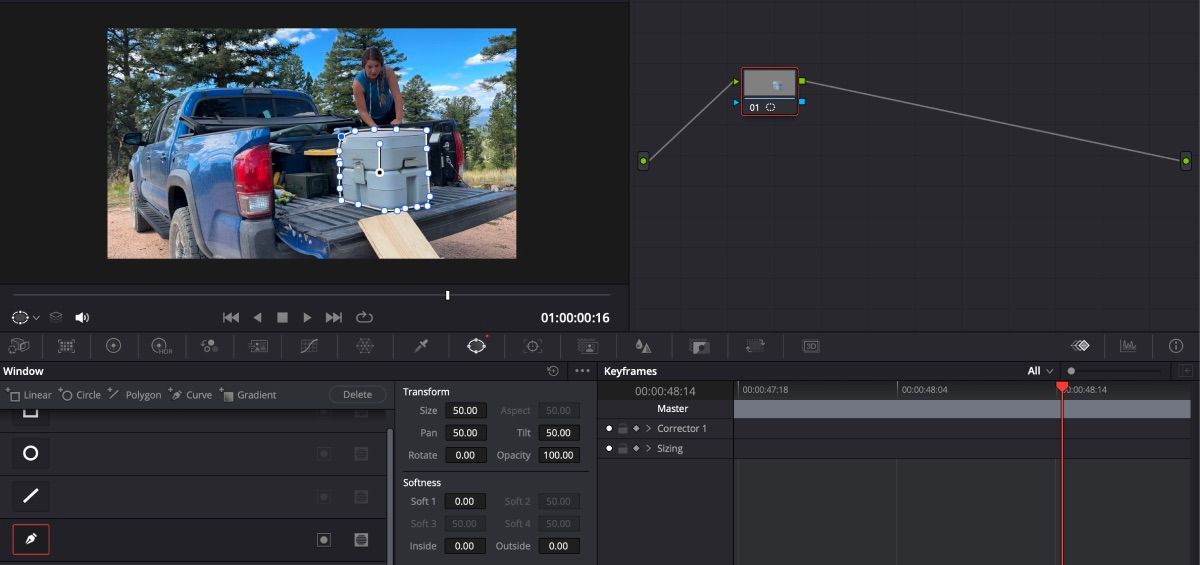
Το μόνο που χρειάζεται να κάνετε είναι να επιλέξετε το κλιπ και να ανοίξετε τη σελίδα Χρώμα. Κάντε κλικ στο εικονίδιο Παράθυρο στη γραμμή εργαλείων κάτω από το παράθυρο προεπισκόπησης. Επιλέξτε το εργαλείο Curve και ανιχνεύστε το αντικείμενο που θέλετε να θολώσετε—βεβαιωθείτε ότι οι κουκκίδες αρχής και τέλους συνδέονται.
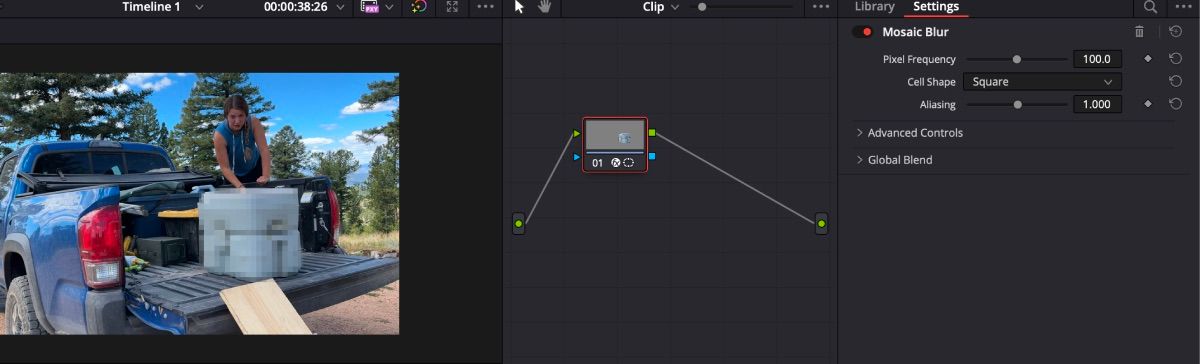
Από εκεί, ανοίξτε τη δυνατότητα Blur στη γραμμή εργαλείων και σύρετε την επιλογή Radius όσο ψηλά θέλετε. Αν προτιμάτε να έχετε θάμπωμα μωσαϊκού, ανοίξτε την καρτέλα Εφέ και σύρετε και αποθέστε τη δυνατότητα Θόλωση μωσαϊκού πάνω από τον κόμβο του κλιπ.
Τοποθέτηση ενός τίτλου πίσω από ένα αντικείμενο
Έχοντας τη μικρογραφία που θέλετε να είναι έτοιμη στη γραμμή χρόνου, προχωρήστε και αντιγράψτε και επικολλήστε το κλιπ ώστε να υπάρχουν δύο αντίγραφα δίπλα-δίπλα. Από εκεί, κάντε κλικ στο πρώτο κλιπ και ανοίξτε την καρτέλα Χρώμα.
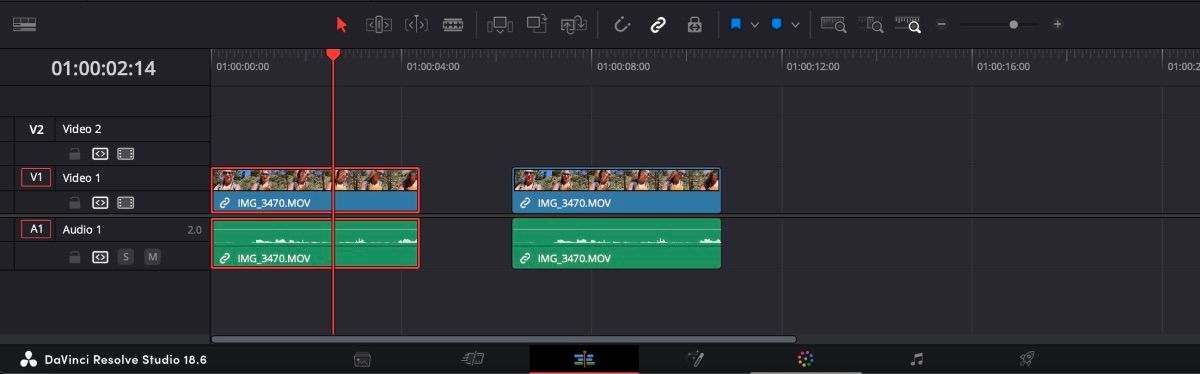
Βεβαιωθείτε ότι η καρτέλα Κόμβοι είναι ανοιχτή στη σελίδα Χρώμα. Κάντε κλικ στον κόμβο, επιλέξτε το εικονίδιο του παραθύρου στη γραμμή εργαλείων και επιλέξτε το εργαλείο Curve.
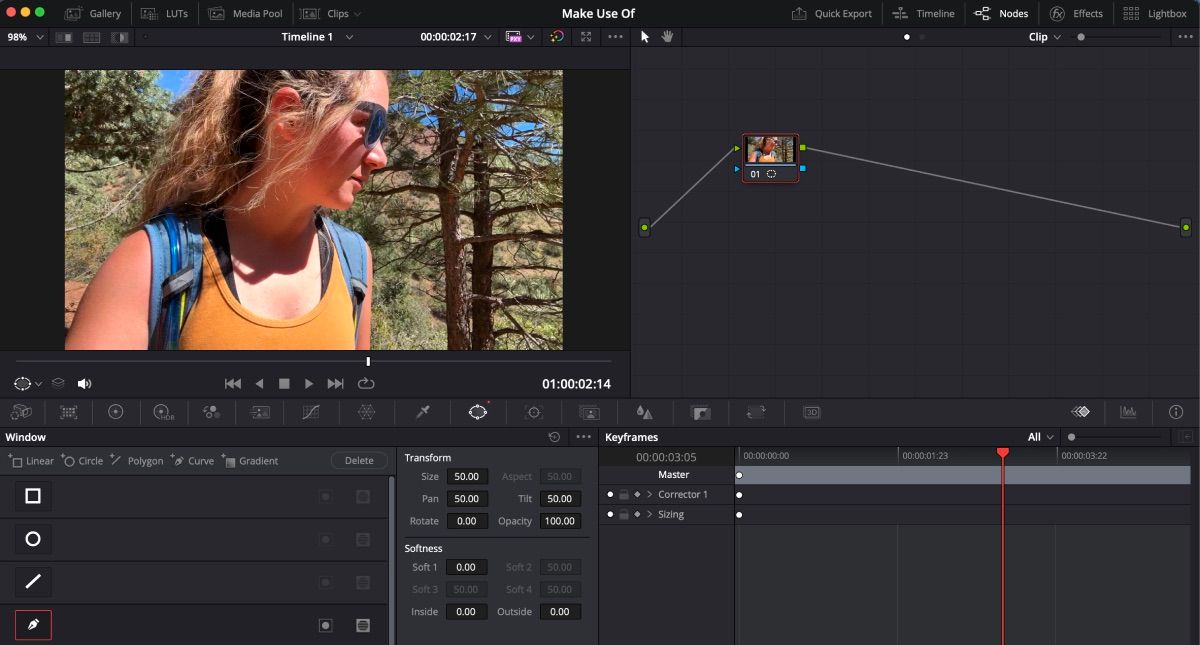
Κάντε μεγέθυνση στο κλιπ και χρησιμοποιήστε το εργαλείο Curve για να εντοπίσετε το αντικείμενο από το οποίο θέλετε να εμφανίζεται το κείμενό σας. Θα πρέπει να το κάνετε χειροκίνητα εάν εργάζεστε με τη δωρεάν έκδοση του DaVinci Resolve. Βεβαιωθείτε ότι έχετε συνδέσει τη μάσκα παντού.
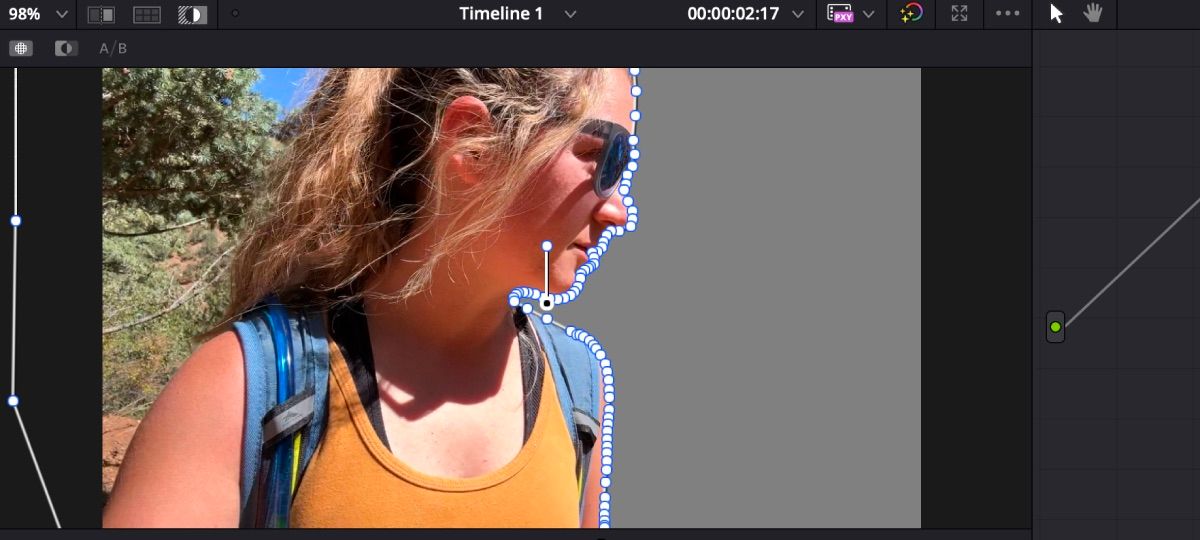
Όταν τελειώσετε, κάντε κλικ στο εικονίδιο Επισήμανση—μοιάζει με έναν ασπρόμαυρο κύκλο σε ένα ορθογώνιο πλαίσιο—για να βεβαιωθείτε ότι η μάσκα τέθηκε σε ισχύ. Κάντε ξανά κλικ στο εικονίδιο Επισήμανση για να το απενεργοποιήσετε.
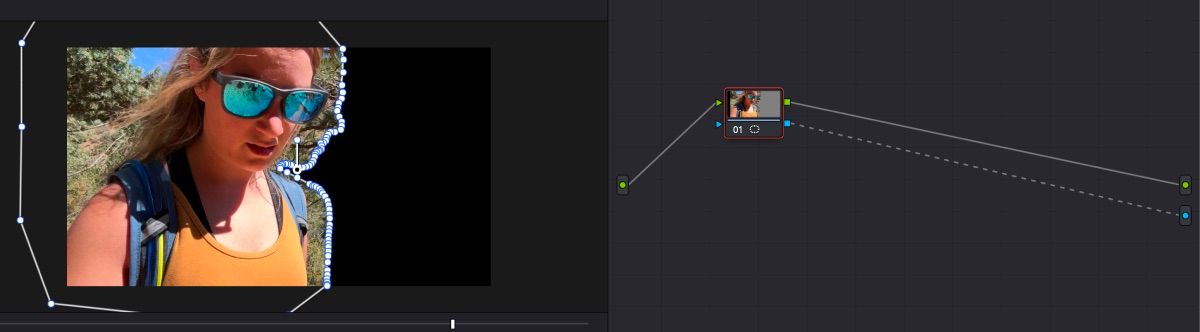
Στην καρτέλα Node, κάντε δεξί κλικ στο κενό πλαίσιο κόμβου και επιλέξτε Add Alpha Output. Σύρετε το μπλε πλαίσιο από τον κόμβο του κλιπ στον μπλε κόμβο εξόδου Alpha. Θα δείτε το φόντο να εξαφανίζεται.
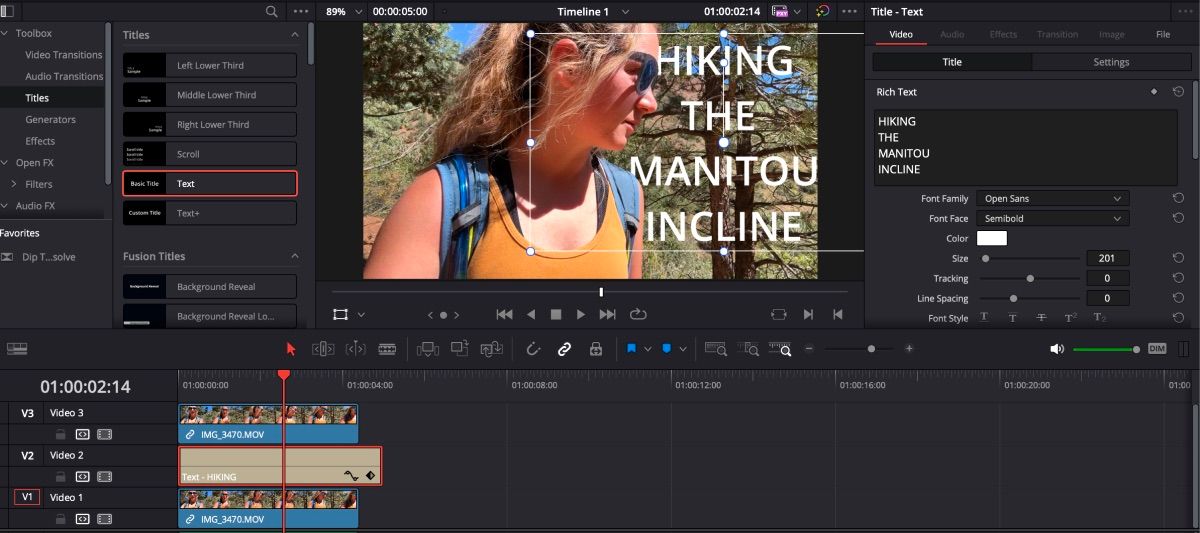
Επιστρέψτε στην καρτέλα Επεξεργασία και βεβαιωθείτε ότι το κλιπ που έχετε επεξεργαστεί πρόσφατα βρίσκεται στο τρίτο κομμάτι. Τοποθετήστε το αντίγραφο του αρχικού κλιπ στο κομμάτι ένα ακριβώς από κάτω. Το εφέ τίτλου σας θα συνεχιστεί στο δεύτερο κομμάτι.
3. Εξαγωγή της μικρογραφίας σας από το DaVinci Resolve
Αφού ολοκληρώσετε την προσθήκη εφέ στη μικρογραφία σας, ήρθε η ώρα να την εξαγάγετε.
Βεβαιωθείτε ότι η κεφαλή αναπαραγωγής βρίσκεται πάνω από το ακριβές πλαίσιο που θέλετε να αποθηκεύσετε, μεταβείτε στην επάνω γραμμή εργαλείων και επιλέξτε Αρχείο > Εξαγωγή > Τρέχον πλαίσιο ως ακίνητο.
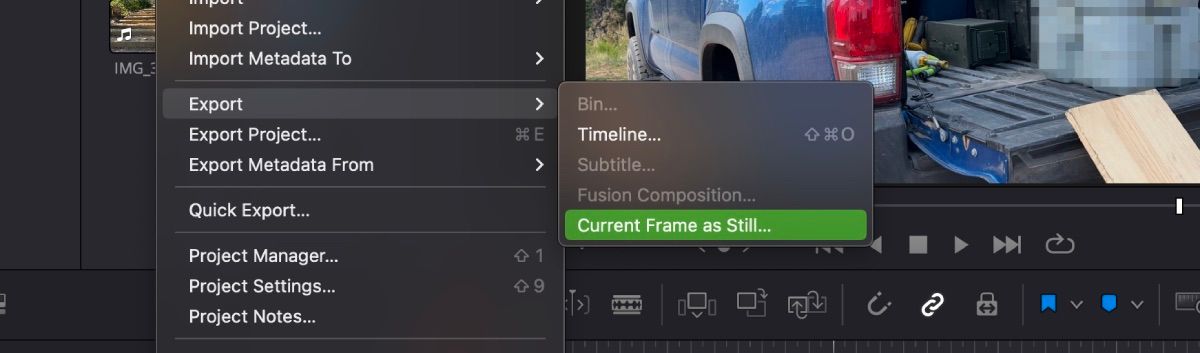
Ο αποστακτήρας θα πρέπει να ρυθμιστεί αυτόματα για αποθήκευση ως JPEG, αλλά βεβαιωθείτε για κάθε περίπτωση. Μπορείτε επίσης να το αποθηκεύσετε ως PNG εάν αυτός είναι ο τύπος αρχείου με τον οποίο προτιμάτε να εργαστείτε. Κάντε κλικ στην Εξαγωγή όταν έχετε τις προδιαγραφές της αρεσκείας σας.
Δημιουργήστε την τέλεια μικρογραφία βίντεο χρησιμοποιώντας το DaVinci Resolve
Το DaVinci Resolve είναι τέλειο αν θέλετε να περικόψετε βίντεο, να χρησιμοποιήσετε διόρθωση χρωμάτων ή ακόμα και να δημιουργήσετε μια μικρογραφία με εντυπωσιακά εφέ. Το καλύτερο από όλα, δεν χρειάζεται να κατεβάσετε ξεχωριστό λογισμικό για να τα πετύχετε όλα — όλα όσα χρειάζεστε για να δημιουργήσετε μια ελκυστική μικρογραφία μπορείτε να βρείτε σε αυτό το πρόγραμμα επεξεργασίας βίντεο.

