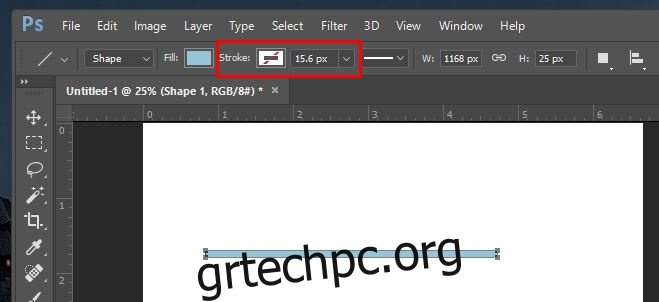Το Photoshop είναι μια πολύ ισχυρή εφαρμογή επεξεργασίας εικόνων, αλλά πάντα έλειπε σε έναν συγκεκριμένο τομέα. σχεδιάζοντας στυλιζαρισμένες γραμμές. Εάν χρησιμοποιείτε το Photoshop CS, γνωρίζετε ότι δεν υπάρχουν εργαλεία για να σχεδιάσετε μια παύλα ή μια διακεκομμένη γραμμή. Πρέπει να αυτοσχεδιάσετε μια λύση παίζοντας με το εργαλείο πινέλου. Το Photoshop CC 2017 αντιμετωπίζει αυτό το κενό σε κάποιο βαθμό. Η νεότερη έκδοση σάς επιτρέπει να δημιουργείτε προσαρμοσμένα στυλ πινελιών για μονοπάτια και σχήματα και συνοδεύεται επίσης από προκαθορισμένη παύλα και μοτίβο κουκκίδων. Δείτε πώς λειτουργεί η νέα δυνατότητα στο Photoshop CC και πώς μπορείτε να την αντιγράψετε στο Photoshop CS.
Photoshop CC 2017
Οι στυλιζαρισμένες πινελιές λειτουργούν μόνο σε σχήματα και μονοπάτια που σχεδιάζονται μέσω των αντίστοιχων εργαλείων τους. Σχεδιάστε ένα σχήμα ή μια διαδρομή και μεταβείτε στο αναπτυσσόμενο μενού Stroke στο επάνω μέρος.
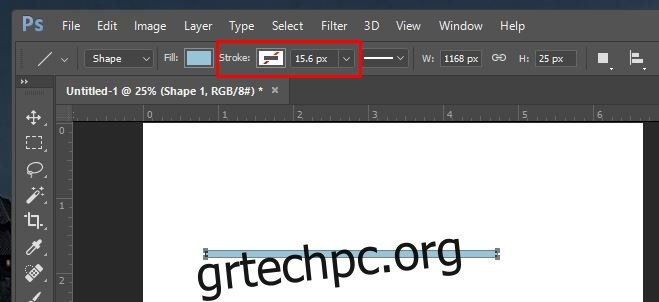
Αναπτύξτε το και ενεργοποιήστε το stroke. Μπορείτε να ορίσετε ένα συμπαγές χρώμα για το κτύπημα ή να χρησιμοποιήσετε μια κλίση.
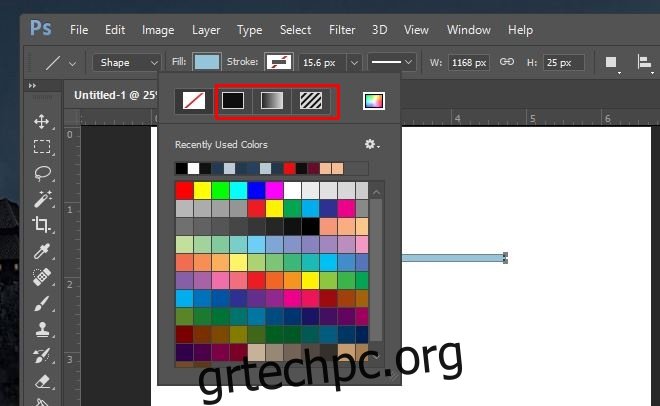
Στη συνέχεια, ήρθε η ώρα να προσθέσετε το στυλ stroke. Επιλέξτε την αναπτυσσόμενη γραμμή δίπλα στο βάρος της διαδρομής. Επιλέξτε μία από τις δύο προεπιλογές. διακεκομμένη ή διακεκομμένη και τελειώσατε.
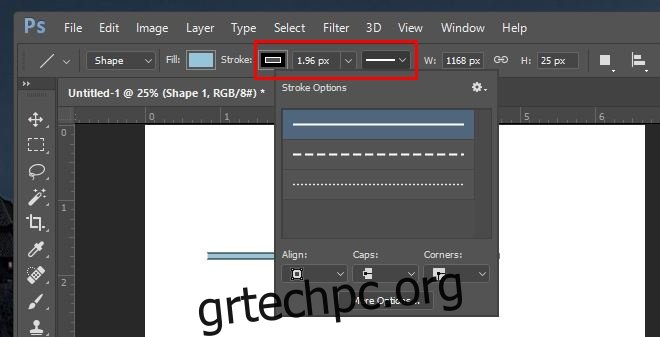
Εάν θέλετε να δημιουργήσετε ένα προσαρμοσμένο μοτίβο διαδρομής, κάντε κλικ στο «Περισσότερες επιλογές» στο αναδυόμενο παράθυρο που ανοίγει από το αναπτυσσόμενο μενού προεπιλογής. Μπορείτε να ορίσετε το μοτίβο διαδρομής επιλέγοντας πόσες παύλες ή κουκκίδες εμφανίζονται και πόσο απέχουν μεταξύ τους.
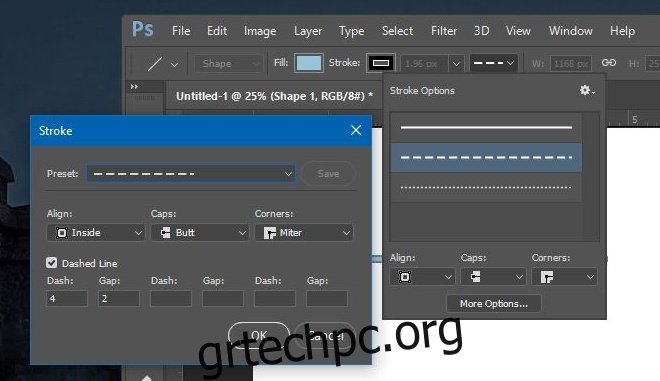
Photoshop CS
Αυτή η μέθοδος θα λειτουργήσει μόνο σε μονοπάτια. Δεν μπορείτε να το χρησιμοποιήσετε για να εφαρμόσετε μια στυλιζαρισμένη διαδρομή σε ένα στρώμα ή ένα σχήμα.
1. Δημιουργήστε μια διαδρομή χρησιμοποιώντας το εργαλείο στυλό.
2. Επιλέξτε το εργαλείο Brush (Β). Για μια διακεκομμένη γραμμή, χρησιμοποιήστε ένα από τα προεπιλεγμένα στρογγυλά πινέλα. Για μια διακεκομμένη γραμμή, χρησιμοποιήστε ένα από τα προεπιλεγμένα τετράγωνα πινέλα.
3. Μεταβείτε στο Παράθυρο>Βούρτσα για να ανοίξετε το παράθυρο Βούρτσα που φαίνεται παρακάτω. Μπορεί να έχει ήδη προστεθεί σε μία από τις πλαϊνές στήλες, οπότε χρειάζεται μόνο να το επεκτείνετε.
4. Στο κάτω μέρος, υπάρχει μια επιλογή που σας επιτρέπει να αυξήσετε το διάστημα μεταξύ των πινελιών. Αυξήστε το μέχρι να έχετε την επιθυμητή διακεκομμένη ή διακεκομμένη γραμμή στην προεπισκόπηση.
5. Για μια διακεκομμένη γραμμή, πρέπει να κάνετε το τετράγωνο πιο επίπεδο παίζοντας με τη ρύθμιση ‘Angle’ στο ίδιο παράθυρο.
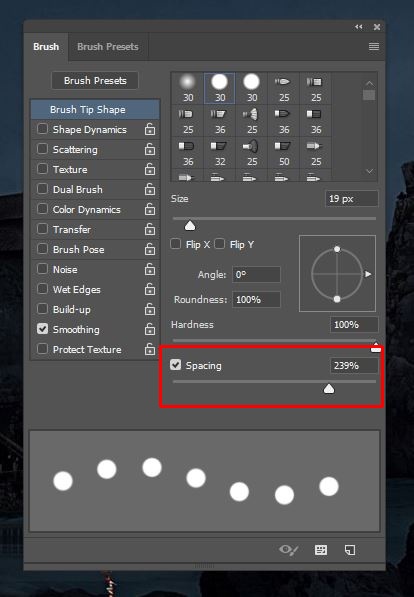
6. Στη συνέχεια, επιλέξτε τη διαδρομή που δημιουργήσατε και κάντε δεξί κλικ σε αυτήν. Επιλέξτε «Διαδρομή διαδρομής» από το αναδυόμενο παράθυρο, επιλέξτε το εργαλείο πινέλου και κάντε κλικ στο ΟΚ.

Είναι κρίμα που δεν μπορείτε να το αποκτήσετε αυτό για επίπεδα, αλλά ίσως μεταγενέστερες εκδόσεις του Photoshop θα καλύψουν το κενό.