Όταν πρόκειται για τηλεδιάσκεψη, το Zoom είναι μια από τις καλύτερες επιλογές στην αγορά. Δεν έχει σημασία αν το χρησιμοποιείτε από το σπίτι ή σε περιβάλλον γραφείου, θα συνδέσει τα μέλη της ομάδας σας σε χρόνο μηδέν.

Αλλά δεν χρειάζεται να χρησιμοποιήσετε τη δυνατότητα βίντεο εάν δεν υπάρχει ανάγκη. Μπορείτε απλώς να ρυθμίσετε μια εικόνα προφίλ και να χρησιμοποιήσετε την επιλογή μόνο ήχου.
Η προσθήκη μιας φωτογραφίας προφίλ είναι πιο προσωπική από το να εμφανίζεται μόνο το όνομά σας κατά τη διάρκεια μιας σύσκεψης. Σε αυτό το άρθρο, θα σας δείξουμε πώς να αλλάξετε την εικόνα του προφίλ σας και ορισμένες άλλες χρήσιμες επιλογές προσαρμογής.
Πίνακας περιεχομένων
Προσθήκη φωτογραφίας προφίλ ζουμ: Επιτραπέζιος υπολογιστής
Ένα από τα πραγματικά σπουδαία πράγματα για το Zoom είναι ότι μπορείτε να εξατομικεύσετε το προφίλ σας με πολλούς τρόπους. Για να αλλάξετε τις ρυθμίσεις, θα χρειαστεί να αποκτήσετε πρόσβαση στο προφίλ σας μέσω της πύλης ιστού Zoom. Έτσι, εάν έχετε έτοιμη την τέλεια εικόνα προφίλ, ορίστε τι πρέπει να κάνετε:

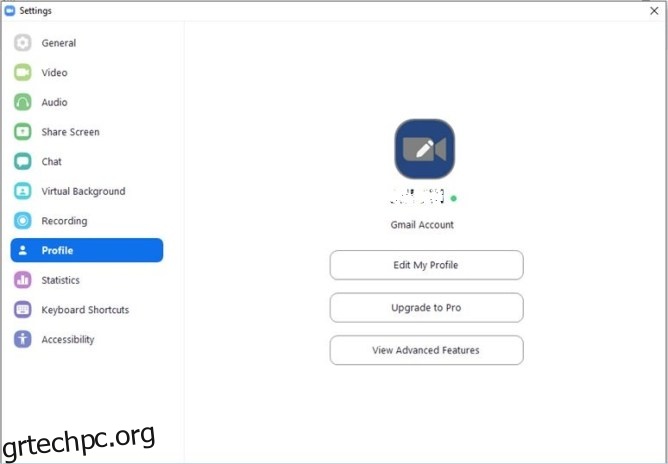
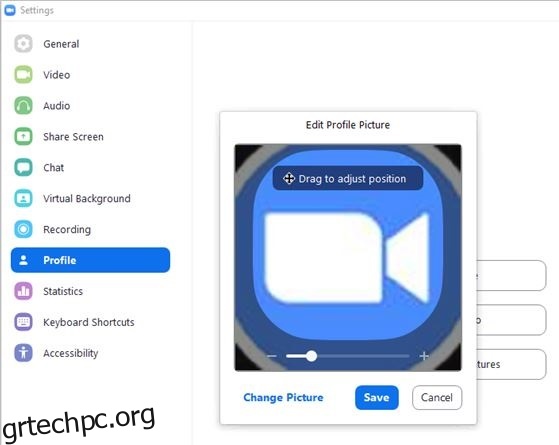
Μπορείτε να ανανεώσετε τη σελίδα σας και να ελέγξετε την εικόνα του προφίλ σας. Εάν δεν είστε ευχαριστημένοι με την εμφάνισή του, απλώς επαναλάβετε τη διαδικασία. Ή, εάν αλλάξετε γνώμη σχετικά με τη δημιουργία μιας φωτογραφίας προφίλ με ζουμ, απλώς επιλέξτε Διαγραφή.
Επίσης, λάβετε υπόψη ότι η εικόνα σας δεν πρέπει να υπερβαίνει τα 2 MB σε μέγεθος και να είναι μία από τις ακόλουθες μορφές: PNG, JPG ή GIF.
Στην ίδια σελίδα Προφίλ, μπορείτε να επεξεργαστείτε και άλλα προσωπικά στοιχεία. Δίπλα στην εικόνα του προφίλ σας είναι το εμφανιζόμενο όνομά σας. Μπορείτε να επιλέξετε επεξεργασία στην επάνω δεξιά γωνία της οθόνης και να την αλλάξετε. Μπορείτε επίσης να επεξεργαστείτε τη διεύθυνση email σας και να αλλάξετε τον τύπο χρήστη Zoom.
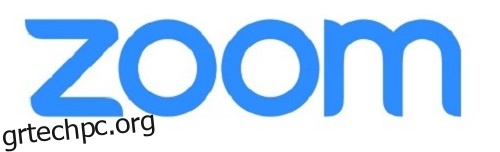
Προσθήκη εικόνας κατά τη διάρκεια της κλήσης
Την επόμενη φορά που θα πραγματοποιήσετε βιντεοκλήση Zoom και θα αποφασίσετε να απενεργοποιήσετε την κάμερά σας, οι άλλοι συμμετέχοντες θα δουν την εικόνα του προφίλ σας. Αλλά μπορείτε επίσης να προσθέσετε μια εικόνα προφίλ κατά τη βιντεοκλήση Zoom.
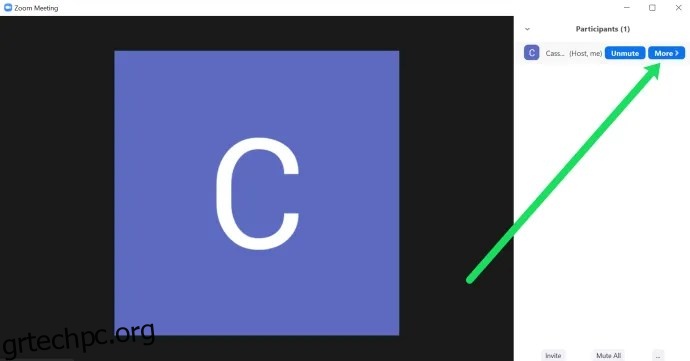
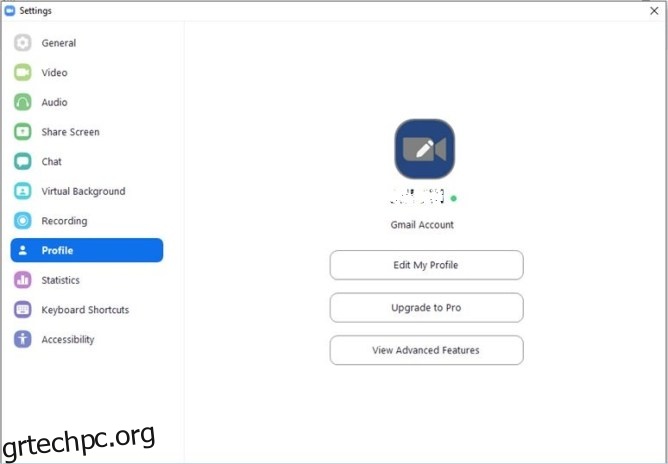
Προσθήκη φωτογραφίας προφίλ ζουμ: Κινητό
Εάν χρησιμοποιείτε κυρίως Ζουμ στην κινητή συσκευή σας, ακολουθήστε τα παρακάτω βήματα για να προσθέσετε μια εικόνα προφίλ:
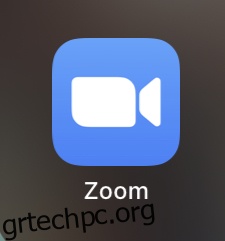

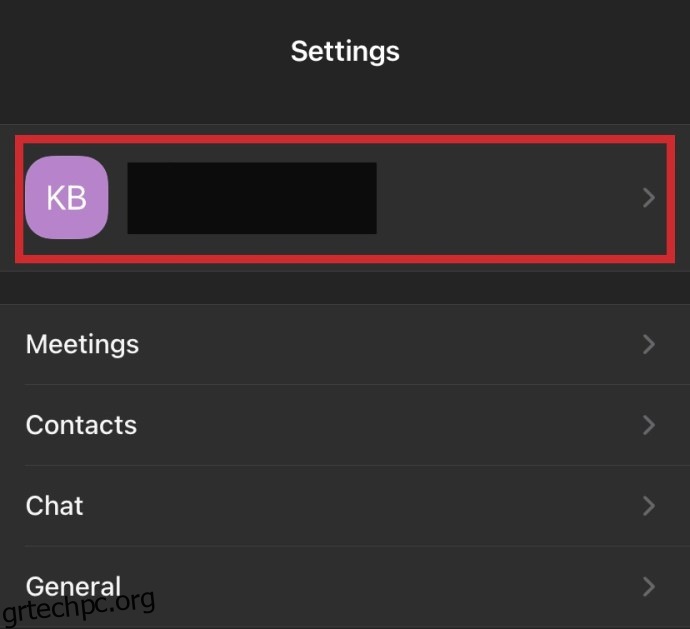
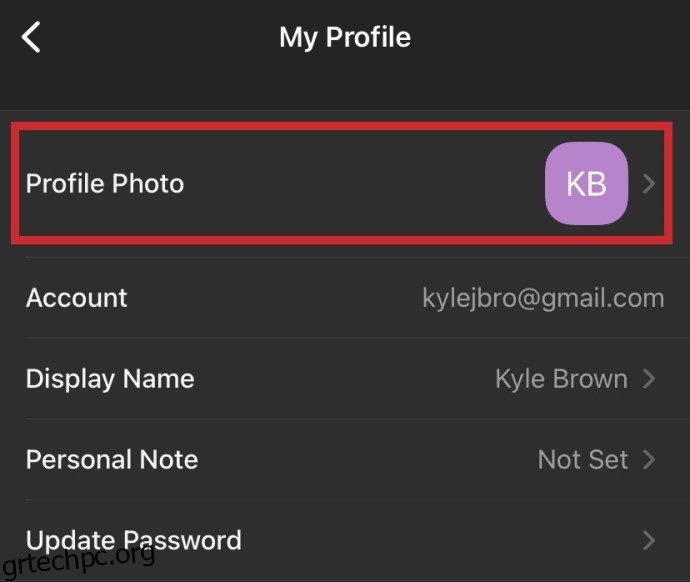
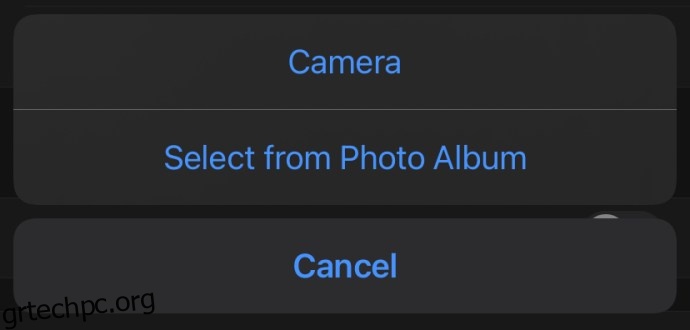
Απενεργοποίηση εικόνων προφίλ
Μπορεί επίσης να παρατηρήσετε ότι οι φωτογραφίες προφίλ κανενός δεν εμφανίζονται σε αυτήν τη συνάντηση. Αυτό συμβαίνει όταν ο συντονιστής της σύσκεψης έχει απενεργοποιήσει την επιλογή. Εάν είστε ο συντονιστής, μπορείτε να ενεργοποιήσετε αυτήν την επιλογή από τον ιστότοπο του Zoom. Απλώς ακολουθήστε αυτά τα βήματα:

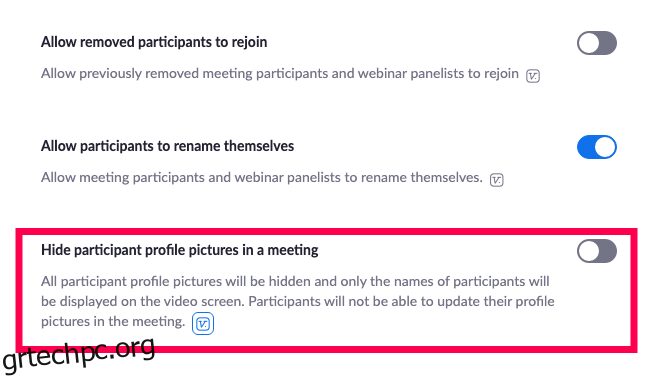
Προσθήκη εικόνας στον Λογαριασμό σας Google για Zoom
Υπάρχουν τέσσερις τρόποι με τους οποίους μπορείτε να συνδεθείτε στον λογαριασμό σας στο Zoom. Μπορείτε να χρησιμοποιήσετε τη διεύθυνση ηλεκτρονικού ταχυδρομείου της εργασίας σας, το Facebook, μια απλή σύνδεση ή να χρησιμοποιήσετε τον λογαριασμό σας Google. Στην περίπτωση του τελευταίου, το Zoom θα φορτώσει αυτόματα την εικόνα προφίλ σας στο Google ή στο Gmail ως εικόνα προφίλ Zoom.
Σε περίπτωση που το προφίλ σας Google είναι χωρίς εικόνα, μπορείτε να το προσθέσετε πρώτα εκεί και μετά να συνδεθείτε στο Zoom. Με αυτόν τον τρόπο, θα έχετε την ίδια εικόνα και στις δύο τοποθεσίες με μία μόνο μεταφόρτωση. Δείτε πώς μπορείτε να αλλάξετε την εικόνα του λογαριασμού σας Google:
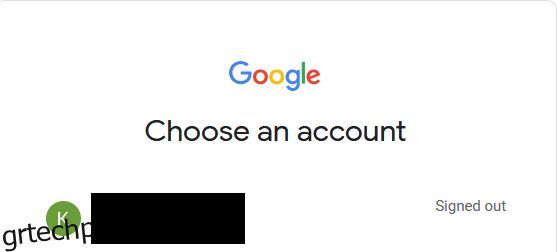
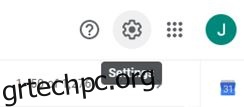
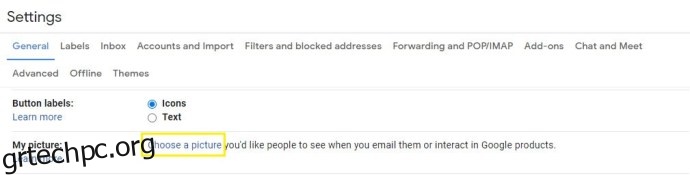
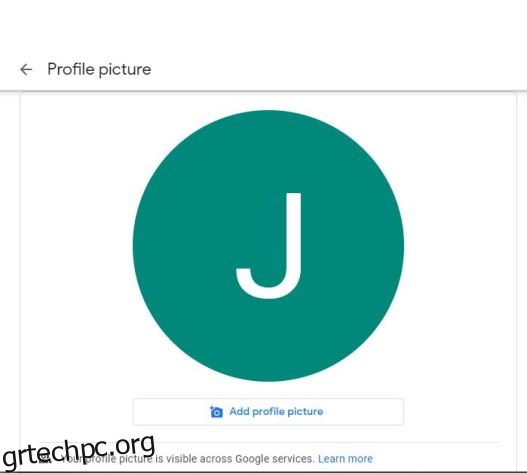
Μπορείτε να αλλάξετε τη φωτογραφία του προφίλ σας Google και από την κινητή συσκευή σας. Λάβετε όμως υπόψη ότι ανεξάρτητα από το πού κάνετε αυτές τις αλλαγές, θα πρέπει να περιμένετε λίγο μέχρι να εφαρμοστούν. Αλλά μόλις το κάνουν, η ίδια εικόνα θα εμφανίζεται σε όλα τα προϊόντα Google, όπου κι αν συνδέεστε με τον λογαριασμό σας.
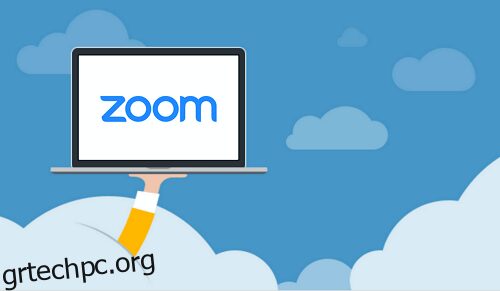
Συχνές Ερωτήσεις
Το Zoom είναι ένα πρόγραμμα που είναι διαθέσιμο εδώ και πολύ καιρό, αλλά χρησιμοποιείται ευρύτερα το 2021 από ποτέ. Εάν είστε ακόμα νέος στην πλατφόρμα, έχουμε απαντήσεις σε ορισμένες πιο συχνές ερωτήσεις εδώ:
Η φωτογραφία του προφίλ μου δεν εμφανίζεται στη σύσκεψη. Τι τρέχει?
Το Zoom καθιστά εξαιρετικά εύκολη τη σύνδεση και δεν χρειάζεστε καν λογαριασμό για να συμμετάσχετε στη συνάντηση κάποιου. Αν υποθέσουμε ότι κάνατε κλικ στον σύνδεσμο για να συμμετάσχετε στη σύσκεψη κάποιου, πιθανότατα δεν έχετε συνδεθεί. Εάν δεν εμφανίζεται η φωτογραφία του προφίλ σας, τότε πρέπει να μεταβείτε στην εφαρμογή Zoom ή σε ένα πρόγραμμα περιήγησης ιστού, να συνδεθείτε και μετά να εγγραφείτε στη σύσκεψη με το αναγνωριστικό της σύσκεψης (το οποίο θα έπρεπε να σας είχε σταλεί στην πρόσκληση).
Λάβετε επίσης υπόψη σας ότι οι διαχειριστές της σύσκεψης Zoom έχουν μεγάλο έλεγχο σχετικά με το τι μπορείτε να κάνετε στη σύσκεψη. Αυτό σημαίνει ότι μπορεί να έχουν απενεργοποιήσει την επιλογή εμφάνισης φωτογραφιών προφίλ στη συνάντησή τους. Εάν είστε βέβαιοι ότι έχετε συνδεθεί στον σωστό λογαριασμό, πιθανότατα αυτός είναι ο λόγος που δεν βλέπετε την εικόνα του προφίλ σας. Για επιβεβαίωση, δημιουργήστε τη δική σας συνάντηση και δείτε αν εμφανίζεται η φωτογραφία του προφίλ σας.
Χρειάζομαι καν μια φωτογραφία προφίλ;
Αν και δεν είναι απολύτως απαραίτητο να έχετε ένα, μπορεί να είναι ένα μεγάλο πλεονέκτημα με πολλά οφέλη. Για ένα, ανάλογα με τον τύπο της συνάντησης στην οποία βρίσκεστε, μια φωτογραφία προφίλ μπορεί να είναι ένα εξαιρετικό υποκατάστατο για την απενεργοποίηση της φωτογραφικής μηχανής σας. Όταν μιλάτε, η εικόνα του προφίλ σας θα εμφανίζεται, κάνοντάς την πιο ευδιάκριτη και επιτρέποντας στους άλλους να δουν σε ποιον μιλάνε.
Μπορώ να διαγράψω την εικόνα του προφίλ μου;
Εάν ενημερώσετε την εικόνα του προφίλ σας ενώ βρίσκεστε σε μια συνάντηση, προσέξτε. δεν υπάρχει τρόπος να το αλλάξετε από τη σύσκεψη (οπότε βεβαιωθείτε ότι έχετε επιλέξει μια εικόνα που αισθάνεστε άνετα με όλους να κοιτάζουν για λίγο).
Για να διαγράψετε την εικόνα του προφίλ σας, θα πρέπει να το κάνετε από ένα πρόγραμμα περιήγησης ιστού. Κάντε κλικ στο “Προφίλ” στο αριστερό μενού και, στη συνέχεια, κάντε κλικ στο “Επεξεργασία προφίλ”. Πατήστε «Διαγραφή» και επιβεβαιώστε για να απαλλαγείτε από την εικόνα σας.
Η επιλογή της σωστής εικόνας προφίλ είναι μεγάλη υπόθεση
Πόσες φωτογραφίες προφίλ έχετε σε εφαρμογές και πλατφόρμες; Μάλλον πολλά. Όταν ρυθμίζετε τη φωτογραφία προφίλ σας Zoom, ίσως αναρωτιέστε τι είδους μήνυμα στέλνει;

Είναι αρκετά επαγγελματικό ή είναι πολύ σοβαρό; Ή ίσως είναι καλύτερο να μην το σκεφτείτε πολύ. Όταν βρείτε τη σωστή εικόνα, απλώς ακολουθήστε τα παραπάνω βήματα και προσθέστε την στο προφίλ σας Zoom.
Τι είδους εικόνα πιστεύετε ότι πρέπει να εμφανίζεται στο προφίλ Zoom; Ενημερώστε μας στην παρακάτω ενότητα σχολίων.

