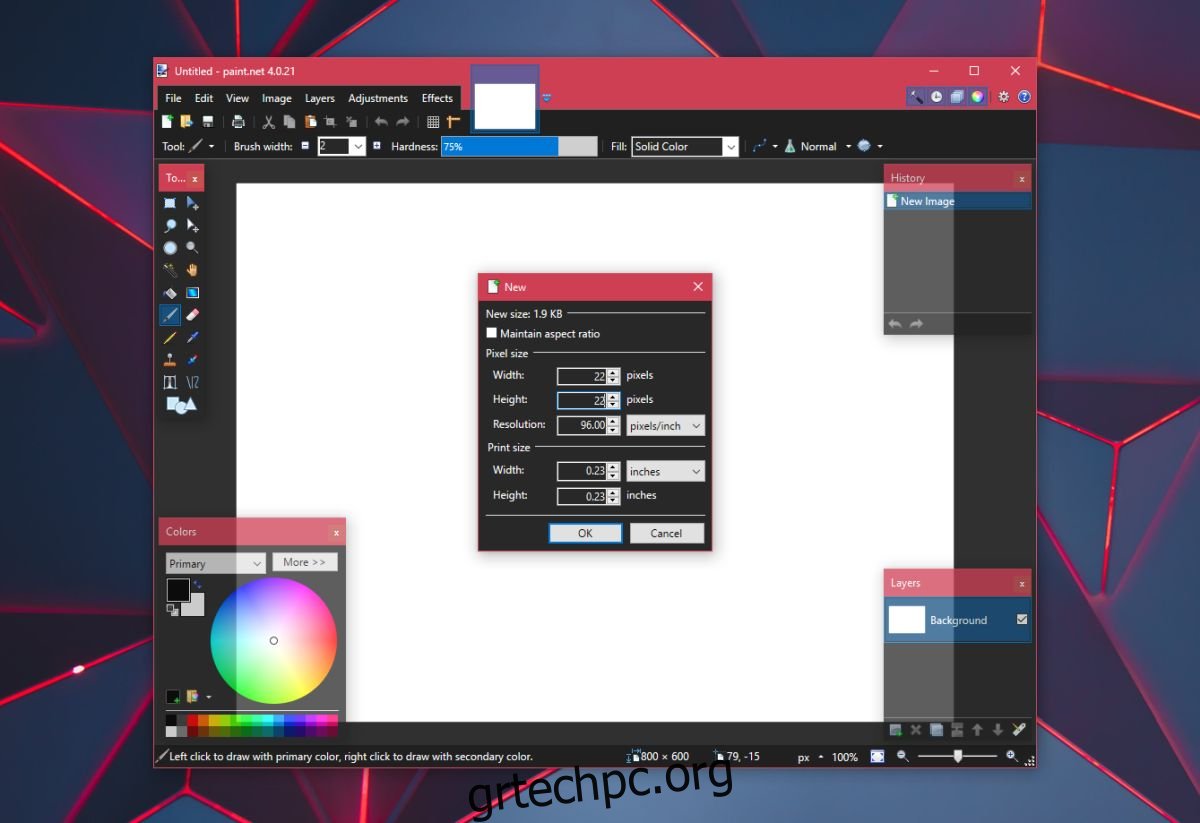Μπορείτε να καρφιτσώσετε σχεδόν οποιαδήποτε εφαρμογή στη γραμμή εργασιών. Οι εφαρμογές που είναι καρφιτσωμένες στη γραμμή εργασιών έχουν επίσης μια λίστα γρήγορων ενεργειών που ονομάζονται εργασίες που μπορεί να εκτελέσει η εφαρμογή και αρχεία που άνοιξαν πρόσφατα. Για εφαρμογές που χρησιμοποιείτε συχνά, το καρφίτσωμα τους στη γραμμή εργασιών είναι ένας από τους ευκολότερους τρόπους πρόσβασης σε αυτές. Είναι ακόμη πιο γρήγορο από την πρόσβαση σε οτιδήποτε από το μενού Έναρξη. Ανάλογα με το μέγεθος της οθόνης σας και την ανάλυση της οθόνης σας, μπορείτε να καρφιτσώσετε έναν αρκετά μεγάλο αριθμό εφαρμογών και αρχείων στη γραμμή εργασιών, ωστόσο, δεν υπάρχει τρόπος να τα οργανώσετε ή να τα ομαδοποιήσετε. Ωστόσο, μπορείτε να προσθέσετε ένα διαχωριστικό στη γραμμή εργασιών για να διαχωρίσετε τα εικονίδια των εφαρμογών.
SPOILER ALERT: Κάντε κύλιση προς τα κάτω και παρακολουθήστε το εκπαιδευτικό βίντεο στο τέλος αυτού του άρθρου.
Το διαχωριστικό που πρόκειται να προσθέσουμε στη γραμμή εργασιών θα προστεθεί μέσω μιας εισβολής αρχείων και όχι μιας εφαρμογής. Αυτό σημαίνει ότι το διαχωριστικό δεν πρόκειται να αλλάξει χρώμα εάν αλλάξετε το χρώμα έμφασης της γραμμής εργασιών. Πρέπει να επιλέξετε μόνοι σας το εικονίδιο για το διαχωριστικό ή μπορείτε να δημιουργήσετε ένα στο Paint.net. Το μόνο πράγμα που πρέπει να έχετε κατά νου είναι εάν έχετε σκούρο ή ανοιχτό χρώμα στη γραμμή εργασιών. Κάντε το διαχωριστικό σας ένα χρώμα που θα είναι εύκολα ορατό στη γραμμή εργασιών.
Δημιουργία διαιρέτη
Κατεβάστε το Paint.Net. Ανοίξτε ένα νέο αρχείο με το μέγεθος καμβά που είναι 22x22px.
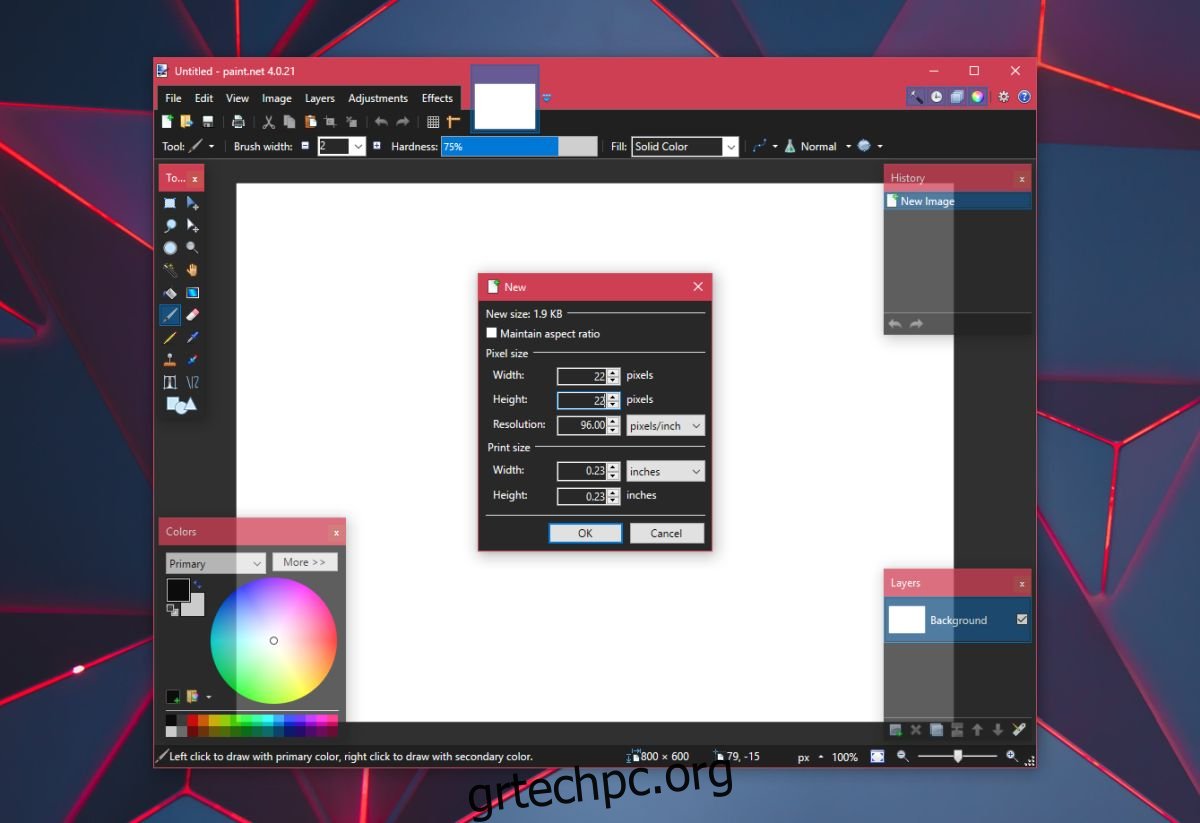
Κάντε μεγέθυνση, καθώς αυτό το μέγεθος καμβά είναι πολύ μικρό. Χρησιμοποιήστε τη συντόμευση πληκτρολογίου Ctrl+A για να επιλέξετε το επίπεδο και πατήστε το κουμπί Διαγραφή. Αυτό θα διαγράψει το γέμισμα από το επίπεδο. Στη συνέχεια, επιλέξτε το χρώμα που θέλετε να δώσετε στο διαχωριστικό από τον τροχό Χρώματα.
Επιλέξτε το εργαλείο σχημάτων και αυξήστε το πλάτος του πινέλου στα 10 εικονοστοιχεία. Σχεδιάστε ένα ορθογώνιο που αγγίζει την επάνω και την κάτω άκρη του καμβά για να δημιουργήσετε μια κάθετη γραμμή. Αποθηκεύστε το ως αρχείο PNG.
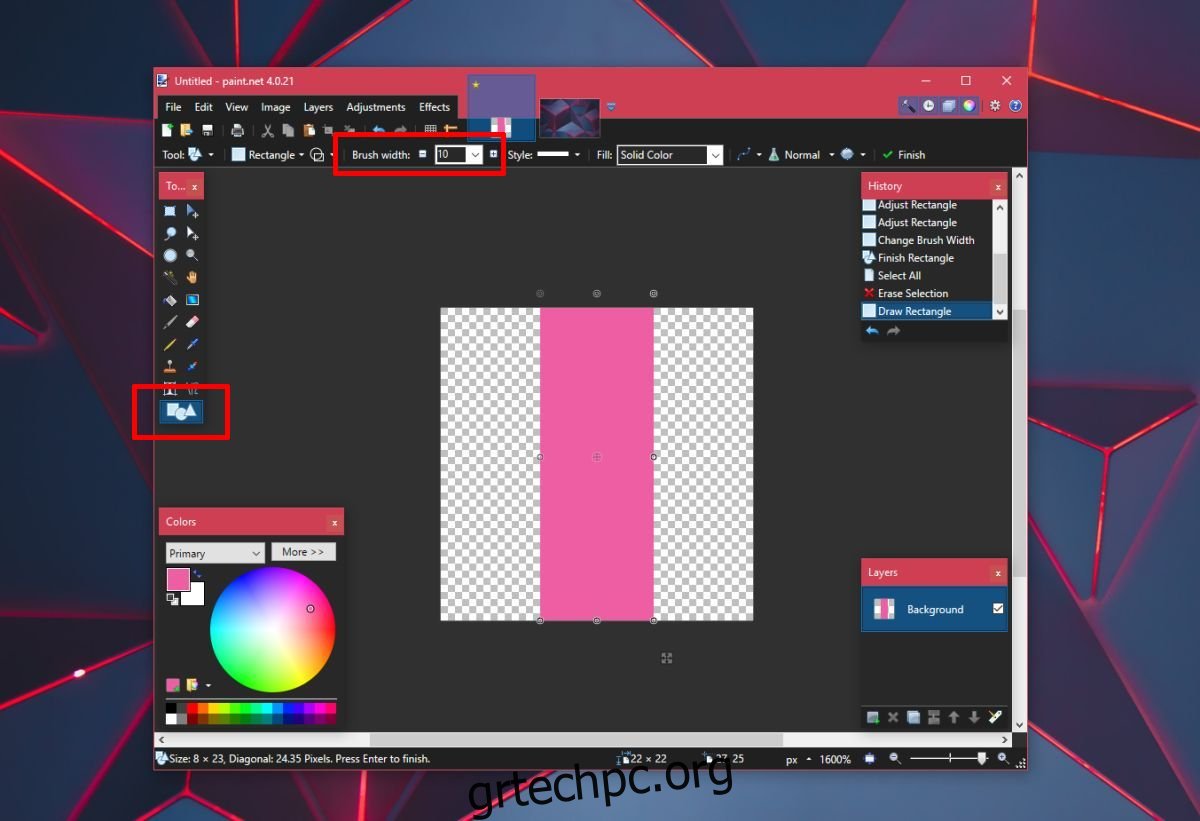
Αναζητήστε έναν διαδικτυακό μετατροπέα αρχείων που μπορεί να μετατρέψει α αρχείο PNG σε αρχείο ICO. Το αρχείο ICO είναι ένα αρχείο εικονιδίων που πρόκειται να χρησιμοποιήσετε ως διαχωριστικό.
Προσθήκη διαιρέτη στη γραμμή εργασιών
Ανοίξτε το Σημειωματάριο και επικολλήστε τα παρακάτω. Αποθηκεύστε το με την επέκταση αρχείου BAT. Αποθηκεύστε το όπου θέλετε.
@echo off exit
Στη συνέχεια, κάντε δεξί κλικ στο αρχείο και μεταβείτε στο Send to>Desktop για να δημιουργήσετε μια συντόμευση για αυτό. Κάντε δεξί κλικ στη συντόμευση και επιλέξτε Ιδιότητες από το μενού περιβάλλοντος. Στο πεδίο προορισμού, προσθέστε τον εξερευνητή στην αρχή της διεύθυνσης.
Παράδειγμα: εξερευνητής C:UsersfatiwDesktop1.bat
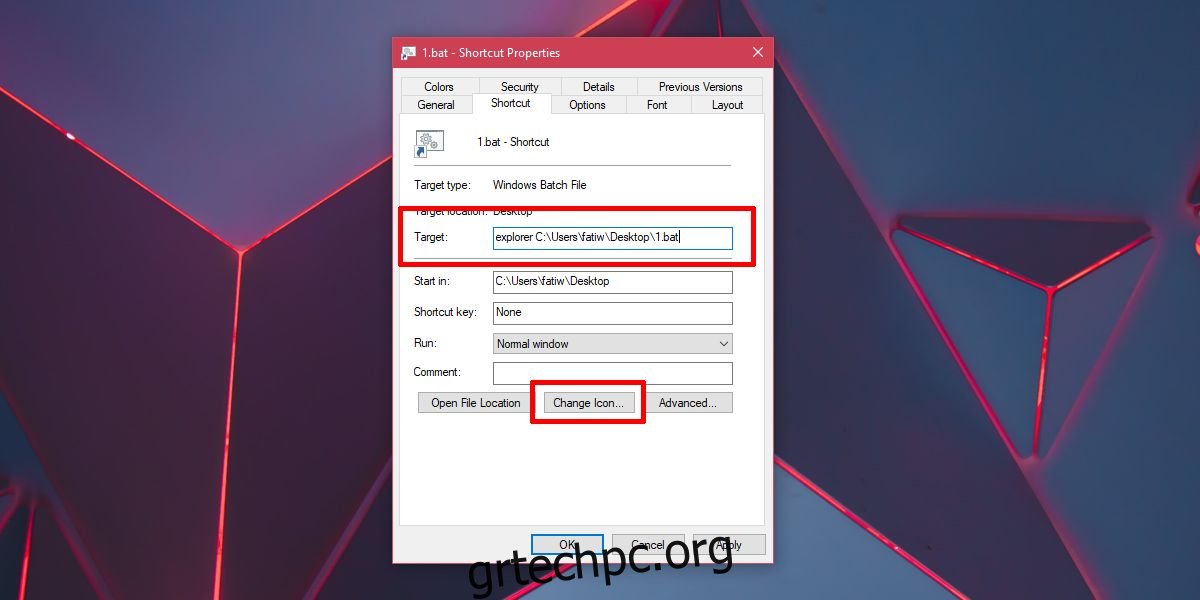
Στη συνέχεια, κάντε κλικ στο κουμπί Αλλαγή εικονιδίου στο κάτω μέρος και επιλέξτε το αρχείο ICO που δημιουργήσατε στο προηγούμενο βήμα. Κάντε δεξί κλικ στο αρχείο συντόμευσης και επιλέξτε Καρφίτσωμα στη γραμμή εργασιών. Το αρχείο με το εικονίδιο της κάθετης γραμμής θα καρφιτσωθεί στη γραμμή εργασιών. Σύρετε το γύρω για να διαιρέσετε τα εικονίδια όπως θέλετε.
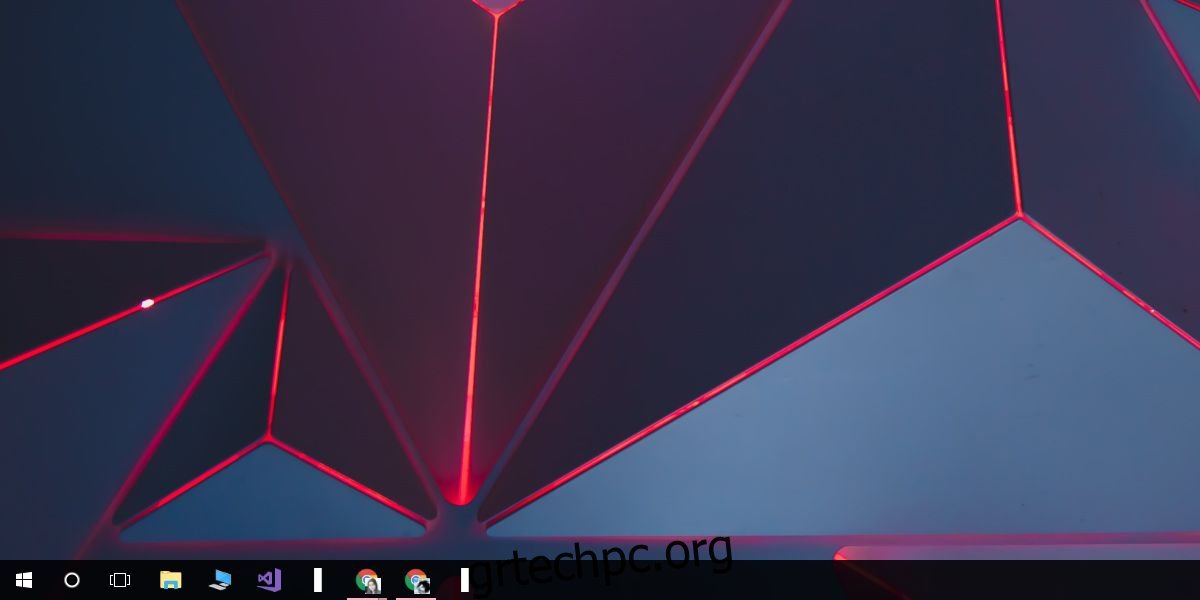
Μπορείτε να δημιουργήσετε ένα διαχωριστικό με αυτόν τον τρόπο. Για να προσθέσετε ένα δεύτερο διαχωριστικό, δημιουργήστε ένα αντίγραφο του αρχείου BAT, μετονομάστε το σε κάτι άλλο και, στη συνέχεια, δημιουργήστε μια συντόμευση για αυτό με τον ίδιο τρόπο που κάνατε πριν. Καρφιτσώστε το στη γραμμή εργασιών για να λάβετε ένα δεύτερο διαχωριστικό.