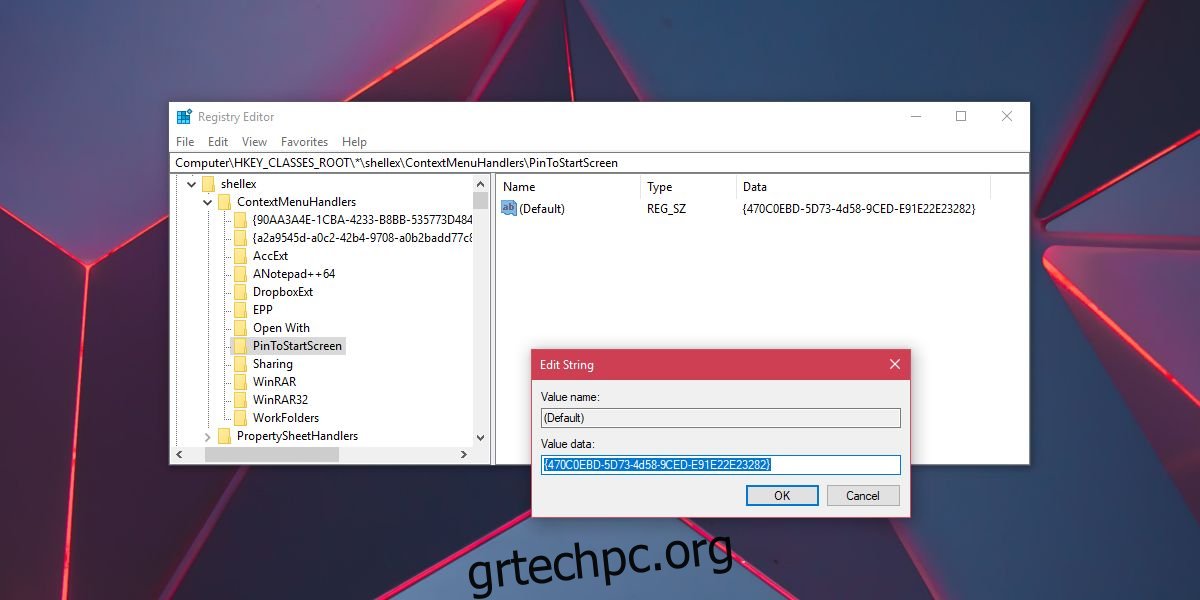Το μενού Έναρξη στα Windows 10 φαίνεται διαφορετικό από αυτό που φαινόταν στα Windows 7 και σε παλαιότερες εκδόσεις των Windows. Η Microsoft το ανανέωσε με τα Windows 8 και χρειάστηκε αρκετός χρόνος για να το κάνει σωστά η εταιρεία. Με τα Windows 10, το μενού Έναρξη βελτιώνεται μόνο, μπορείτε να καρφιτσώσετε ιστότοπους σε αυτό μέσω του Edge, να καρφιτσώσετε τις Ρυθμίσεις, να καρφιτσώσετε εφαρμογές και φακέλους, να ομαδοποιήσετε πλακίδια και να καρφιτσώσετε τα αγαπημένα σας άλμπουμ και λίστες αναπαραγωγής σε αυτό. Αυτό που δεν μπορείτε να κάνετε είναι να καρφιτσώσετε ένα αρχείο στο μενού Έναρξη, τουλάχιστον όχι από προεπιλογή. Το μενού περιβάλλοντος με δεξί κλικ έχει την επιλογή «Καρφίτσωμα στην έναρξη», αλλά δεν εμφανίζεται όταν κάνετε δεξί κλικ σε ένα αρχείο. Για να προσθέσετε την επιλογή στο μενού περιβάλλοντος ενός αρχείου και να την καρφιτσώσετε στο μενού Έναρξη, πρέπει να κάνετε μια μικρή επεξεργασία στο μητρώο των Windows.
Χρειάζεστε δικαιώματα διαχειριστή για να επεξεργαστείτε το μητρώο των Windows.
Καρφιτσώστε ένα αρχείο στο μενού “Έναρξη”.
Ανοίξτε το Μητρώο των Windows. Μπορείτε να το ανοίξετε πληκτρολογώντας «regedit» στη γραμμή αναζήτησης των Windows ή μπορείτε να πληκτρολογήσετε «regedit» στο πλαίσιο εκτέλεσης. Πλοηγηθείτε στην ακόλουθη τοποθεσία.
HKEY_CLASSES_ROOT*shellexContextMenuHandlers
Κάντε δεξί κλικ στο κλειδί ContextMenuHandlers και επιλέξτε New>Key από το μενού περιβάλλοντος. Ονομάστε το νέο κλειδί “PinToStartScreen”. Μέσα σε αυτό το κλειδί υπάρχει μια τιμή συμβολοσειράς. Κάντε διπλό κλικ σε αυτό και ορίστε την τιμή του ως εξής.
470C0EBD-5D73-4d58-9CED-E91E22E23282
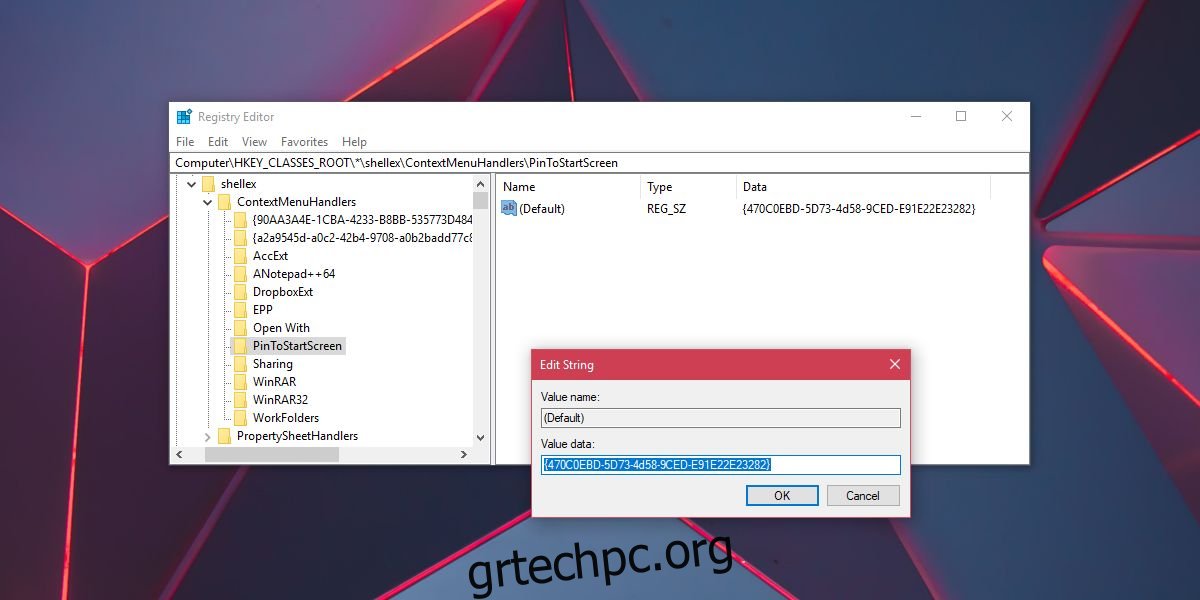
Για αυτό πρόκειται. Τώρα, μεταβείτε στο αρχείο που θέλετε να καρφιτσώσετε στο μενού Έναρξη. Κάντε δεξί κλικ σε αυτό και ελέγξτε εάν η επιλογή Pin to Start εμφανίζεται στο μενού περιβάλλοντος. Εάν δεν το κάνει, προχωρήστε στο επόμενο βήμα.
Κάντε δεξί κλικ στο αρχείο και επιλέξτε Αποστολή σε> Επιφάνεια εργασίας για να δημιουργήσετε μια συντόμευση. Κάντε δεξί κλικ στη συντόμευση και επιλέξτε την επιλογή Pin to Start από το μενού περιβάλλοντος. Η επιλογή Pin to Start δεν φαίνεται να εμφανίζεται στο μενού περιβάλλοντος για όλα τα αρχεία. Σε αυτήν την περίπτωση, θα χρειαστεί να δημιουργήσετε μια συντόμευση για αυτό. Αφού καρφιτσώσετε ένα αρχείο στο μενού Έναρξη, μπορείτε να διαγράψετε τη συντόμευση που δημιουργήσατε.
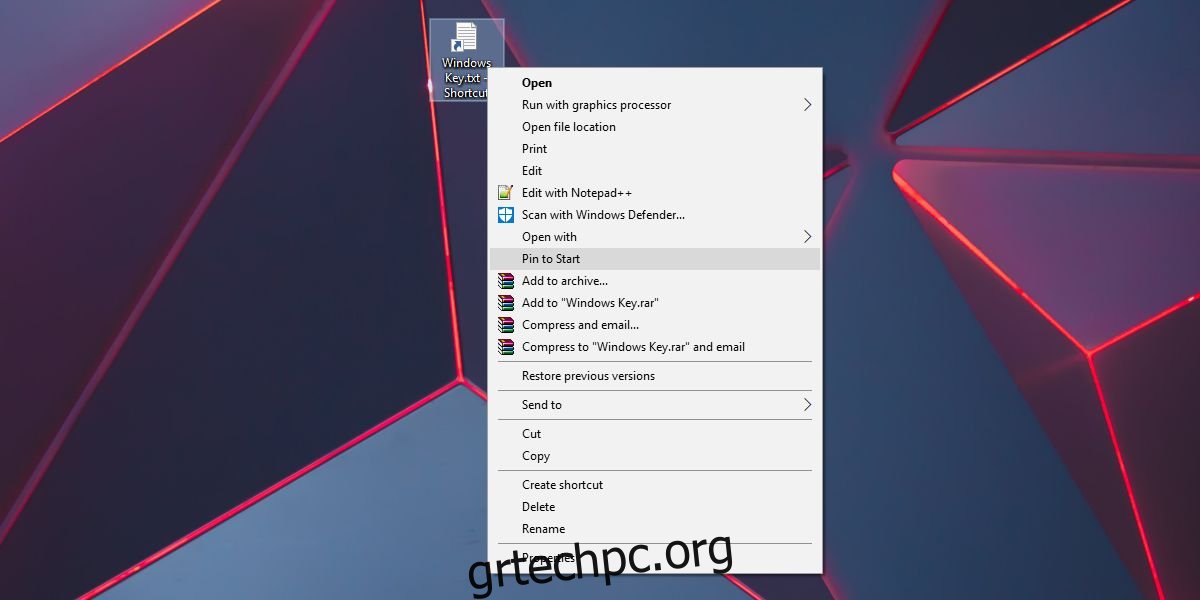
Το μέγεθος πλακιδίου για τα καρφιτσωμένα αρχεία εξαρτάται από το πρόγραμμα με το οποίο σχετίζεται η εφαρμογή. Για παράδειγμα, η εφαρμογή Σημειωματάριο έχει μόνο δύο μεγέθη πλακιδίων. Μικρές και Μεσαίες. Εάν καρφιτσώσετε ένα αρχείο TXT στο μενού Έναρξη, θα είναι διαθέσιμα μόνο αυτά τα δύο μεγέθη πλακιδίων. Εάν το πρόγραμμα που σχετίζεται με το αρχείο υποστηρίζει περισσότερα μεγέθη πλακιδίων, μπορείτε να τα χρησιμοποιήσετε για το καρφιτσωμένο αρχείο.
Εναλλακτική επιλογη
Θα πρέπει επίσης να αναφέρουμε ότι εάν μια εφαρμογή υποστηρίζει τη λίστα ταχυτήτων στο μενού “Έναρξη”, μπορείτε να καρφιτσώσετε αρχεία στη λίστα ταχυτήτων και να αποφύγετε την προσθήκη περισσότερων πλακιδίων στο μενού “Έναρξη”. Οι περισσότερες εφαρμογές UWP και ένας μεγάλος αριθμός εφαρμογών για επιτραπέζιους υπολογιστές υποστηρίζουν τη λίστα ταχυτήτων, οπότε αν έχετε μόνο λίγα αρχεία στα οποία χρειάζεστε γρήγορη πρόσβαση, η λίστα ταχυτήτων είναι μια καλή επιλογή. Η πρόσβαση σε ένα αρχείο από τη λίστα ταχυτήτων μιας εφαρμογής απαιτεί μερικά περισσότερα κλικ από το απλό κλικ σε ένα πλακίδιο και ίσως θελήσετε να το λάβετε υπόψη προτού αποφασίσετε να καρφιτσώσετε ένα αρχείο στο μενού Έναρξη ή να καρφιτσώσετε ένα αρχείο στη λίστα ταχυτήτων μιας εφαρμογής.