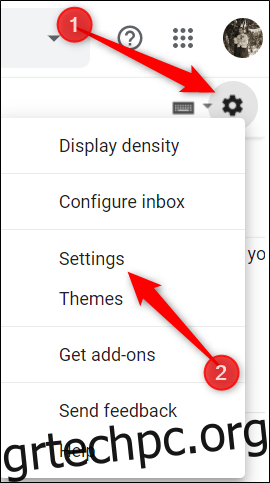Γνωρίζατε ότι μπορείτε να προσαρμόσετε τη διεύθυνσή σας στο Gmail και να διευκολύνετε την ανάγνωση; Μπορεί επίσης να σας βοηθήσει να παρακολουθείτε ποιος σας στέλνει μηνύματα. Θα σας καθοδηγήσουμε στη διαδικασία.
Πίνακας περιεχομένων
Προσθέστε περιόδους στη διεύθυνση email σας
Μπορείτε να τοποθετήσετε μια τελεία (.) μεταξύ οποιουδήποτε από τους χαρακτήρες στο όνομα χρήστη της διεύθυνσης email σας. Το Gmail δεν το αναγνωρίζει ως χαρακτήρα στο όνομα χρήστη. το αγνοεί εντελώς.
Μπορεί να είναι χρήσιμο να χρησιμοποιήσετε αυτόν τον χαρακτήρα σε μακροσκελείς διευθύνσεις email με πολλές λέξεις. Διαχωρίζει τη σειρά των χαρακτήρων και κάνει τη διεύθυνση πιο ευανάγνωστη.
Για παράδειγμα, εάν το email σας είναι [email protected], μπορείτε να το πληκτρολογήσετε ως [email protected], και το Gmail εξακολουθεί να το βλέπει ως την αρχική διεύθυνση. Αν θέλετε, μπορείτε επίσης να πληκτρολογήσετε, [email protected], αλλά αυτό είναι λίγο υπερβολικό.
Λάβετε υπόψη, ωστόσο, ότι δεν μπορείτε να πληκτρολογήσετε μια τελεία στην αρχή ή στο τέλος του ονόματος χρήστη σας ή να τα χρησιμοποιήσετε διαδοχικά.
Προσθήκη με σύμβολο συν
Μπορείτε επίσης να χρησιμοποιήσετε ένα σύμβολο συν (+) για να προσθέσετε οποιονδήποτε αριθμό λέξεων ή αριθμών στο τέλος του ονόματος χρήστη σας. Ακριβώς όπως η περίοδος, το Gmail αγνοεί το σύμβολο συν και οτιδήποτε το ακολουθεί, ώστε να μπορείτε να προσαρμόσετε και να δημιουργήσετε μια ατελείωτη παροχή διευθύνσεων email.
Αυτό το τέχνασμα είναι ιδιαίτερα εξαιρετικό για ενημερωτικά δελτία και ιστότοπους που απαιτούν μια διεύθυνση email για να εγγραφούν, επειδή μπορείτε να προσθέσετε το όνομα του ιστότοπου για να οργανώσετε τα εισερχόμενά σας.
Για παράδειγμα, εάν θέλετε να εγγραφείτε στο ενημερωτικό δελτίο How-To Geek, [email protected] μετατρέπεται σε [email protected] Το ενημερωτικό δελτίο εξακολουθεί να έρχεται στα εισερχόμενά σας όπως συνήθως, αλλά φαίνεται ότι έχει σταλεί στη διεύθυνση “[email protected]”
Μπορείτε επίσης να χρησιμοποιήσετε το σύμβολο συν μεταξύ πολλών λέξεων όπως αυτό: [email protected]
Μπορεί να θέλετε να χρησιμοποιήσετε το σύμβολο συν στη διεύθυνσή σας, εάν υποψιάζεστε ότι ένας οργανισμός μπορεί να πουλήσει τις πληροφορίες σας. Επειδή αυτό το τέχνασμα τοποθετεί το όνομα της εταιρείας με την οποία εγγραφήκατε μετά το όνομα χρήστη σας, θα γνωρίζετε από πού προέρχεται οποιοδήποτε ανεπιθύμητο μήνυμα ηλεκτρονικού ταχυδρομείου εάν περιέχει αυτήν τη λέξη-κλειδί.
Οργανώστε τα Εισερχόμενά σας με προσαρμοσμένες διευθύνσεις email
Τώρα έρχεται το διασκεδαστικό μέρος: να οργανώσετε τα εισερχόμενά σας με τα προσαρμοσμένα email που χρησιμοποιήσατε για να εγγραφείτε σε διαφορετικά ενημερωτικά δελτία ή συνδρομές. Πραγματικά, το μόνο που κάνετε είναι να ρυθμίσετε ένα φίλτρο που αναζητά το προσαρμοσμένο email και, στη συνέχεια, βάζει μια ετικέτα για να μπορείτε να το βρείτε ευκολότερα.
Ενεργοποιήστε το πρόγραμμα περιήγησής σας, κατευθυνθείτε στο δικό σας Εισερχόμενα του Gmail, κάντε κλικ στο γρανάζι Ρυθμίσεις και, στη συνέχεια, κάντε κλικ στο «Ρυθμίσεις».
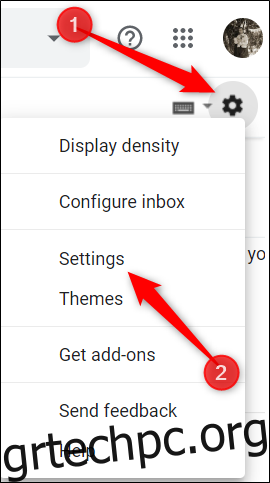
Στη συνέχεια, κάντε κλικ στο «Φίλτρα και αποκλεισμένες διευθύνσεις» και, στη συνέχεια, επιλέξτε «Δημιουργία νέου φίλτρου».
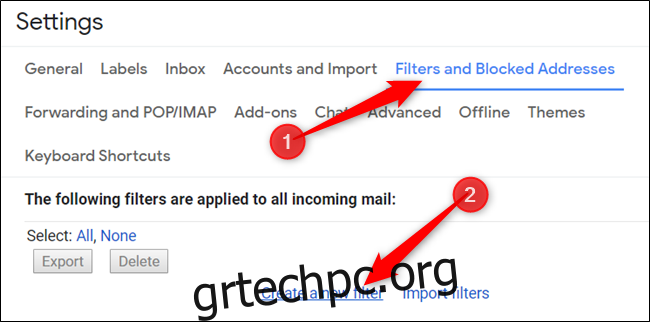
Πληκτρολογήστε την προσαρμοσμένη διεύθυνση email σας στην ενότητα “Προς” και, στη συνέχεια, κάντε κλικ στην επιλογή “Δημιουργία φίλτρου” για να συνεχίσετε.
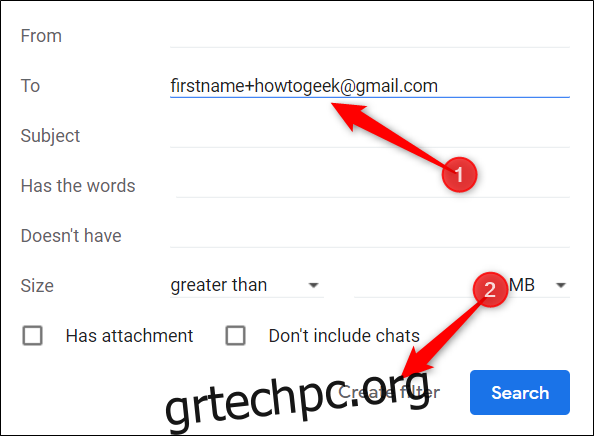
Κάντε κλικ στο πλαίσιο ελέγχου δίπλα στην επιλογή “Εφαρμογή της ετικέτας”, κάντε κλικ στην επιλογή “Επιλογή ετικέτας” και, στη συνέχεια, επιλέξτε “Νέα ετικέτα” από το αναπτυσσόμενο μενού.
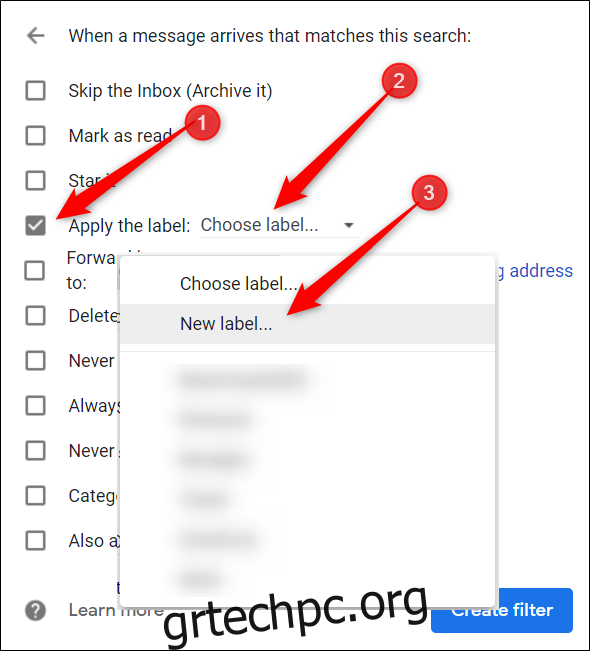
Πληκτρολογήστε ένα όνομα για την ετικέτα σας και, στη συνέχεια, κάντε κλικ στην επιλογή “Δημιουργία”.
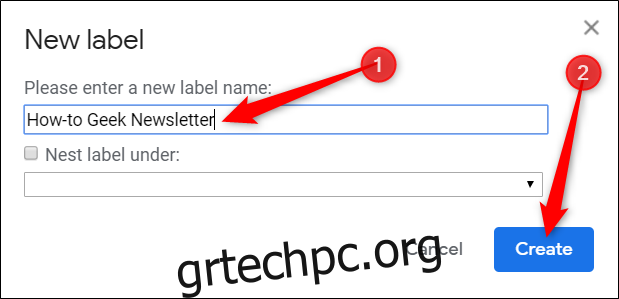
Η ετικέτα που πληκτρολογείτε εδώ θα σας βοηθήσει να τη διαφοροποιήσετε από τα άλλα email στα εισερχόμενά σας. Μπορείτε να προβάλετε όλα τα email με ετικέτα στο πλαϊνό πλαίσιο των εισερχομένων σας.
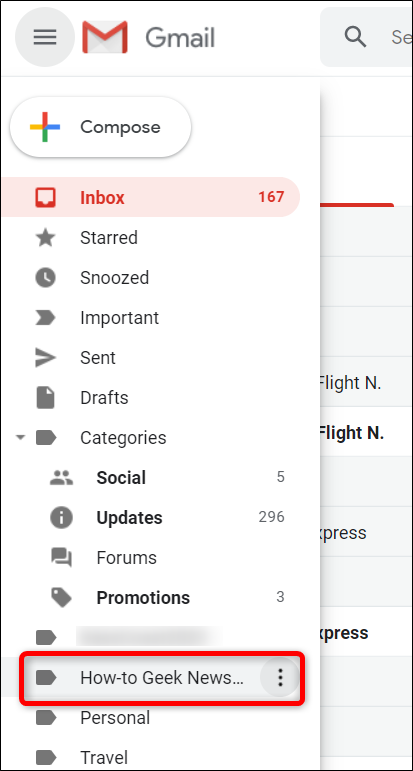
Τέλος, προσθέστε οποιαδήποτε άλλα φίλτρα θέλετε να εφαρμόσετε και, στη συνέχεια, κάντε κλικ στην επιλογή «Δημιουργία φίλτρου».
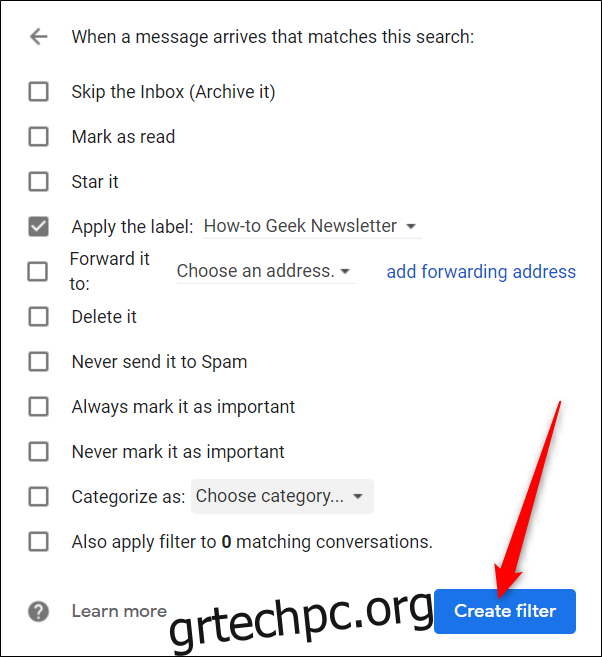
Όλα τα φίλτρα που εφαρμόζετε στα εισερχόμενα email εμφανίζονται εδώ. Για να επεξεργαστείτε ή να διαγράψετε ένα φίλτρο, κάντε κλικ στον κατάλληλο σύνδεσμο δίπλα του.
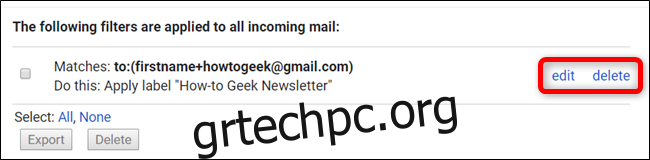
Τώρα, μπορείτε να δημιουργήσετε ένα φίλτρο για κάθε μια από τις προσαρμοσμένες διευθύνσεις email σας, έτσι ώστε το email σας να επισημαίνεται αυτόματα, να αρχειοθετείται, να διαγράφεται κ.λπ., σύμφωνα με τις επιλογές σας.