Τα AirPods της Apple είναι ένα από τα πιο δημοφιλή αξεσουάρ της εταιρείας και είναι αρκετά υπέροχα. Όπως όλα τα σύγχρονα ασύρματα ακουστικά, διαθέτουν υλικολογισμικό που μερικές φορές χρειάζεται ενημέρωση για βέλτιστη απόδοση. Δείτε πώς μπορείτε να ενημερώσετε το υλικολογισμικό στα AirPods σας.
Χωρίς οθόνη για να μιλήσουμε, είναι εύκολο να ξεχάσουμε ότι τα ασύρματα ακουστικά συχνά χρειάζονται ενημερώσεις υλικολογισμικού για να βεβαιωθείτε ότι λειτουργούν όσο καλύτερα μπορούν. Μερικές φορές οι ενημερώσεις διορθώνουν ακόμη και σφάλματα που έχουν αναφερθεί. Εάν τα AirPods σας παρουσιάζουν κακή συμπεριφορά, είναι πάντα καλή ιδέα να ελέγχετε εάν υπάρχουν διαθέσιμες ενημερώσεις λογισμικού.
Πίνακας περιεχομένων
Όταν τα AirPods ενημερώνονται αυτόματα
Ευτυχώς, τα AirPods θα ενημερώνουν κανονικά το υλικολογισμικό τους – έναν τύπο λογισμικού που εκτελείται στα ίδια τα AirPods – από μόνοι τους. Εφόσον πληρούνται ορισμένες προϋποθέσεις, δεν θα χρειαστεί ποτέ να αναγκάσετε τα AirPods σας να ενημερώνονται χειροκίνητα. Τα προαπαιτούμενα αυτά είναι:
Τα AirPods σας βρίσκονται στη θήκη φόρτισής τους.
Η θήκη φόρτισης συνδέεται ή τοποθετείται σε φορτιστή Qi εάν χρησιμοποιείτε ασύρματη θήκη φόρτισης.
Τα AirPods βρίσκονται εντός εμβέλειας μιας συσκευής στην οποία έχουν συνδεθεί προηγουμένως. Αυτή η συσκευή πρέπει επίσης να έχει σύνδεση στο Διαδίκτυο.
Αυτό θα πρέπει να είναι το μόνο που χρειάζεται για να βεβαιωθείτε ότι τα AirPods σας φροντίζουν αυτόματα για τυχόν ενημερώσεις υλικολογισμικού. Είναι πιθανό αυτό να συμβεί χωρίς να το καταλάβετε — όταν φορτίζετε τα AirPods σας, για παράδειγμα.
Ωστόσο, υπάρχουν ορισμένες φορές που μπορεί να θέλετε να ξεκινήσετε μια ενημέρωση με μη αυτόματο τρόπο. Αρχικά, ας ελέγξουμε ποια έκδοση λογισμικού τρέχουν τα AirPods αυτήν τη στιγμή.
Πώς να ελέγξετε ποιο υλικολογισμικό εκτελούνται τα AirPods σας
Με τα AirPods σας στη θήκη φόρτισης, ανοίξτε το καπάκι κοντά στο iPhone σας. Παραβλέψτε την ένδειξη μπαταρίας στην οθόνη που εμφανίζεται και, στη συνέχεια, ανοίξτε την εφαρμογή Ρυθμίσεις.

Μέσα στην εφαρμογή Ρυθμίσεις, πατήστε το κουμπί “Γενικά”.

Στη συνέχεια, πατήστε «Σχετικά» για να προχωρήσετε.
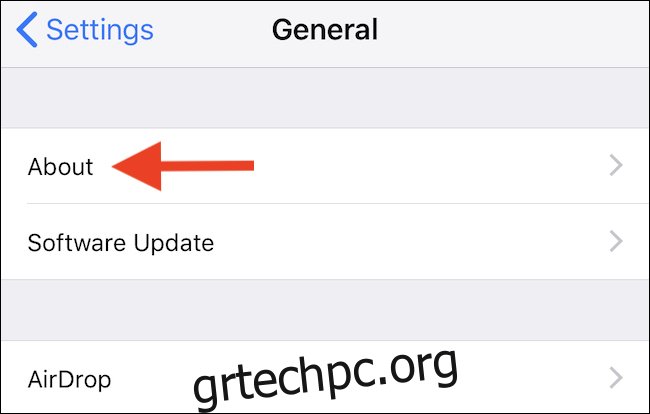
Κάντε κύλιση στο κάτω μέρος της οθόνης και θα παρατηρήσετε τα AIrPods σας στη λίστα. Πατήστε την καταχώρισή τους.
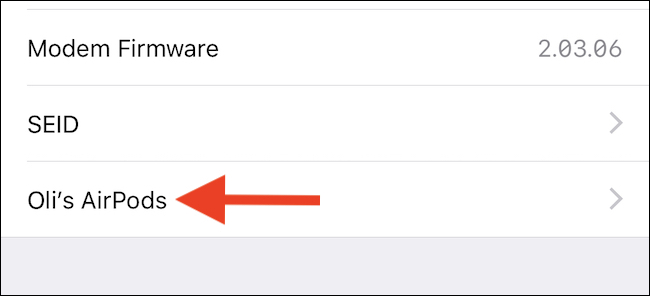
Αυτή η οθόνη θα σας δείξει την τρέχουσα έκδοση του υλικολογισμικού που είναι εγκατεστημένο στα AirPods σας.

Πώς να επιβάλετε μια ενημέρωση υλικολογισμικού AirPods
Εάν διαπιστώσετε ότι μια νέα έκδοση του υλικολογισμικού AirPods είναι διαθέσιμη, αλλά δεν έχει εγκατασταθεί ακόμη, μπορείτε να προσπαθήσετε να αναγκάσετε τα AirPods σας να ενημερώσουν.
Για να το κάνετε αυτό, τοποθετήστε τα AirPods σας στη θήκη φόρτισής τους, ξεκινήστε να φορτίζετε τη θήκη και τοποθετήστε την κοντά στο iPhone σας. Στη συνέχεια, ανοίξτε το κάλυμμα και, στη συνέχεια, αφαιρέστε την οθόνη της μπαταρίας στην οθόνη.

Αυτό πρέπει να είναι το μόνο που χρειάζεται. Μπορεί να μην χρειαστεί να συνδέσετε τη θήκη του AirPod για φόρτιση (ή να φορτίσετε ασύρματα, εάν έχετε νέα θήκη που φορτίζει ασύρματα) εάν έχετε αρκετή ισχύ μπαταρίας. Ωστόσο, η φόρτιση θα διασφαλίσει ότι τα AirPods σας θα προσπαθήσουν να ενημερώσουν και δεν θα καθυστερήσουν την ενημέρωση για εξοικονόμηση μπαταρίας.
Δεν θα δείτε τίποτα στην οθόνη που να υποδηλώνει ότι μια ενημέρωση βρίσκεται σε εξέλιξη, κάτι που δεν είναι ιδανικό. Ωστόσο, αφήστε τα AirPods σας για λίγα λεπτά και, στη συνέχεια, ακολουθήστε την παραπάνω διαδικασία για να ελέγξετε την τρέχουσα έκδοση υλικολογισμικού. Θα έπρεπε να είχε αλλάξει στη νέα έκδοση.

