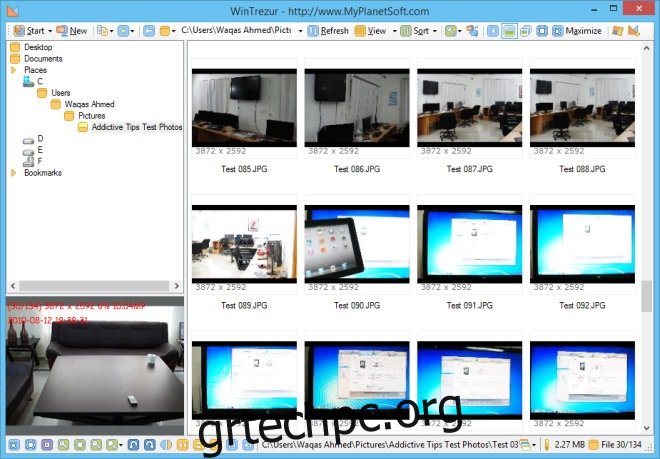Εάν μοιράζεστε τον υπολογιστή σας με άλλα μέλη της οικογένειας στο σπίτι σας και περιέχει ορισμένες προσωπικές φωτογραφίες στις οποίες δεν θέλετε να έχει πρόσβαση σε κανέναν άλλον εκτός από εσάς, τότε είναι καλύτερο να κρυπτογραφήσετε τα αρχεία σας και να τα κρατήσετε πίσω από έναν ασφαλή κωδικό πρόσβασης. Λοιπόν, μπορεί να έχετε ήδη χρησιμοποιήσει έναν τόνο θεατών εικόνων, αλλά πόσα από αυτά σας επιτρέπουν πραγματικά να κρυπτογραφήσετε τις φωτογραφίες σας; Γνωρίστε το WinTrezur, μια εφαρμογή επιτραπέζιου υπολογιστή που δημιουργήθηκε για αυτόν ακριβώς τον σκοπό. Αυτό το πρόγραμμα των Windows, το οποίο διατίθεται τόσο σε τύπους εγκατάστασης όσο και σε φορητούς τύπους, σας επιτρέπει όχι μόνο να προβάλλετε τις εικόνες σας, αλλά και να τις προστατεύετε από εισβολείς, κρυπτογραφώντας τις με αλγόριθμο AES 256 bit, ο οποίος είναι δύσκολο να σπάσει.
Επιφανειακά, το WinTrezur μοιάζει πολύ με οποιοδήποτε άλλο πρόγραμμα προβολής εικόνων. Εμφανίζει προεπισκοπήσεις μικρογραφιών εικόνων σε έναν μεγάλο καμβά και φέρει μια πλαϊνή γραμμή προβολής δέντρου καταλόγου στα αριστερά για πλοήγηση μεταξύ φακέλων. Ακόμη και σε αυτό το μέτωπο, είναι ένα πολύ εξαιρετικό πρόγραμμα, επειδή σας προσφέρει όλες τις απαιτούμενες επιλογές για να δείτε τις αγαπημένες σας φωτογραφίες ως παρουσιάσεις. Μπορείτε εύκολα να προβάλετε εικόνες σε πλήρη οθόνη. Αυτό που το κάνει πραγματικά να ξεχωρίζει είναι οι ικανότητες κρυπτογράφησης και αποκρυπτογράφησης φωτογραφιών.
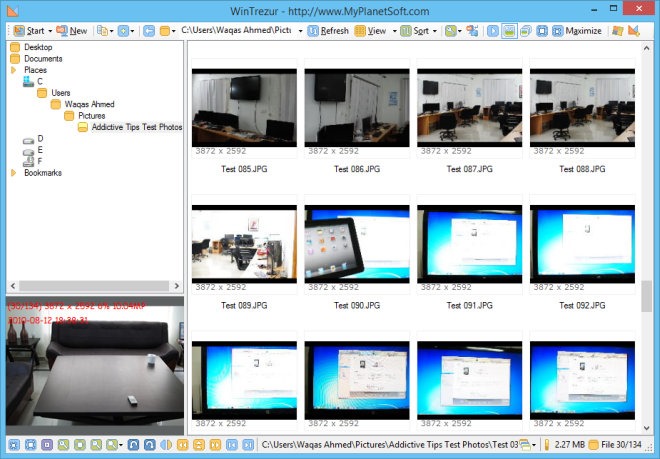
Κάντε δεξί κλικ σε μια μικρογραφία και το WinTrezur θα σας δώσει πρόσβαση σε πολλές πρόσθετες επιλογές, όπως προβολή μεταδεδομένων εικόνων, μετακίνηση και αντιγραφή εικόνων μεταξύ καταλόγων, δημιουργία νέων φακέλων, διαγραφή και μετονομασία αρχείων και οτιδήποτε άλλο. Μεταξύ αυτών των επιλογών είναι και η δυνατότητα αρχειοθέτησης αρχείων. Εάν κάνετε κλικ στο «Δημιουργία αρχείου» από το μενού περιβάλλοντος, θα εμφανιστεί ένα παράθυρο που μοιάζει με το παρακάτω. Εδώ, μπορείτε να προσθέσετε τα στοιχεία που πρέπει να κρυπτογραφήσετε. Μπορούν να προστεθούν πολλά στοιχεία ταυτόχρονα, είτε κάνοντας κλικ στην «Προσθήκη αρχείων» ή στην «Προσθήκη φακέλου» στο επάνω μέρος.
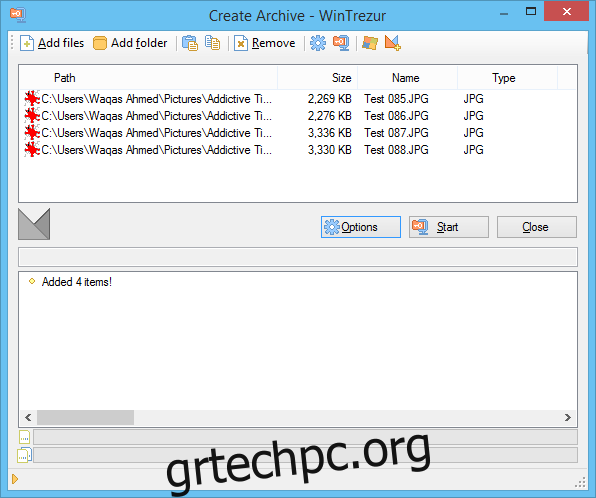
Στη συνέχεια, το WinTrezur θα σας ζητήσει να επιλέξετε τον φάκελο προορισμού για τα αρχειοθετημένα στοιχεία. Όσον αφορά τις επιλογές κρυπτογράφησης, υπάρχουν πολλές. Μπορείτε είτε να αρχειοθετήσετε αρχεία στην εγγενή μορφή A2R του WinTrezur είτε να επιλέξετε μεταξύ των AES (FIPS PUB 197), Blowfish, Twofish, Serpent και άλλων. Μπορείτε ακόμη και να συνδυάσετε πολλούς αλγόριθμους για μέγιστη προστασία, που κυμαίνονται από 128 έως 448 bit.
Όσον αφορά τον καθορισμό κωδικού πρόσβασης για το κρυπτογραφημένο αρχείο, το WinTrezur έχει περισσότερες επιλογές και εδώ. Για παράδειγμα, υποστηρίζει «συνδετικούς κωδικούς» που επιτρέπουν σε πολλούς χρήστες να επιλέξουν τον δικό τους μοναδικό κωδικό πρόσβασης και η πρόσβαση στο αρχείο μπορεί να γίνει με οποιονδήποτε από τους καθορισμένους. Εκτός από αυτό, μπορείτε επίσης να χρησιμοποιήσετε εικόνες ως κωδικούς πρόσβασης για επιπλέον ασφάλεια. Αυτή η δυνατότητα είναι αρκετά βολική εάν δυσκολεύεστε να θυμηθείτε πολύπλοκους συνδυασμούς κωδικών πρόσβασης.
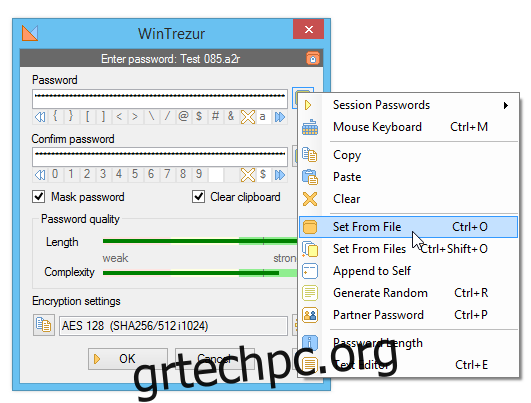
Φυσικά, το WinTruzer προσφέρει πολλές πρόσθετες δυνατότητες και σας επιτρέπει να ανοίξετε σχεδόν όλες τις μορφές εικόνας. Λειτουργεί σε Windows XP, Windows Vista, Windows 7 και Windows 8.