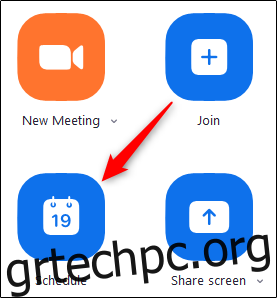Η τήρηση ενός προγράμματος είναι ένας σίγουρος τρόπος για να διασφαλίσετε ότι δεν θα αργήσετε ποτέ σε μια συνάντηση. Με το Zoom, μπορείτε να προγραμματίσετε μια εφάπαξ ή επαναλαμβανόμενη βιντεοκλήση και να την στείλετε στα ημερολόγια όλων. Δείτε πώς να προγραμματίσετε μια συνάντηση Zoom.
Πρώτα πρώτα, προχωρήστε και κατεβάστε την εφαρμογή Zoom στο δικό σας Windows 10 PC, Μακ, iPhone, iPad, ή Android smartphone. Μόλις εγκατασταθεί, ανοίξτε την εφαρμογή Zoom και συνδεθείτε στον λογαριασμό σας.
Στη συνέχεια, στην Αρχική σελίδα, επιλέξτε το κουμπί «Προγραμματισμός».
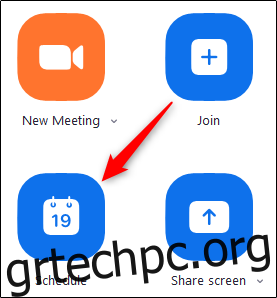
Θα εμφανιστεί το παράθυρο Προγραμματισμός συνάντησης. Εδώ θα έχετε πολλές επιλογές συνάντησης. Εδώ είναι τι πρέπει να κάνετε.
Ξεκινήστε ορίζοντας την ώρα, την ημερομηνία, τη διάρκεια και το όνομα της συνάντησης. Εάν πρόκειται για επαναλαμβανόμενη σύσκεψη, επιλέξτε το πλαίσιο δίπλα στην καταχώριση “Επαναλαμβανόμενη σύσκεψη”. Επίσης, φροντίστε να σημειώσετε τη Ζώνη ώρας στην κάτω δεξιά γωνία αυτής της ενότητας.
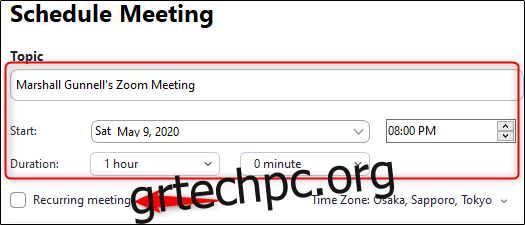
Στη συνέχεια, ορίστε το “Αναγνωριστικό συνάντησης”. Λόγω ζητημάτων ασφαλείας, συνιστούμε να χρησιμοποιείτε μόνο το Προσωπικό σας αναγνωριστικό σύσκεψης για προσωπικές συναντήσεις. Εάν πρόκειται για επαγγελματική συνάντηση, αφήστε την επιλογή “Αυτόματη δημιουργία”. Βεβαιωθείτε ότι χρειάζεστε έναν κωδικό πρόσβασης συνάντησης για ένα επιπλέον επίπεδο προστασίας.
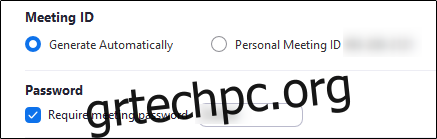
Τώρα για τις ρυθμίσεις βίντεο και ήχου. Αυτές οι επιλογές σάς επιτρέπουν να ρυθμίσετε το βίντεο του οικοδεσπότη και του συμμετέχοντος να είναι ενεργοποιημένο ή απενεργοποιημένο όταν συμμετέχουν στη σύσκεψη και τη μέθοδο επικοινωνίας (τηλέφωνο, ήχος υπολογιστή ή και τα δύο).
Επιλέξτε εάν θέλετε να στείλετε την πρόσκληση και την υπενθύμιση σε σύσκεψη στο Outlook, στο Ημερολόγιο Google ή σε διαφορετική πλατφόρμα ημερολογίου.

Τέλος, υπάρχουν μερικές προηγμένες επιλογές από τις οποίες μπορείτε να διαλέξετε που θα κάνουν τη βιντεοδιάσκεψή σας πιο ασφαλή. Για να ανοίξετε το μενού Επιλογές για προχωρημένους, κάντε κλικ στο βέλος δίπλα στο “Σύνθετες επιλογές”.
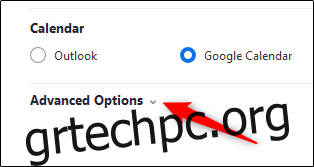
Για να κάνετε το Zoom πιο ασφαλές, συνιστούμε να ελέγξετε αυτές τις ρυθμίσεις:
Ενεργοποίηση αίθουσας αναμονής
Σίγαση των συμμετεχόντων κατά την είσοδο
Μόνο πιστοποιημένοι χρήστες μπορούν να εγγραφούν: Συνδεθείτε στο Zoom
Και απενεργοποιώντας αυτήν τη ρύθμιση:
Ενεργοποίηση σύνδεσης πριν από τον κεντρικό υπολογιστή
Μπορείτε επίσης να αποφασίσετε εάν θέλετε να καταγράψετε αυτόματα τη σύσκεψη και ακόμη και να προσθέσετε έναν εναλλακτικό κεντρικό υπολογιστή. Ένας εναλλακτικός κεντρικός υπολογιστής έχει τα ίδια δικαιώματα εντός σύσκεψης με τον κεντρικό υπολογιστή. Η σημαντική διαφορά μεταξύ ενός εναλλακτικού οικοδεσπότη και ενός συνοικοδεσπότη είναι ότι ένας εναλλακτικός οικοδεσπότης μπορεί να ξεκινήσει μια προγραμματισμένη σύσκεψη όπου ένας συνοικοδεσπότης δεν μπορεί.
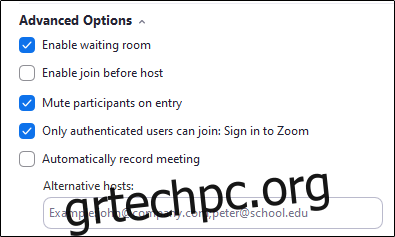
Μόλις ολοκληρώσετε την προσαρμογή των ρυθμίσεων σύμφωνα με τις προτιμήσεις σας, επιλέξτε το κουμπί “Προγραμματισμός” στην κάτω δεξιά γωνία του παραθύρου.
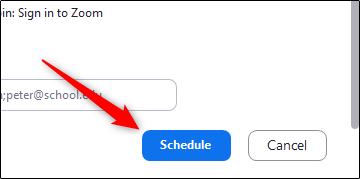
Η σύσκεψη Zoom έχει πλέον προγραμματιστεί και οι πληροφορίες θα σταλούν στο επιλεγμένο ημερολόγιό σας.