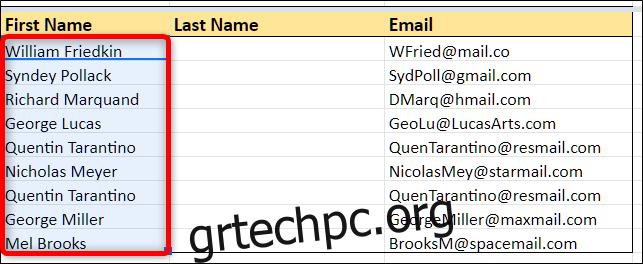Συχνά, χρειάζεται να χωρίσετε το περιεχόμενο ενός κελιού στο υπολογιστικό φύλλο σας που χωρίζεται με κόμμα ή κενό, όπως το όνομα και το επώνυμο μιας επαφής. Ευτυχώς, τα Φύλλα Google παρέχουν μια απλή, απλή προσέγγιση για την αντιμετώπιση των συγχωνευμένων συνόλων δεδομένων.
Πώς να χωρίσετε κείμενο στα Φύλλα Google
Ενεργοποιήστε το πρόγραμμα περιήγησής σας, ανοίξτε ένα Φύλλα Google έγγραφο και επιλέξτε όλα τα κελιά που θέλετε να χωρίσετε.
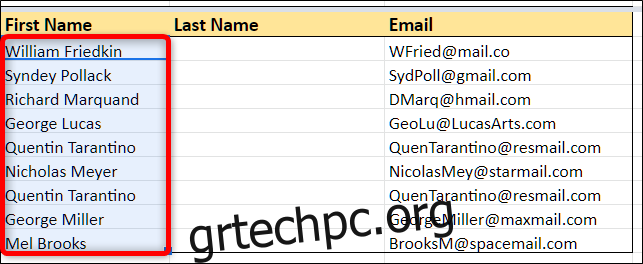
Προειδοποίηση: Βεβαιωθείτε ότι τα κελιά στα δεξιά δεν έχουν ήδη δεδομένα σε αυτά. Αυτή η δυνατότητα αντικαθιστά αυτά τα κελιά χωρίς καμία προειδοποίηση.
Στη συνέχεια, κάντε κλικ στην επιλογή Δεδομένα > Διαχωρισμός κειμένου σε στήλες.
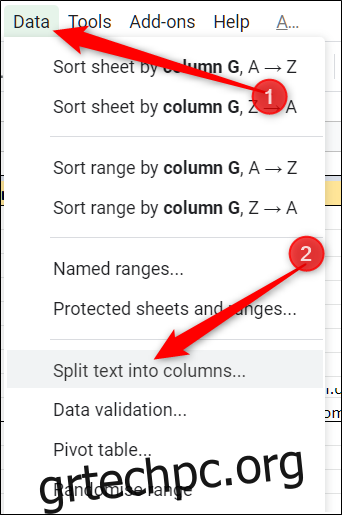
Τα φύλλα έχουν μερικές κοινές επιλογές για να διαλέξετε όταν διαχωρίζετε δεδομένα στο έγγραφό σας, όπως με κόμμα, ερωτηματικό, τελεία και κενό. Για αυτό το παράδειγμα, θα χρησιμοποιήσουμε το “Space” ως διαχωριστικό, καθώς υπάρχει ένα κενό μεταξύ των συνόλων δεδομένων μας.
Κάντε κλικ στο αναπτυσσόμενο μενού και, στη συνέχεια, επιλέξτε “Space” από τη λίστα των επιλογών οριοθέτησης.
Αμέσως, τα δεδομένα διαχωρίζονται και τοποθετούνται στη στήλη δίπλα στο πρωτότυπο.
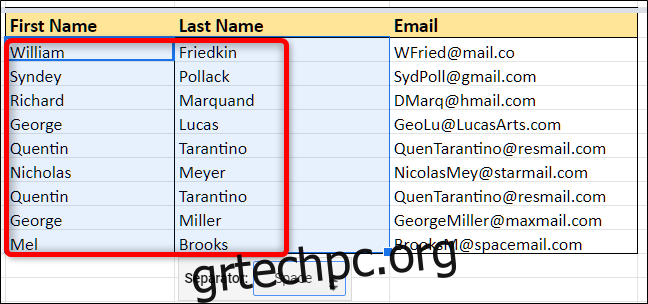
Εάν τα δεδομένα σας διαχωρίζονται με κάτι διαφορετικό από τις επιλογές που παρέχονται, μην ανησυχείτε. Μπορείτε να χρησιμοποιήσετε την επιλογή “Προσαρμοσμένο” για να καθορίσετε όποιον χαρακτήρα θέλετε.
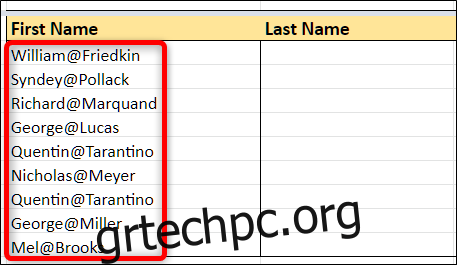
Όταν επιλέγετε ένα διαχωριστικό από το αναπτυσσόμενο μενού, επιλέξτε “Προσαρμοσμένο”.
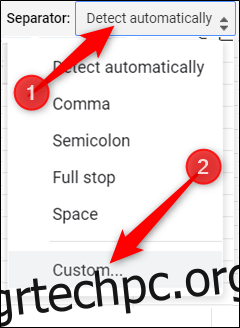
Στη συνέχεια, στο παρεχόμενο πεδίο κειμένου, εισαγάγετε τους χαρακτήρες* που θέλετε να διαχωρίσετε στα σύνολα δεδομένων σας.

*Μια προειδοποίηση σε αυτήν τη μέθοδο είναι η αδυναμία διαχωρισμού δεδομένων εάν περιέχει δύο διαφορετικούς χαρακτήρες. Για αυτό, θα χρειαστεί να χρησιμοποιήσετε την ενσωματωμένη λειτουργία SPLIT του Sheet, την οποία θα καλύψουμε παρακάτω.
Voila! Το προσαρμοσμένο διαχωριστικό αφαίρεσε όλες τις εμφανίσεις του “@” στα κελιά σας.
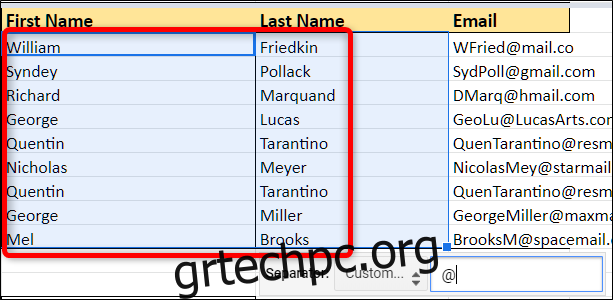
Τρόπος διαίρεσης κειμένου χρησιμοποιώντας τη συνάρτηση διαχωρισμού
Ενώ η προηγούμενη δυνατότητα σάς επιτρέπει μόνο να καθορίσετε έναν ακριβή οριοθέτη προς διαχωρισμό, το Λειτουργία SPLIT σας επιτρέπει να καθορίσετε οποιονδήποτε αριθμό από αυτά για ένα σύνολο δεδομένων. Για παράδειγμα, ας υποθέσουμε ότι τα δεδομένα σας είναι μια διεύθυνση email και θέλετε να εξαγάγετε το όνομα χρήστη, τον υποτομέα και τον τομέα ανώτατου επιπέδου σε τρεις στήλες.
Επιλέξτε ένα κενό κελί, πληκτρολογήστε =SPLIT(G14, “@.”), όπου το “G14” είναι το αρχικό κελί. Πατήστε Enter.
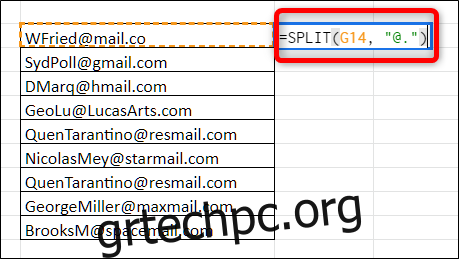
Από προεπιλογή, κάθε χαρακτήρας του οριοθέτη σε εισαγωγικά λαμβάνεται υπόψη ξεχωριστά, σε αντίθεση με την προηγούμενη μέθοδο, η οποία αναζητούσε “@”. στη συμβολοσειρά και επιστρέψτε ένα αμετάβλητο σύνολο δεδομένων.
Στη συνέχεια, κάντε διπλό κλικ στο μπλε τετράγωνο για να εφαρμόσετε αυτήν τη συνάρτηση στα υπόλοιπα κελιά.
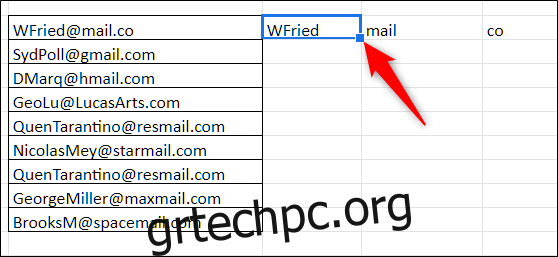
Η συνάρτηση κάνει τα μαγικά της και αφαιρεί προσεκτικά τα διαχωριστικά από τα δεδομένα σας.
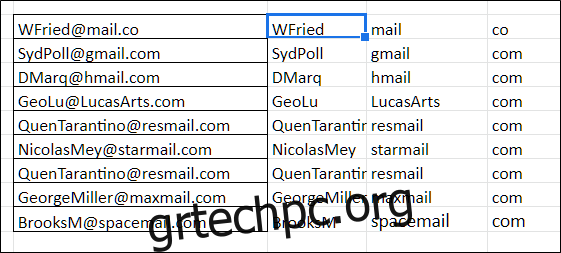
Αυτό είναι το μόνο που υπάρχει σε αυτό. Τώρα μπορείτε να χρησιμοποιήσετε τη δύναμη διαχωρισμού των Φύλλων Google για να διαχωρίσετε τα δεδομένα σας σε διαφορετικά κελιά στο υπολογιστικό φύλλο σας.