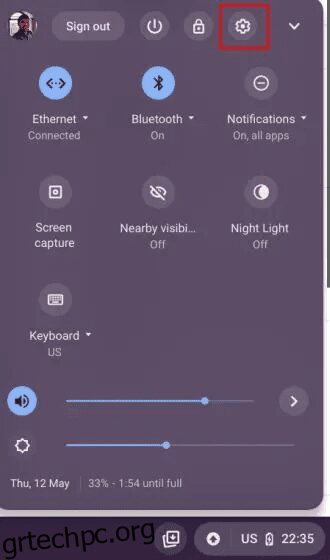Η Google ανακοίνωσε πρόσφατα έναν νέο κύκλο κυκλοφορίας για το Chrome OS για να προσφέρει νέες δυνατότητες το συντομότερο δυνατό. Τώρα, θα λαμβάνετε μια σταθερή ενημέρωση του Chrome OS με νέες δυνατότητες και εργαλεία κάθε 4 εβδομάδες. Μεταξύ των καλύτερων λειτουργιών του Chromebook είναι η δυνατότητα προβολής φωτογραφιών από το τηλέφωνό σας Android στο Chromebook. Αποτελεί μέρος μιας ενημέρωσης στο Phone Hub στο Chrome OS και η Google έχει φέρει ειδοποιήσεις από το smartphone Android και στα Chromebook. Είναι μια καταπληκτική νέα δυνατότητα και σε αυτό το άρθρο, εξηγήσαμε πώς να προβάλλετε φωτογραφίες από το τηλέφωνό σας Android στο Chromebook. Επομένως, χωρίς περαιτέρω καθυστέρηση, ας προχωρήσουμε και ας βρούμε τις πρόσφατες φωτογραφίες από τη συσκευή σας Android στον φορητό υπολογιστή σας με Chrome OS.
Πίνακας περιεχομένων
Προβολή φωτογραφιών από το τηλέφωνό σας Android στο Chromebook (2022)
Η δυνατότητα προβολής φωτογραφιών από το τηλέφωνό σας Android στο Chromebook προστέθηκε με την κυκλοφορία του Chrome OS 103. Είναι διαθέσιμο στο σταθερό κανάλι, επομένως δεν χρειάζεται να αλλάξετε κανάλι ή να ενεργοποιήσετε σημαίες Chrome OS. Ας δούμε λοιπόν πώς λειτουργεί αυτό το χαρακτηριστικό:
Απαιτήσεις για προβολή φωτογραφιών τηλεφώνου Android στο Chromebook
- Όπως μπορείτε να περιμένετε, η πιο βασική απαίτηση για τη χρήση αυτής της λειτουργίας είναι να διατηρείτε ενεργοποιημένο το Bluetooth τόσο στο smartphone Android όσο και στο Chromebook.
- Επιπλέον, πρέπει να έχετε τον ίδιο λογαριασμό Google συνδεδεμένο τόσο στο Chromebook όσο και στο τηλέφωνο Android.
Πώς να συνδέσετε το τηλέφωνο Android στο Chromebook σας
Τούτου λεχθέντος, ας περάσουμε πρώτα από τα βήματα για τη σύνδεση ενός τηλεφώνου Android με τη συσκευή σας Chrome OS. Ακολουθούν τα βήματα που πρέπει να ακολουθήσετε στο Phone Hub στο Chromebook σας:
1. Αρχικά, ανοίξτε τον πίνακα Γρήγορες ρυθμίσεις από την κάτω δεξιά γωνία. Εδώ, κάντε κλικ στο εικονίδιο “οδοντωτός τροχός” για να ανοίξετε τις Ρυθμίσεις.
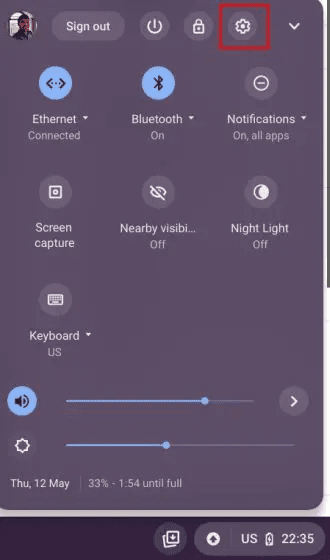
2. Στη σελίδα Ρυθμίσεις, μεταβείτε στην επιλογή “Συνδεδεμένες συσκευές” στην αριστερή πλαϊνή γραμμή. Τώρα, κάντε κλικ στο “Ρύθμιση” δίπλα στο “Τηλέφωνο Android” στο δεξιό παράθυρο.
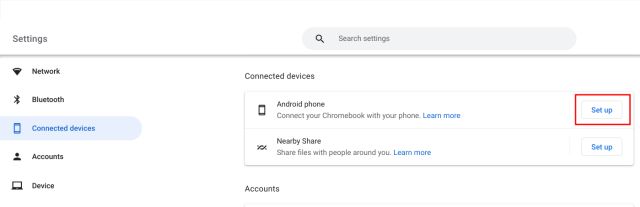
3. Μετά από αυτό, κάντε κλικ στο «Αποδοχή και Συνέχεια» μόλις δείτε το όνομα του smartphone Android στην ενότητα «Εντοπίστηκε συσκευή».
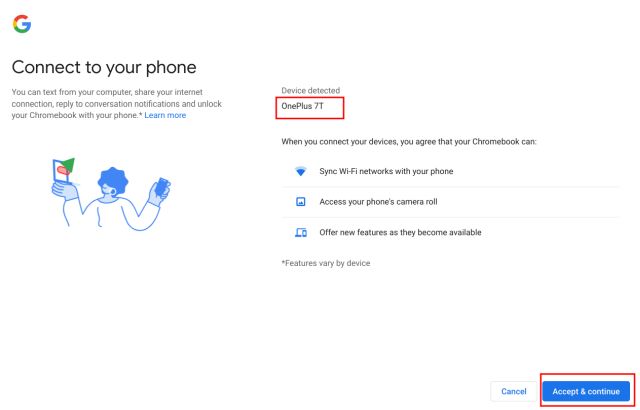
4. Στη συνέχεια, εισαγάγετε τον κωδικό πρόσβασης του λογαριασμού σας Google για επιβεβαίωση.
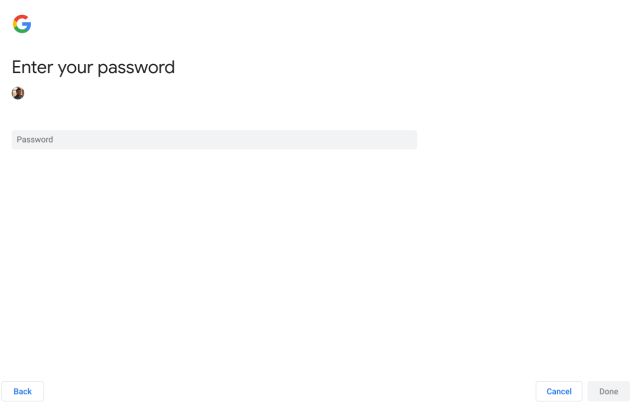
5. Περιμένετε λίγα λεπτά και θα λάβετε μια ειδοποίηση στη συσκευή σας Android που θα λέει “Συνδέθηκε με το Chromebook”. Αυτό σημαίνει ότι το τηλέφωνό σας Android είναι πλέον συνδεδεμένο στο Chromebook και μπορείτε να βλέπετε ειδοποιήσεις και φωτογραφίες του τηλεφώνου στον υπολογιστή σας. Ωστόσο, υπάρχουν ακόμα μερικά βήματα που πρέπει να ακολουθήσετε για να ενεργοποιήσετε αυτές τις λειτουργίες, επομένως πατήστε στην ειδοποίηση.
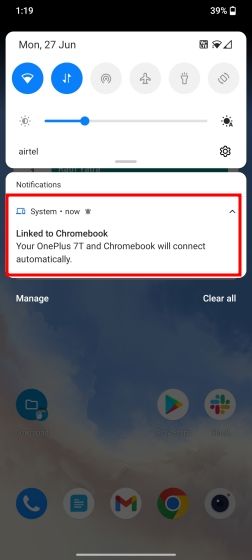
Δείτε τις φωτογραφίες του τηλεφώνου σας Android στο Chromebook
6. Μπορείτε επίσης να ανοίξετε τις Ρυθμίσεις στο τηλέφωνό σας Android και να μετακινηθείτε στο “Bluetooth και Σύνδεση συσκευής”. Μετά από αυτό, πατήστε στο “Chromebook”. Εδώ, ενεργοποιήστε την εναλλαγή “Φωτογραφίες και πολυμέσα”. Αυτό θα σας επιτρέψει να δείτε πρόσφατες φωτογραφίες και άλλα αρχεία πολυμέσων από το τηλέφωνό σας Android στο Chromebook.
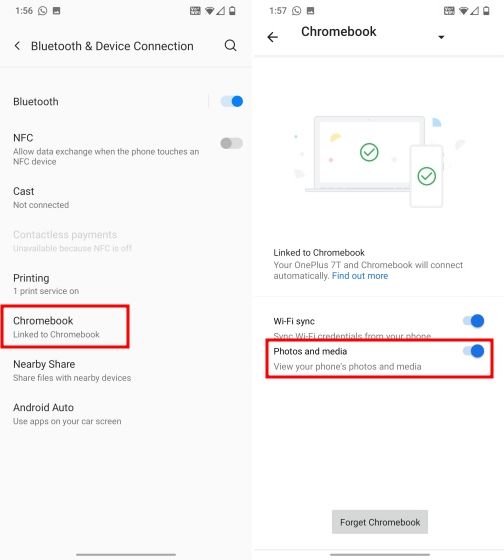
7. Τώρα, επιστρέψτε στο Chromebook σας. Μεταβείτε στη σελίδα ρυθμίσεων “Συνδεδεμένες συσκευές” και κάντε κλικ στο όνομα του τηλεφώνου σας Android.
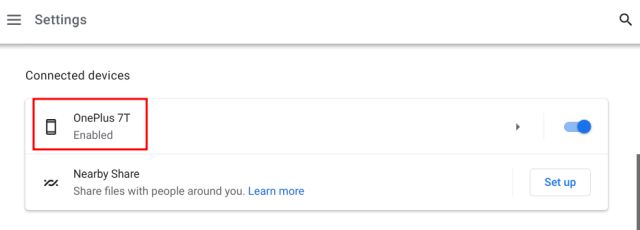
8. Μετά από αυτό, κάντε κλικ στο «Ρύθμιση» δίπλα στο «Πρόσφατες φωτογραφίες και ειδοποιήσεις».
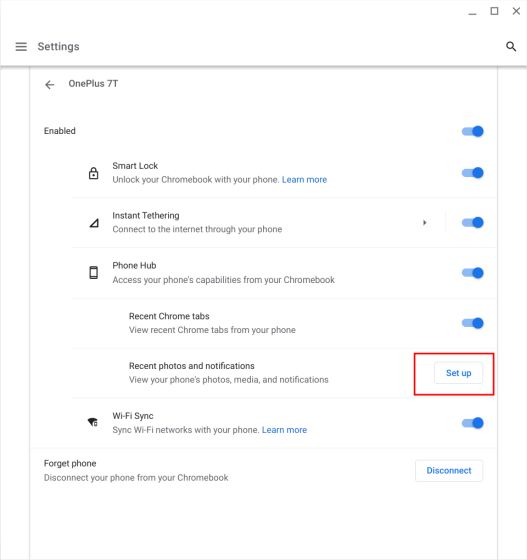
9. Κάντε κλικ στο «Επόμενο» και θα λάβετε ένα μήνυμα στο Android smartphone σας για να επιβεβαιώσετε ότι θέλετε να κάνετε κοινή χρήση πολυμέσων με τη συσκευή σας Chrome OS.
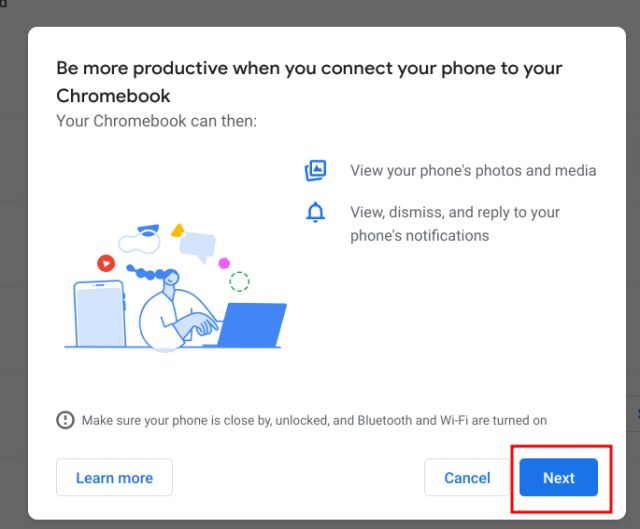
10. Πατήστε «Να επιτρέπεται» στο smartphone Android και είστε σχεδόν έτοιμοι.
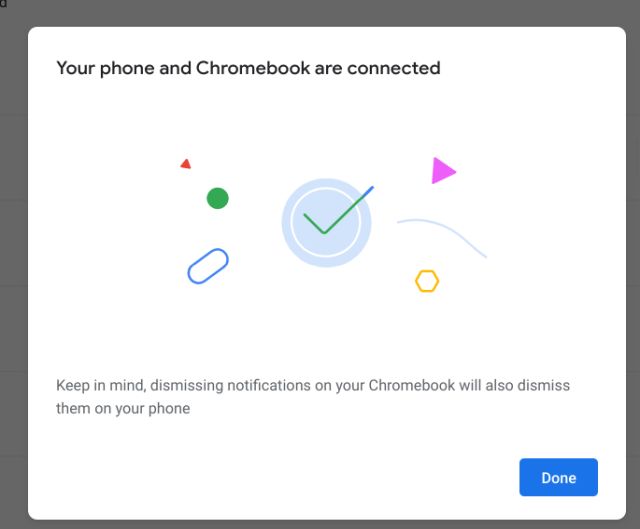
11. Στο Chromebook σας, ενεργοποιήστε την εναλλαγή “Πρόσφατες φωτογραφίες”. Εάν θέλετε επίσης να λαμβάνετε ειδοποιήσεις από τη συσκευή σας Android στο Chromebook σας, ενεργοποιήστε επίσης την εναλλαγή για “Ειδοποιήσεις”.
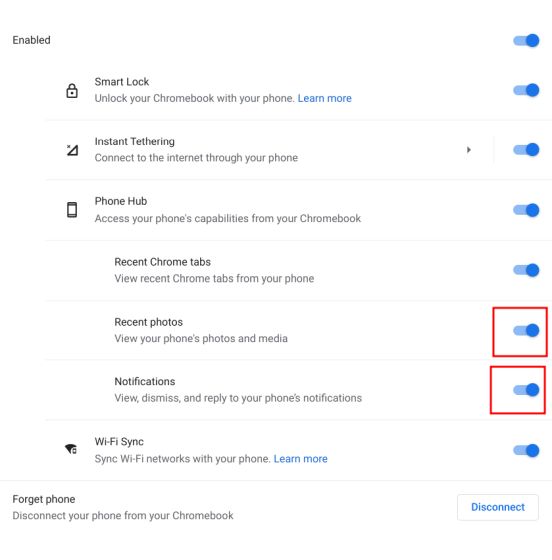
11. Ένα εικονίδιο τηλεφώνου θα εμφανίζεται τώρα στο ράφι του Chrome OS. Κάντε κλικ σε αυτό και μπορείτε να προβάλετε φωτογραφίες από το τηλέφωνό σας Android στο Chromebook.
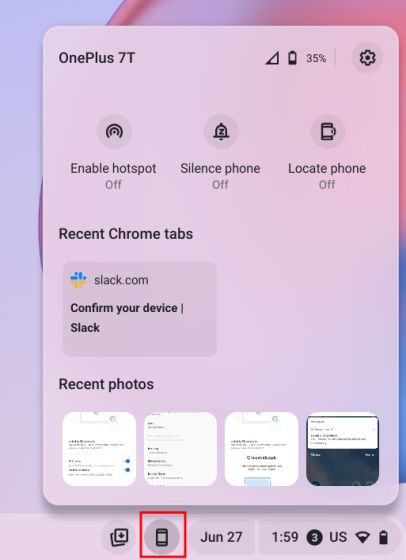
12. Κάνοντας κλικ στην εικόνα θα γίνει λήψη στο Chromebook σας. Μπορείτε να βρείτε την εικόνα κάτω από το φάκελο “Λήψεις”. Έτσι, μπορείτε να κάνετε λήψη φωτογραφιών από το τηλέφωνό σας Android στο Chromebook.
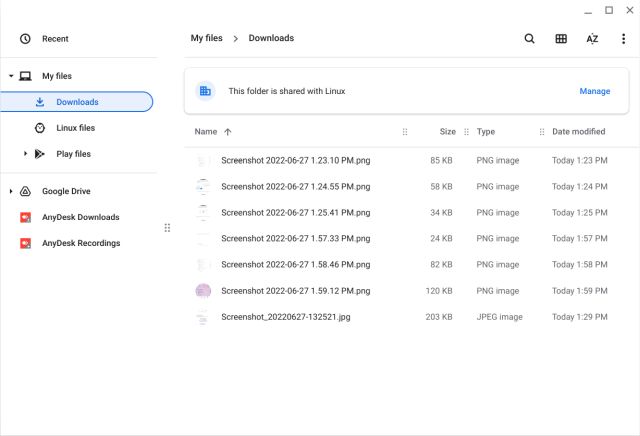
Συχνές Ερωτήσεις (FAQ)
Πώς να προβάλετε πρόσφατες φωτογραφίες από το τηλέφωνο Android στο Chromebook;
Το Chromebook σας θα πρέπει να είναι στην έκδοση Chrome OS 103 στο σταθερό κανάλι. Και θα πρέπει να ενεργοποιήσετε το Phone Hub από το μενού Ρυθμίσεις. Για λεπτομερείς οδηγίες, ακολουθήστε τον οδηγό μας.
Πόσες πρόσφατες φωτογραφίες μπορείτε να κατεβάσετε από το τηλέφωνό σας Android στο Chromebook;
Προς το παρόν, το Phone Hub στο Chromebook μπορεί να εμφανίσει μόνο 4 πρόσφατες εικόνες, κάτι που είναι απογοητευτικό και ενοχλητικό.
Πώς μπορώ να κάνω το Chromebook μου να αναγνωρίζει το τηλέφωνό μου Android;
Πρέπει να έχετε τον ίδιο λογαριασμό Google στο Chromebook και στο τηλέφωνο Android. Εκτός από αυτό, διατηρήστε το Bluetooth ενεργοποιημένο και στις δύο συσκευές σας. Τώρα, προχωρήστε και ρυθμίστε το Phone Hub από τις Ρυθμίσεις. Μπορείτε να ακολουθήσετε τον οδηγό μας για λεπτομερή βήματα.
Μπορώ να μεταφέρω φωτογραφίες από το τηλέφωνό μου στο Chromebook μου;
Ναι, εκτός από το Phone Hub, μπορείτε να χρησιμοποιήσετε το photos.google.com στο πρόγραμμα περιήγησης Chrome για προβολή και λήψη όλων των φωτογραφιών σας. Μπορείτε επίσης να συνδέσετε το iPhone σας στο Chromebook και να μεταφέρετε φωτογραφίες.
Δείτε τις πρόσφατες φωτογραφίες από το τηλέφωνο Android στο Chromebook
Αυτά είναι τα βήματα που πρέπει να ακολουθήσετε για να ενεργοποιήσετε το Phone Hub στο Chromebook σας και να προβάλετε πρόσφατες φωτογραφίες από το τηλέφωνό σας Android. Μου αρέσει η υλοποίηση, αλλά θα ήταν καλύτερο να σου επέτρεπε η Google να έχεις πρόσβαση σε περισσότερες από 4 φωτογραφίες. Ένας ασήμαντος περιορισμός μόλις 4 εικόνων είναι ενοχλητικός και τον καθιστά λιγότερο χρήσιμο. Τέλος πάντων, όλα αυτά είναι από εμάς. Εάν θέλετε να ενεργοποιήσετε τη νέα εκκίνηση του Chrome OS στο Chromebook σας, έχουμε έναν εύχρηστο οδηγό που συνδέεται εδώ. Και για να ενεργοποιήσετε τη λειτουργία κρυφού Κάδου απορριμμάτων (Κάδος Ανακύκλωσης) στο Chromebook σας, ακολουθήστε τον οδηγό μας. Τέλος, εάν έχετε οποιεσδήποτε ερωτήσεις, ενημερώστε μας στην παρακάτω ενότητα σχολίων.