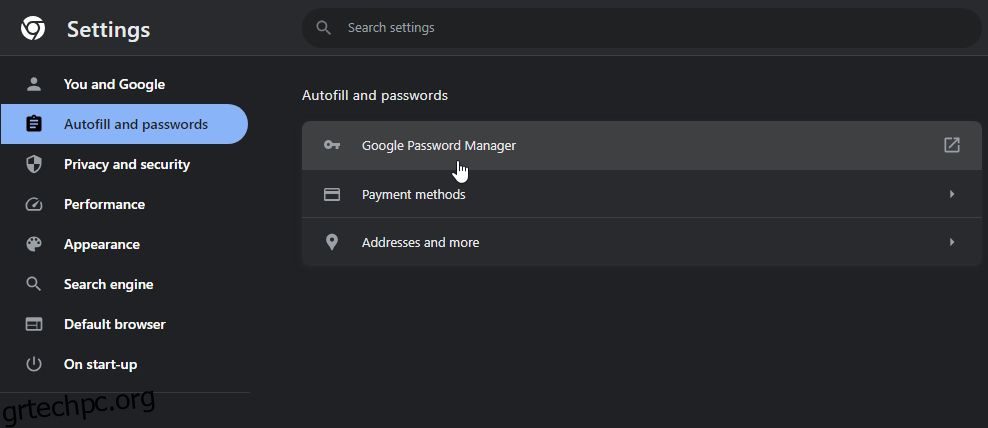Πίνακας περιεχομένων
Βασικά Takeaways
- Ο διαχειριστής κωδικών πρόσβασης του Google Chrome είναι βολικός, αλλά έχει μειονεκτήματα. Οι χάκερ μπορούν να έχουν πρόσβαση στους κωδικούς πρόσβασής σας που είναι αποθηκευμένοι στον λογαριασμό σας Google.
- Δεν υπάρχει πρόσθετη προστασία εάν δεν χρησιμοποιείτε κωδικό πρόσβασης για τη διαχείριση κωδικών πρόσβασης του Chrome. Οι χάκερ μπορούν εύκολα να έχουν πρόσβαση στους κωδικούς πρόσβασής σας.
- Οι κωδικοί πρόσβασής σας στο Chrome μπορούν να προβληθούν στο διαδίκτυο και να αποθηκευτούν τοπικά στον υπολογιστή σας. Λάβετε μέτρα για να ενισχύσετε την ασφάλεια του κωδικού πρόσβασής σας.
Το να αφήνετε το Google Chrome να θυμάται όλους τους κωδικούς πρόσβασής σας είναι βολικό, αλλά έχει μειονεκτήματα. Με τα κατάλληλα εργαλεία, ένας χάκερ μπορεί να δει όλους τους κωδικούς πρόσβασης που είναι αποθηκευμένοι στον λογαριασμό σας Google και να τους χρησιμοποιήσει για να εισβάλει στους διαδικτυακούς σας λογαριασμούς.
Δείτε πώς μπορείτε να προβάλετε τους κωδικούς πρόσβασής σας στο Chrome από οπουδήποτε—και γιατί μπορεί να μην θέλετε να το κάνετε.
Πώς λειτουργεί ο Διαχειριστής κωδικών πρόσβασης του Google Chrome
Το Google Password Manager είναι ενσωματωμένο στο πρόγραμμα περιήγησης Chrome και εναλλάσσεται στις ρυθμίσεις. Μπορείτε να αποκτήσετε πρόσβαση στη διαχείριση κωδικών πρόσβασης κάνοντας κλικ στις τρεις τελείες στην επάνω δεξιά γωνία του προγράμματος περιήγησης και, στη συνέχεια, επιλέγοντας Ρυθμίσεις. Μόλις μεταβείτε στις ρυθμίσεις, επιλέξτε Αυτόματη συμπλήρωση και κωδικοί πρόσβασης στα αριστερά και, στη συνέχεια, επιλέξτε Google Password Manager.
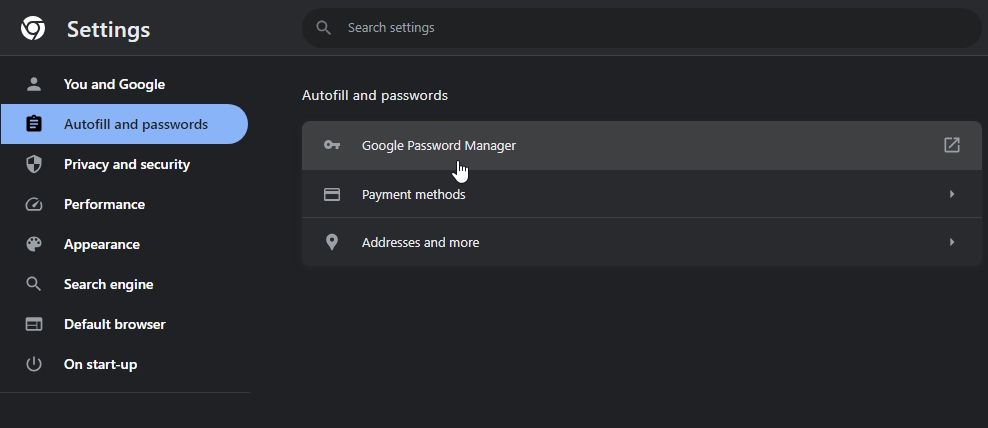
Μπορείτε επίσης να κατευθύνετε το πρόγραμμα περιήγησής σας προς το “chrome://password-manager/passwords” για να τα δείτε.
Όποια διαδρομή κι αν ακολουθήσετε, ο Διαχειριστής κωδικών πρόσβασης Chrome θα σας εμφανίσει όλα τα στοιχεία σύνδεσης στον ιστότοπο που έχετε αποθηκεύσει σε αυτόν. Θα δείτε κάθε όνομα χρήστη που είναι αποθηκευμένο για κάθε ιστότοπο και ένα πεδίο κωδικού πρόσβασης καλυμμένο με τελείες. Όταν κάνετε κλικ στο εικονίδιο του ματιού δίπλα στον κωδικό πρόσβασης, το Chrome θα σας ζητήσει τον κωδικό πρόσβασης ή το PIN του προφίλ του λειτουργικού σας συστήματος. Μόλις το κάνετε αυτό, το Chrome θα αποκαλύψει τον κωδικό πρόσβασης που ζητήσατε.
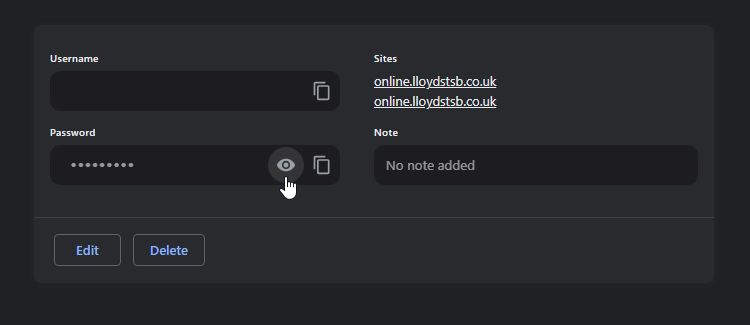
Τα μειονεκτήματα του Διαχειριστή κωδικών πρόσβασης του Google Chrome
Η χρήση του Chrome Password Manager είναι πολύ βολική. Συγχρονίζει τον κωδικό πρόσβασής σας μεταξύ των συσκευών σας και συμπληρώνει αυτόματα φόρμες σε οποιονδήποτε υπολογιστή θέλετε να συνδεθείτε. Εάν πρέπει να θυμάστε έναν κωδικό πρόσβασης (για παράδειγμα, εάν η αυτόματη συμπλήρωση δεν κάνει τη δουλειά του), μπορείτε να χρησιμοποιήσετε τον διαχειριστή για να υπενθυμίσετε στον εαυτό σας ποιος είναι ο κωδικός πρόσβασης.
Δυστυχώς, το Google Chrome Password Manager έχει τα μειονεκτήματά του. Αξίζει να τα λάβετε υπόψη, ώστε να μπορείτε να προστατεύσετε τους κωδικούς πρόσβασής σας—δηλαδή εάν θέλετε να διατηρήσετε τον Διαχειριστή κωδικών πρόσβασης του Chrome αφού μάθετε για τα αρνητικά!
Δεν υπάρχει πρόσθετη προστασία εάν δεν χρησιμοποιείτε κωδικό πρόσβασης
Θυμάστε πώς ο Διαχειριστής κωδικών πρόσβασης του Chrome ζητά τον κωδικό πρόσβασης ή το PIN που χρησιμοποιείτε για να συνδεθείτε; Τα πράγματα γίνονται λίγο ανησυχητικά αν δεν χρησιμοποιείτε κωδικό σύνδεσης. Χωρίς κωδικό σύνδεσης, κάποιος μπορεί να συνδεθεί στο προφίλ σας, να εκκινήσει το Chrome και να δει όλους τους κωδικούς πρόσβασης που θέλει χωρίς κανέναν έλεγχο ασφαλείας.
Ακόμα κι αν χρησιμοποιείτε PIN ή κωδικό πρόσβασης, ένας χάκερ μπορεί να έχει πρόσβαση στον κωδικό πρόσβασής σας εάν μάθει τον κωδικό. Τη στιγμή της γραφής, δεν υπάρχει τρόπος να προσθέσετε έλεγχο ταυτότητας δύο παραγόντων στο Chrome Password Manager. Εάν κάποιος γνωρίζει το PIN ή τον κωδικό πρόσβασής σας, δεν τον εμποδίζει να έχει πρόσβαση σε αυτό. Επιπλέον, καθώς ο Διαχειριστής κωδικών πρόσβασης Chrome διαθέτει μια επιλογή εξαγωγής όλων των κωδικών πρόσβασης, ενδέχεται να διαπιστώσετε ότι ολόκληρη η λίστα κωδικών πρόσβασης έχει παραβιαστεί σε δευτερόλεπτα.
Επίσης, εάν επαναχρησιμοποιείτε συχνά κωδικούς πρόσβασης (αυτή η κακή πρακτική αποτελεί κίνδυνο για την ασφάλεια, παρεμπιπτόντως), ο εισβολέας μπορεί να χρησιμοποιήσει αυτήν την κακή συνήθεια για να σπάσει τους άλλους λογαριασμούς σας χωρίς να χρειάζεται να δει κάθε κωδικό πρόσβασης. Το μόνο που χρειάζονται είναι ο ιστότοπος που επισκέπτεστε και το όνομα χρήστη σας και έχουν ένα “σκελετό κλειδί” που ξεκλειδώνει οποιονδήποτε από τους λογαριασμούς σας.
Οι κωδικοί πρόσβασης Chrome μπορούν να προβληθούν στο διαδίκτυο
Κοντά στην κορυφή της σελίδας ρυθμίσεων διαχείρισης κωδικών πρόσβασης στο Chrome, θα δείτε την πρόταση “Προβολή και διαχείριση αποθηκευμένων κωδικών πρόσβασης στον Λογαριασμό σας Google”. Μπορείτε να κάνετε κλικ στις λέξεις “Λογαριασμός Google” για να μεταβείτε passwords.google.com.
Όταν επισκέπτεστε αυτόν τον σύνδεσμο, η Google θα σας εμφανίσει όλα τα στοιχεία σύνδεσης για κάθε λογαριασμό που έχετε αποθηκεύσει στο Chrome. Μπορείτε επίσης να δείτε τους κωδικούς πρόσβασής σας εδώ. Απλώς πρέπει να περάσετε έναν έλεγχο κωδικού πρόσβασης Λογαριασμού Google προτού τα δείτε. Αυτό σημαίνει ότι κάποιος με τον κωδικό πρόσβασης Google μπορεί να δει όλα τα στοιχεία του λογαριασμού σας από απόσταση.
Ευτυχώς, η Google έχει ενεργοποιημένη την παρακολούθηση γεωγραφικής τοποθεσίας από προεπιλογή, επομένως κάποιος που συνδέεται από μια ξένη χώρα θα επισημανθεί ως ύποπτος και θα απαγορεύεται η είσοδος. Ωστόσο, εάν το άτομο που κατασκοπεύει τους κωδικούς πρόσβασής σας χρησιμοποιεί την ίδια σύνδεση με εσάς, μπορεί να παραλείψει αυτόν τον έλεγχο.
Οι κωδικοί πρόσβασης του Chrome αποθηκεύονται τοπικά
Εκτός από όλα αυτά, όλα τα στοιχεία σύνδεσής σας αποθηκεύονται στον υπολογιστή σας. Δεν μας πιστεύετε; Στα Windows, μεταβείτε στο “C:\Users\[user]\AppData\Local\Google\Chrome\User Data\Default», όπου [user] είναι το όνομα χρήστη σας. Στη συνέχεια, ανοίξτε το αρχείο “Δεδομένα σύνδεσης” σε ένα πρόγραμμα επεξεργασίας κειμένου.
Θα πρέπει να δείτε τους ιστότοπους που έχετε αποθηκεύσει και το όνομα χρήστη για τον καθένα. Ευτυχώς, ο κωδικός πρόσβασης είναι κρυπτογραφημένος, αλλά υπάρχουν εργαλεία στο διαδίκτυο που μπορούν να αποκρυπτογραφήσουν αυτό το αρχείο. Ως εκ τούτου, αν κάποιος πάρει στα χέρια του αυτό το αρχείο, μπορεί να λάβει όλα τα στοιχεία σύνδεσής σας με λίγη δουλειά.
Πώς να ενισχύσετε την ασφάλεια του κωδικού πρόσβασής σας στο Chrome
Όπως μπορείτε να δείτε, υπάρχουν πολλά που μπορεί να πάνε στραβά με το Password Manager του Chrome. Ωστόσο, εάν δεν μπορείτε να αναγκάσετε τον εαυτό σας να ξεπεράσει το χαρακτηριστικό, υπάρχουν τρόποι να ενισχύσετε την ασφάλειά σας.
Προστασία του λειτουργικού σας συστήματος με κωδικό πρόσβασης
Για να ξεκινήσετε, βάλτε έναν κωδικό πρόσβασης ή έναν κωδικό PIN στο λειτουργικό σας σύστημα. Μπορεί να είναι ένα ενοχλητικό εμπόδιο αν είστε ο μόνος που χρησιμοποιεί τον υπολογιστή, αλλά σας προσφέρει αυτή την πρόσθετη άμυνα ενάντια στα αδιάκριτα βλέμματα. Επιπλέον, είναι μια καλή άμυνα εάν κάποιος προσπαθήσει να αποκτήσει πρόσβαση στον υπολογιστή σας χωρίς την άδειά σας.
Προστατέψτε τον Λογαριασμό σας Google με έλεγχο ταυτότητας δύο παραγόντων
Μπορείτε επίσης να ρυθμίσετε τον Λογαριασμό σας Google για έλεγχο ταυτότητας δύο παραγόντων. Με αυτόν τον τρόπο, εάν κάποιος προσπαθήσει να αποκτήσει πρόσβαση στη σελίδα κωδικών πρόσβασης για τον λογαριασμό σας, θα χρειαστεί έναν δεύτερο κωδικό για να συνεχίσει. Το μόνο που χρειάζεται να κάνετε είναι να διατηρήσετε τον κωδικό ασφαλή και οι κωδικοί πρόσβασής σας είναι ασφαλείς.
Χρησιμοποιήστε την κρυπτογράφηση στη συσκευή του Chrome Password Manager
Εάν ανησυχείτε για το αρχείο δεδομένων σύνδεσης που αναφέρθηκε προηγουμένως, θα πρέπει να ενεργοποιήσετε την κρυπτογράφηση στη συσκευή του Chrome. Αυτό θα κρυπτογραφήσει σωστά το αρχείο δεδομένων σύνδεσης, ώστε να μην χρειάζεται να ανησυχείτε μήπως κλέψουν δεδομένα από άτομα.
Για να ενεργοποιήσετε αυτήν τη δυνατότητα, επισκεφθείτε passwords.google.com και κάντε κλικ στο εικονίδιο γρανάζι επάνω δεξιά.
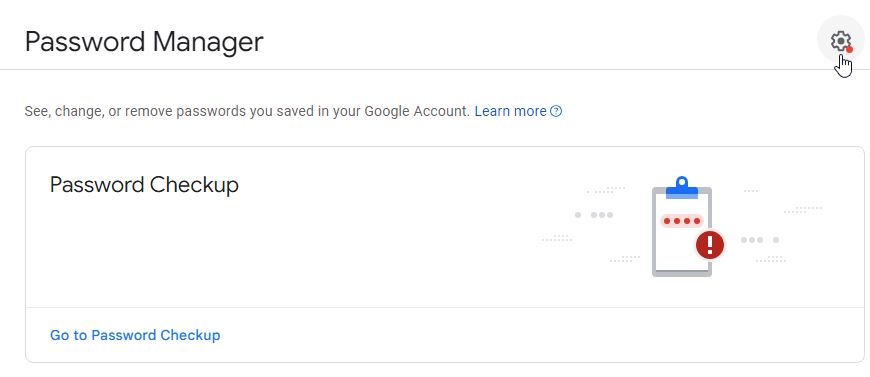
Στη συνέχεια, στην ενότητα Κρυπτογράφηση στη συσκευή, κάντε κλικ στην επιλογή Ρύθμιση.
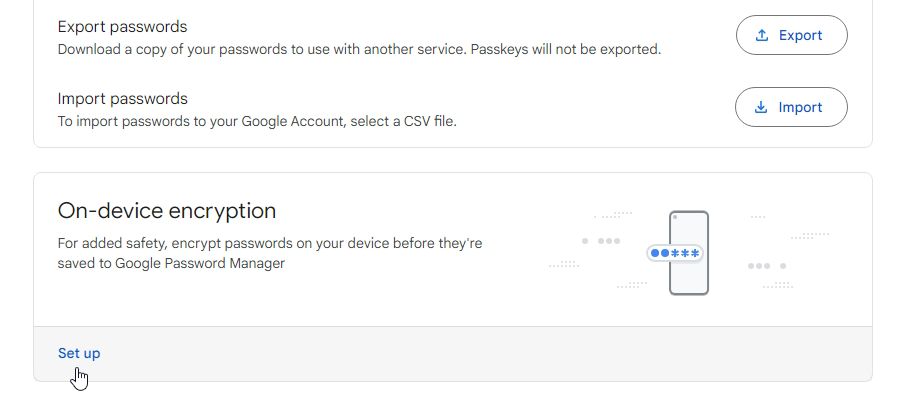
Η Google θα σας καθοδηγήσει στη διαδικασία ρύθμισης της κρυπτογράφησης. Μόλις ρυθμιστεί, δεν υπάρχει τρόπος να το αφαιρέσετε ξανά, επομένως βεβαιωθείτε ότι είστε βέβαιοι ότι θέλετε να το κάνετε αυτό. Επίσης, ορισμένοι ιστότοποι δεν θα σας συνδεθούν αυτόματα μόλις κρυπτογραφήσετε τα δεδομένα σας.
Χρησιμοποιήστε έναν διαχειριστή κωδικών πρόσβασης τρίτου μέρους
Εάν θέλετε περισσότερο έλεγχο στους κωδικούς πρόσβασής σας, δοκιμάστε έναν διαχειριστή κωδικών πρόσβασης τρίτου κατασκευαστή. Με αυτόν τον τρόπο, δεν δεσμεύεστε από τον τρόπο που η Google χειρίζεται τα δεδομένα σας.
Κάντε τους κωδικούς σας πιο αξέχαστους
Εάν βασίζεστε σε έναν διαχειριστή κωδικών πρόσβασης για τον έλεγχο των λογαριασμών σας, ενδέχεται να ορίζετε κωδικούς πρόσβασης που είναι δύσκολο να θυμάστε. Το να έχετε ένα σχέδιο που δημιουργεί αξέχαστους κωδικούς πρόσβασης για κάθε ιστότοπο χωρίς να επαναχρησιμοποιήσετε τον ίδιο είναι μια καλή ιδέα.
Εάν ξεχνάτε πάντα τους κωδικούς πρόσβασης, δείτε πώς να δημιουργήσετε έναν ισχυρό κωδικό πρόσβασης που δεν θα ξεχάσετε.
Είναι το Chrome Password Manager ασφαλές στη χρήση;
Το Chrome Password Manager είναι ένας βολικός τρόπος αποθήκευσης και διαχείρισης κωδικών πρόσβασης. Είναι γενικά ασφαλές στη χρήση, ειδικά για χρήστες που λειτουργούν κυρίως στο οικοσύστημα της Google, κρυπτογραφώντας κωδικούς πρόσβασης με τα διαπιστευτήρια του Λογαριασμού Google του χρήστη, προσθέτοντας ένα επίπεδο ασφάλειας.
Ωστόσο, η ασφάλειά του εξαρτάται σημαντικά από την ισχύ του κωδικού πρόσβασης του Λογαριασμού σας Google και από άλλες λειτουργίες ασφαλείας, όπως ο έλεγχος ταυτότητας δύο παραγόντων. Αν και είναι λιγότερο ασφαλές από έναν αποκλειστικό διαχειριστή κωδικών πρόσβασης, ο οποίος συνήθως προσφέρει καλύτερες δυνατότητες ασφαλείας και μεθόδους κρυπτογράφησης, παρέχει ένα αξιοπρεπές επίπεδο προστασίας για καθημερινή χρήση.
Έτσι, με όλα αυτά που ειπώθηκαν, όλα εξαρτώνται από το να σταθμίσετε την ευκολία έναντι των πιθανών κινδύνων και να λάβετε υπόψη τις προσωπικές σας ανάγκες ασφάλειας όταν αποφασίζετε να χρησιμοποιήσετε το Password Manager του Chrome.