Από τότε που η Microsoft ανακοίνωσε τις νέες απαιτήσεις συστήματος για τα Windows 11, οι χρήστες αναζητούν μια λύση για να παρακάμψουν τους περιορισμούς. Στην πραγματικότητα, η ίδια η Microsoft έχει χαλαρώσει τους κανόνες σε κάποιο βαθμό. Εάν έχετε TPM 1.2, μπορείτε να παρακάμψετε τον έλεγχο TPM 2.0 και CPU με το επίσημο hack μητρώου της Microsoft. Για να μην αναφέρουμε, υπάρχουν πολλές άλλες μέθοδοι για να παρακάμψετε τις απαιτήσεις CPU, TPM, Ασφαλούς εκκίνησης, RAM και διαδικτυακού λογαριασμού των Windows 11. Έτσι, σε αυτό το σεμινάριο, φέρνουμε ένα σε βάθος εκμάθηση για να παρακάμψετε όλες τις ελάχιστες απαιτήσεις συστήματος και να εγκαταστήσετε τα Windows 11 σε μη υποστηριζόμενα συστήματα. Σε αυτή τη σημείωση, ας μεταβούμε στο σεμινάριο.
Πίνακας περιεχομένων
Παράκαμψη των Windows 11 CPU, TPM, ασφαλούς εκκίνησης και απαιτήσεων RAM (2022)
Αναφέραμε όλα τα βήματα για να παρακάμψετε τις ελάχιστες απαιτήσεις συστήματος των Windows 11 σε αυτό το άρθρο. Μπορείτε να χρησιμοποιήσετε το Rufus για να καθαρίσετε την εγκατάσταση των Windows 11 ενώ καταργείτε όλους τους περιορισμούς. Μπορείτε επίσης να εφαρμόσετε το Windows Update ακόμα και σε μη συμβατούς υπολογιστές. Τέλος, συμπεριλάβαμε και την επίσημη λύση της Microsoft. Μπορείτε να επεκτείνετε τον παρακάτω πίνακα και να μετακινηθείτε σε οποιαδήποτε ενότητα θέλετε.
Παράκαμψη όλων των απαιτήσεων συστήματος των Windows 11 με το Rufus
Το Rufus είναι ένα δωρεάν βοηθητικό πρόγραμμα μορφοποίησης ανοιχτού κώδικα που χρησιμοποιείται για τη δημιουργία μιας μονάδας USB με δυνατότητα εκκίνησης για λειτουργικά συστήματα Windows 11 και Linux. Είναι ένα εξαιρετικό εργαλείο που σας επιτρέπει επίσης να παρακάμψετε όλες τις απαιτήσεις συστήματος των Windows 11. Η πιο πρόσφατη έκδοση του Rufus σάς επιτρέπει να παρακάμψετε το TPM, την Ασφαλή εκκίνηση, το όριο των 4 GB RAM, ακόμη και την απαίτηση ηλεκτρονικού λογαριασμού που εισήχθη πρόσφατα στα Windows 11 Pro και Home .
Σε αυτήν τη σημείωση, ας προχωρήσουμε και ας μάθουμε πώς να παραλείπουμε όλες τις ελάχιστες απαιτήσεις συστήματος των Windows 11.
1. Πρώτα, προχωρήστε και κατεβάστε την πιο πρόσφατη έκδοση του Rufus (3.18 ή νεότερη, Δωρεάν) από τον σύνδεσμο εδώ.
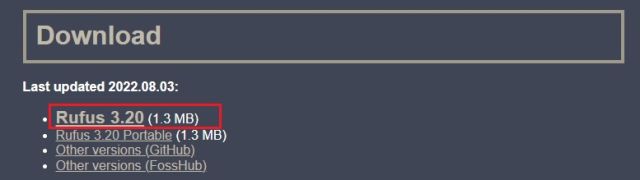
2. Στη συνέχεια, πραγματοποιήστε λήψη του επίσημου ISO των Windows 11 από τον ιστότοπο της Microsoft (επίσκεψη) δωρεάν. Ακολουθήστε τον συνδεδεμένο οδηγό μας για λεπτομερείς οδηγίες.
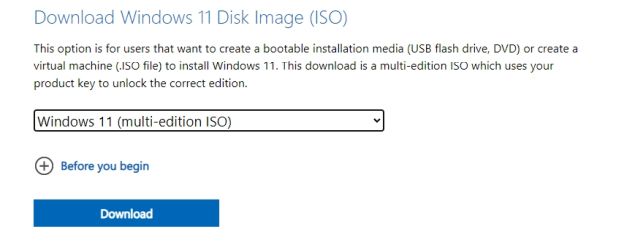
3. Μετά από αυτό, συνδέστε μια μονάδα USB στον υπολογιστή σας και εκτελέστε το Rufus. Θα εντοπίσει αυτόματα το USB stick. Τώρα, κάντε κλικ στο “Επιλογή” για να φορτώσετε την εικόνα ISO των Windows 11.
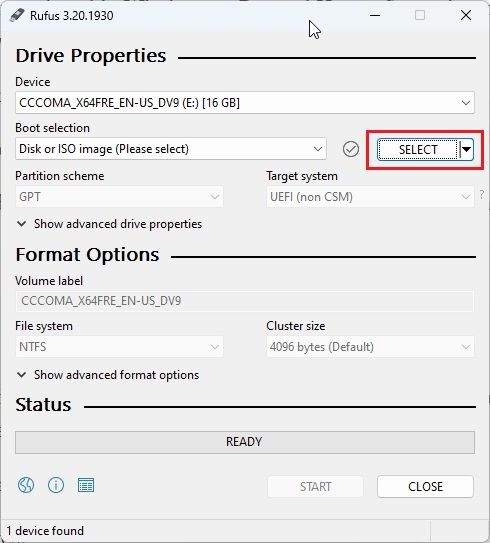
4. Εδώ, επιλέξτε την εικόνα ISO των Windows 11 που κατεβάσατε πρόσφατα.
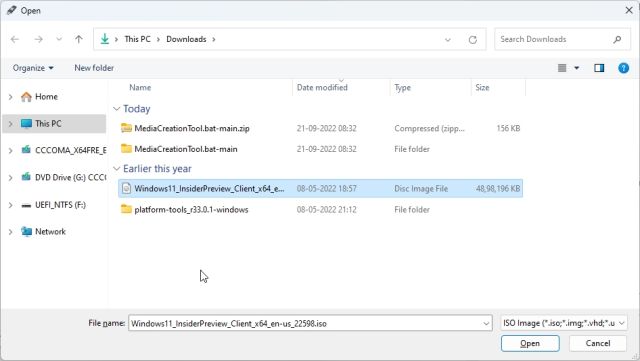
5. Μετά από αυτό, κάντε κλικ στο «Έναρξη» για να δημιουργήσετε τη μονάδα USB με δυνατότητα εκκίνησης των Windows 11.
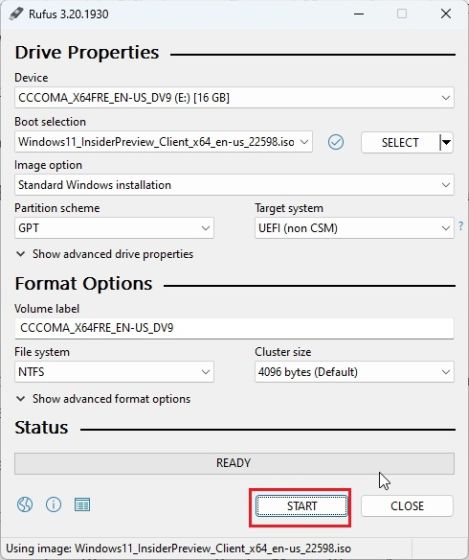
6. Ένα αναδυόμενο παράθυρο θα εμφανιστεί αμέσως στην οθόνη μόλις κάνετε κλικ στο Έναρξη. Εδώ, μπορείτε να απενεργοποιήσετε όλες τις απαιτήσεις των Windows 11, συμπεριλαμβανομένων των TPM, 4 GB RAM, Ασφαλούς εκκίνησης και διαδικτυακού λογαριασμού Microsoft. Επιπλέον, μπορείτε επίσης να απενεργοποιήσετε τη συλλογή δεδομένων και άλλα τέτοια πράγματα. Τέλος, κάντε κλικ στο «OK» και η μονάδα flash με δυνατότητα εκκίνησης θα είναι έτοιμη σε λίγα λεπτά.
Σημείωση: Το Rufus δεν παρακάμπτει την απαίτηση CPU, για την οποία έχουμε αναφέρει επιπλέον βήματα παρακάτω.
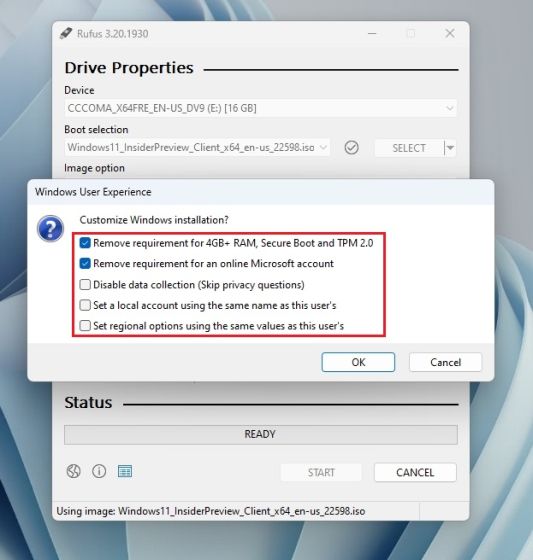
7. Τώρα, συνδέστε τη μονάδα USB στο μηχάνημα-στόχο σας και καθαρίστε την εγκατάσταση των Windows 11, όπως κάνετε συνήθως. Δεν θα αντιμετωπίσετε κανένα λάθος. Εάν έχετε μη υποστηριζόμενη CPU, προχωρήστε στο επόμενο βήμα.
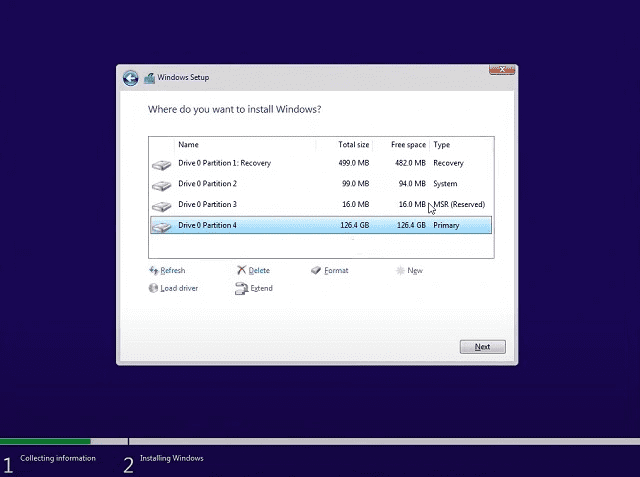
Πρόσθετα βήματα για την παράκαμψη της απαίτησης CPU των Windows 11
1. Για χρήστες που δεν διαθέτουν CPU που υποστηρίζεται από τα Windows 11 και λαμβάνουν το σφάλμα “Αυτός ο υπολογιστής δεν μπορεί να τρέξει τα Windows 11”, μην ανησυχείτε. Απλώς πατήστε “Shift + F10” για να ανοίξετε το παράθυρο της γραμμής εντολών. Εδώ, πληκτρολογήστε regedit και πατήστε Enter.
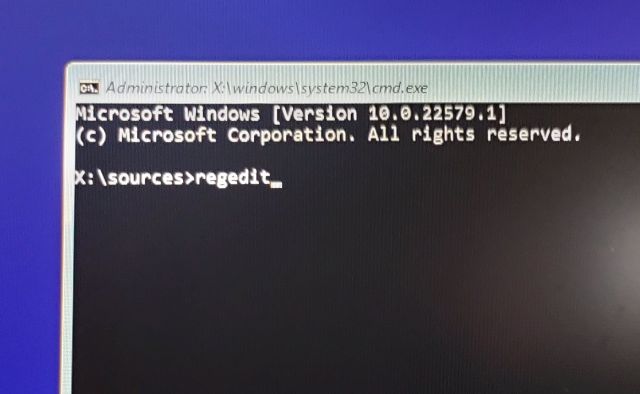
2. Αυτό θα ανοίξει τον Επεξεργαστή Μητρώου. Τώρα, μεταβείτε στην παρακάτω διαδρομή.
HKEY_LOCAL_MACHINESYSTEMSetup
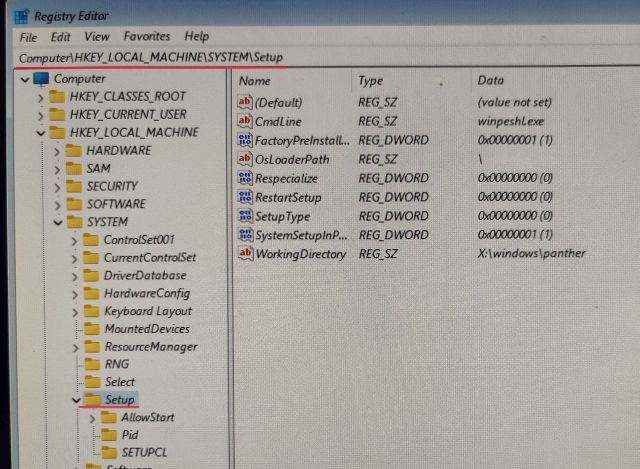
3. Εδώ, κάντε δεξί κλικ στο “Setup” και επιλέξτε Νέο -> Κλειδί.
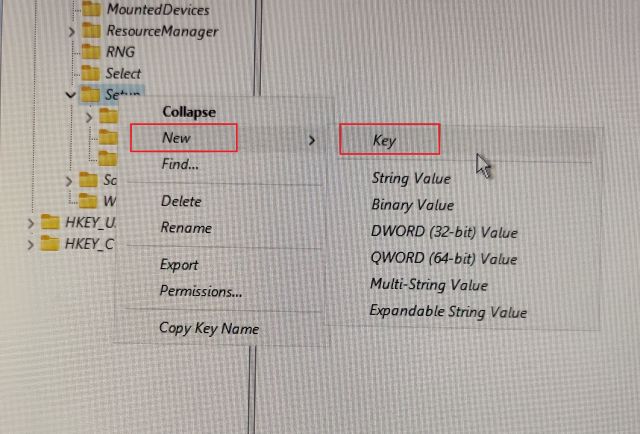
4. Μετά από αυτό, μετονομάστε το σε “LabConfig” και πατήστε Enter.
Σημείωση: Εάν το LabConfig υπάρχει ήδη στο πρόγραμμα Εγκατάστασης, μεταβείτε αμέσως στο βήμα 5.
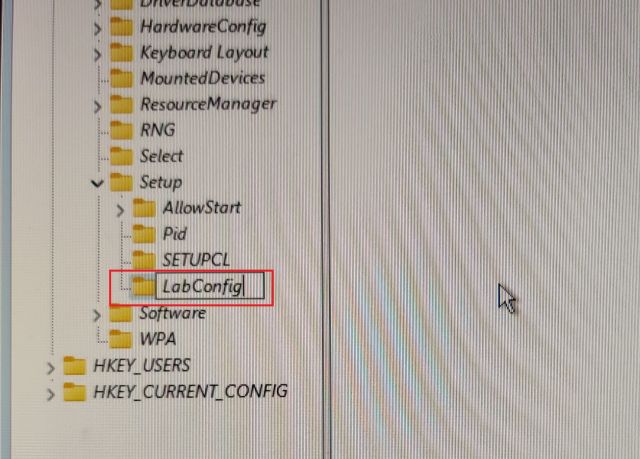
5. Μόλις δημιουργηθεί το κλειδί LabConfig, επιλέξτε το και κάντε δεξί κλικ στον κενό χώρο στο αριστερό παράθυρο. Εδώ, επιλέξτε Νέο -> Τιμή DWORD (32-bit).
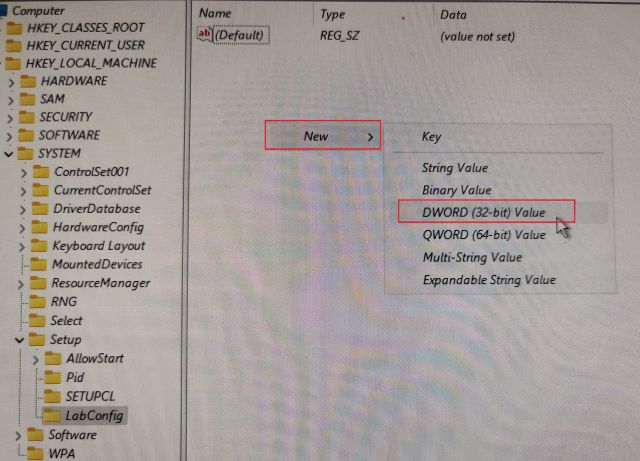
6. Μετονομάστε το BypassCPUCheck και πατήστε Enter.
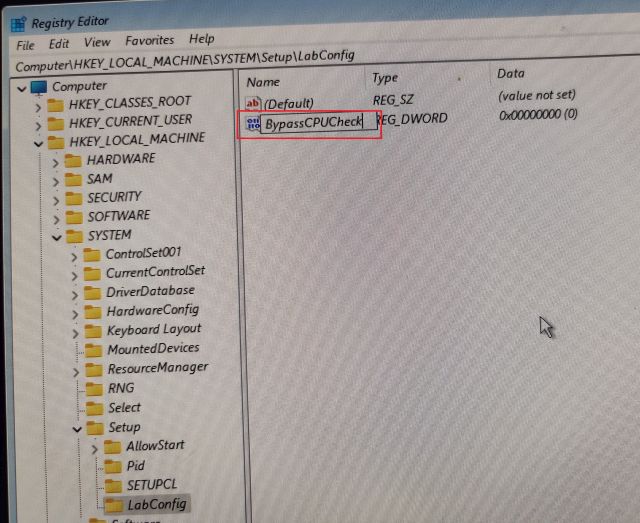
7. Τώρα, κάντε διπλό κλικ πάνω του και αλλάξτε τα δεδομένα τιμής σε 1. Κάντε κλικ στο «OK» για να κλείσετε το παράθυρο Επεξεργαστή Μητρώου και Γραμμή εντολών.
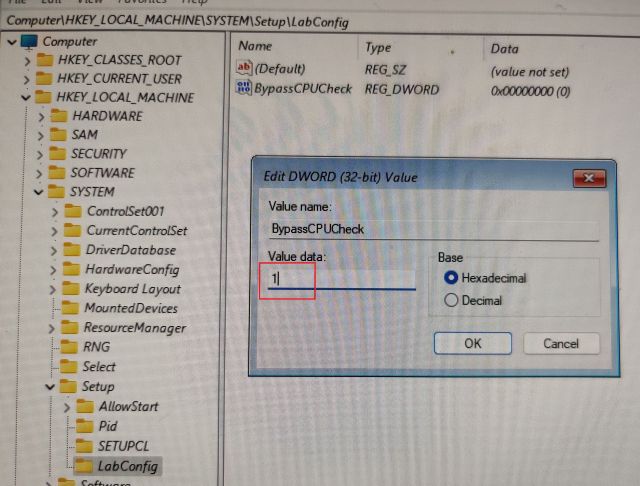
8. Μετά από αυτό, κάντε κλικ στο κουμπί πίσω στην επάνω αριστερή γωνία.
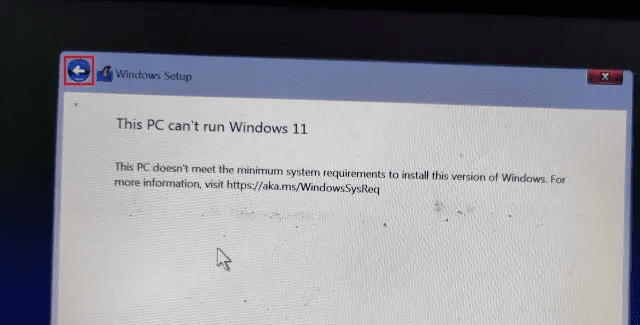
9. Τώρα, κάντε κλικ στο «Επόμενο» και δεν θα συναντήσετε το σφάλμα αυτή τη φορά. Έτσι, μπορείτε να παρακάμψετε τον έλεγχο της CPU στα Windows 11.
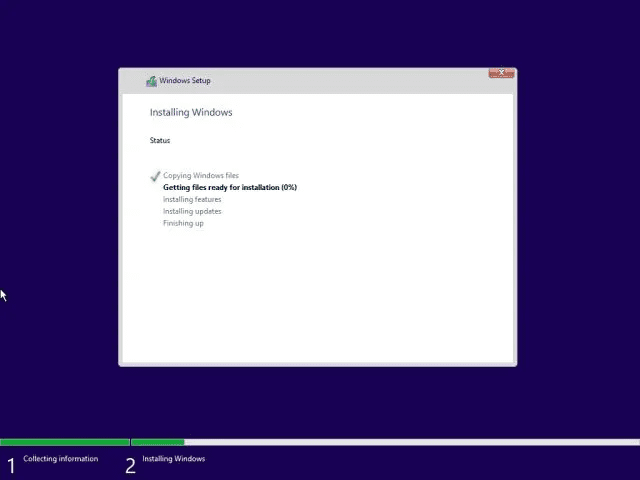
Πώς να παρακάμψετε τον έλεγχο TPM κατά τις ενημερώσεις των Windows 11
Ενώ οι χρήστες κατάφεραν να εγκαταστήσουν τα Windows 11 σε μη κατάλληλους υπολογιστές, οι επίσημες ενημερώσεις των Windows αποτυγχάνουν να εγκατασταθούν λόγω ελέγχων απαιτήσεων συστήματος κατά τη διάρκεια δυναμικών ενημερώσεων. Λοιπόν, αυτό είναι αναμενόμενο αφού η Microsoft έχει πει στο παρελθόν ότι δεν μπορεί να εγγυηθεί μελλοντικές ενημερώσεις σε μη συμβατούς υπολογιστές.
Επομένως, εάν οι ενημερώσεις των Windows δεν εγκαθίστανται στον υπολογιστή σας Windows 11 λόγω ορισμένων απαιτήσεων που λείπουν, αυτή η μέθοδος θα σας βοηθήσει να επιλύσετε το πρόβλημα. Ένας προγραμματιστής με το όνομα AveYo έχει αναπτύξει ένα σενάριο που παρακάμπτει αυτόματα τις απαιτήσεις εγκατάστασης χρησιμοποιώντας ένα τέχνασμα διακομιστή προϊόντος. Εδώ είναι πώς λειτουργεί.
1. Προχωρήστε και ανοίξτε το Σελίδα GitHub του σεναρίου. Εδώ, κάντε κλικ στο Code -> Download ZIP στην επάνω δεξιά γωνία.
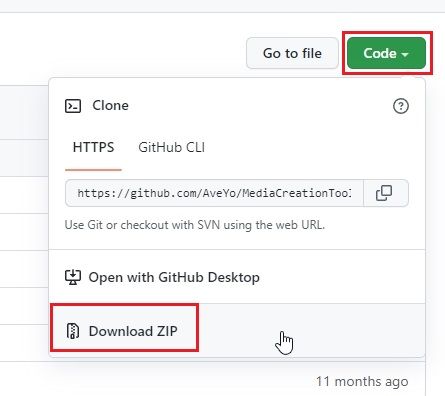
2. Στη συνέχεια, εξαγάγετε το αρχείο ZIP στον υπολογιστή σας με Windows 11 και ανοίξτε το φάκελο.
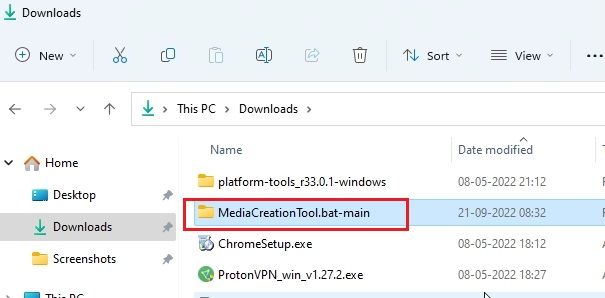
3. Τώρα, μεταβείτε στο φάκελο “bypass11” και κάντε δεξί κλικ στο “Skip_TPM_Check_on_Dynamic_Update.cmd”. Εδώ, επιλέξτε “Εκτέλεση ως διαχειριστής” από το μενού περιβάλλοντος. Εάν λάβετε ένα μήνυμα ασφαλείας, κάντε κλικ στο More Info -> Run anyway.
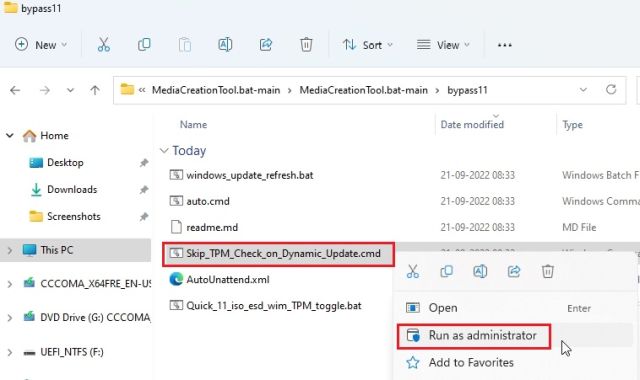
4. Θα ανοίξει ένα παράθυρο γραμμής εντολών, το οποίο σας ενημερώνει ότι έχει εφαρμοστεί η παράκαμψη.
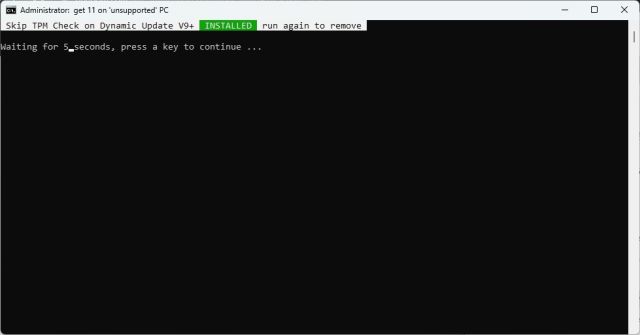
5. Τώρα, προχωρήστε και ελέγξτε για ενημερώσεις στον υπολογιστή σας με Windows 11 και θα μπορείτε να τις εγκαταστήσετε χωρίς προβλήματα. Πριν από την εγκατάσταση, ο οδηγός εγκατάστασης μπορεί να σας ζητήσει να αποδεχτείτε τον κίνδυνο πριν εγκαταστήσετε ενημερώσεις στον μη συμβατό υπολογιστή σας. Αποδεχτείτε το και είστε έτοιμοι. Σε περίπτωση που δεν λειτουργεί, επανεκκινήστε τον υπολογιστή και δοκιμάστε ξανά.
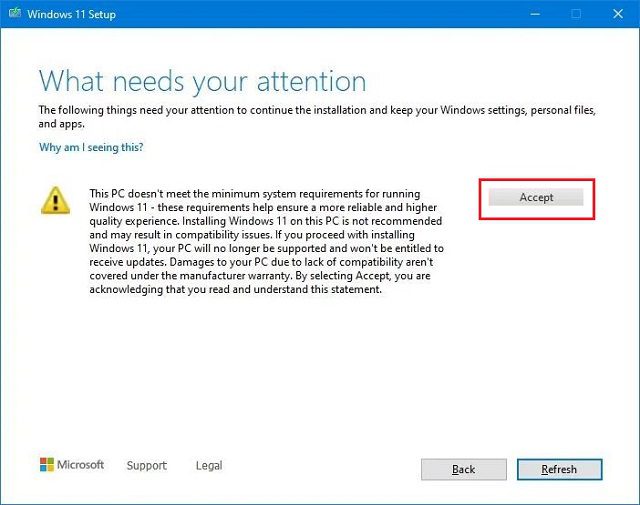
6. Εάν θέλετε να αφαιρέσετε την ενημερωμένη έκδοση κώδικα παράκαμψης από το σύστημά σας, εκτελέστε ξανά το ίδιο σενάριο και θα αφαιρεθεί αμέσως.
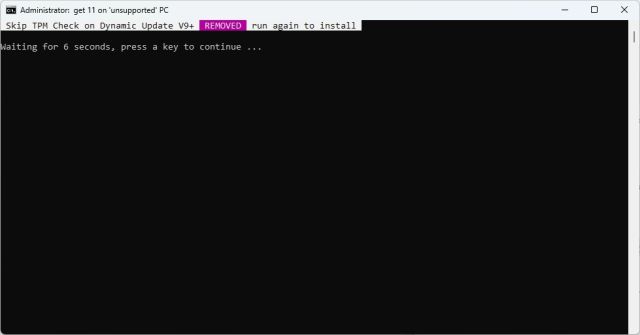
Παράκαμψη των απαιτήσεων CPU και TPM των Windows 11 (Επίσημη μέθοδος Microsoft)
Εκτός από κόλπα τρίτων, η Microsoft έχει επίσης λεπτομερείς οδηγίες σχετικά με τον τρόπο παράκαμψης των απαιτήσεων CPU και TPM κατά την αναβάθμιση από Windows 10 σε Windows 11. Τούτου λεχθέντος, χρειάζεστε τουλάχιστον ένα τσιπ TPM 1.2 για να λειτουργήσει αυτή η μέθοδος. Εδώ είναι πώς να το κάνετε.
1. Πατήστε το πλήκτρο Windows και πληκτρολογήστε “regedit”. Τώρα, ανοίξτε τον Επεξεργαστή Μητρώου.
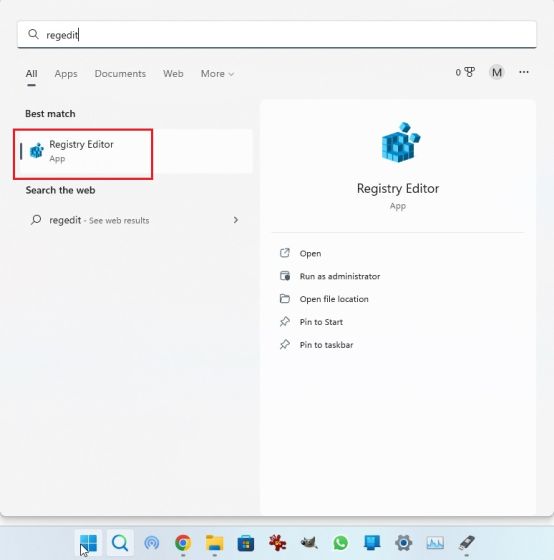
2. Εδώ, επικολλήστε την παρακάτω διαδρομή στη γραμμή διευθύνσεων του Επεξεργαστή Μητρώου και πατήστε Enter. Αυτό θα σας οδηγήσει απευθείας στην ακόλουθη διαδρομή.
ComputerHKEY_LOCAL_MACHINESYSTEMSetupMoSetup
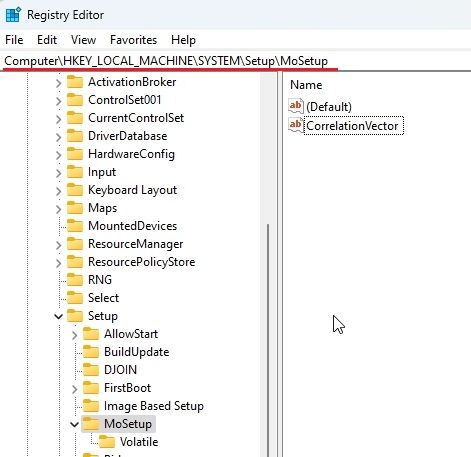
3. Στη συνέχεια, κάντε δεξί κλικ στο «MoSetup» στην αριστερή πλαϊνή γραμμή και επιλέξτε Νέο -> Τιμή DWORD (32-bit).
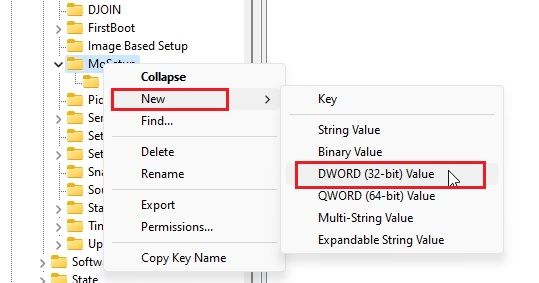
4. Μετονομάστε το AllowUpgradesWithUnsupportedTPMorCPU και πατήστε Enter.
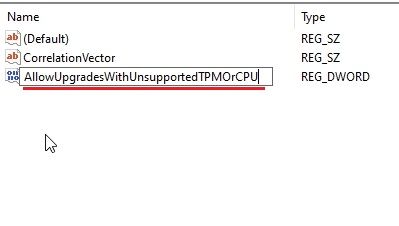
5. Τώρα, κάντε διπλό κλικ στο νέο κλειδί για να το ανοίξετε. Εδώ, πληκτρολογήστε 1 στο πεδίο δεδομένων τιμής και κάντε κλικ στο “OK”.
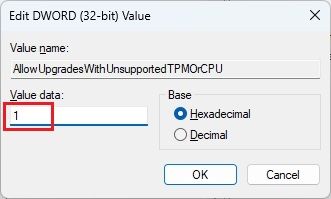
6. Τώρα μπορείτε να κλείσετε τον Επεξεργαστή Μητρώου και να επανεκκινήσετε τον υπολογιστή σας για να εφαρμόσετε τις αλλαγές. Εάν έχετε ήδη κατεβάσει την εικόνα ISO των Windows 11, κάντε δεξί κλικ πάνω της και επιλέξτε “Mount”.
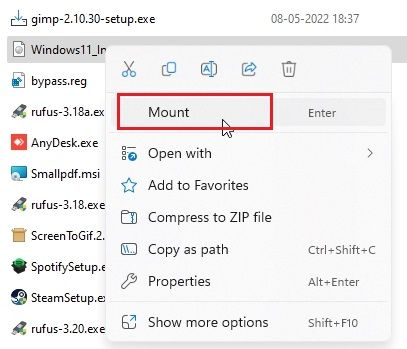
8. Η εικόνα ISO των Windows 11 θα προσαρτηθεί ως εξωτερικός δίσκος. Στη συνέχεια, ανοίξτε την Εξερεύνηση αρχείων και μετακινηθείτε στην τοποθετημένη μονάδα δίσκου. Εδώ, κάντε διπλό κλικ στο “setup.exe” για να ξεκινήσει η διαδικασία αναβάθμισης.
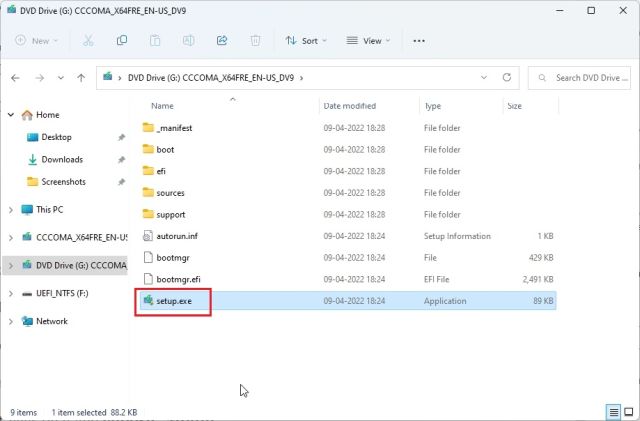
9. Κάντε κλικ στο κουμπί «Επόμενο» και αποδεχτείτε την προειδοποίηση ότι πρόκειται να εκτελέσετε τα Windows 11 σε μη συμβατό υπολογιστή. Αυτό είναι. Τώρα μπορείτε να κάνετε επίσημη αναβάθμιση στα Windows 11, παρακάμπτοντας τους ελέγχους CPU και TPM.
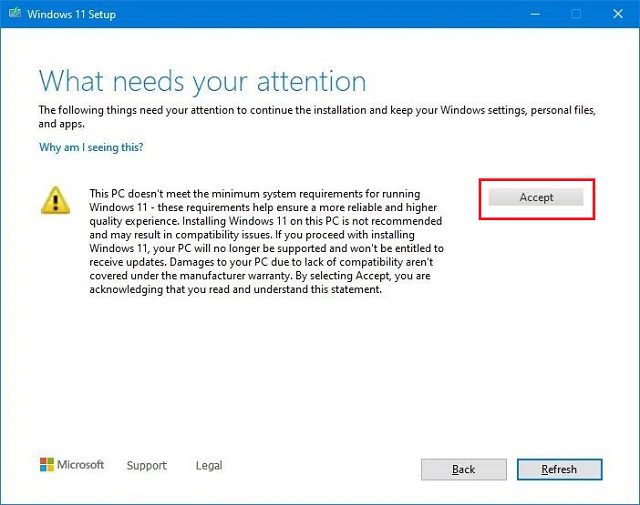
Καταργήστε τους περιορισμούς συστήματος των Windows 11 σε μη υποστηριζόμενους υπολογιστές
Αυτοί είναι λοιπόν οι τρεις εύκολοι τρόποι για να παρακάμψετε τις ελάχιστες απαιτήσεις συστήματος από τα Windows 11. Με την πρώτη μέθοδο, μπορείτε να καθαρίσετε την εγκατάσταση των Windows 11 και η δεύτερη μέθοδος σάς επιτρέπει να εφαρμόσετε μελλοντικές ενημερώσεις στον υπολογιστή σας Windows 11. Η τρίτη μέθοδος σάς δίνει τη δυνατότητα να κάνετε αναβάθμιση από Windows 10 σε Windows 11 σε μη συμβατούς υπολογιστές. Τέλος πάντων, όλα αυτά είναι από εμάς. Εάν θέλετε να ενεργοποιήσετε ή να απενεργοποιήσετε τη γρήγορη εκκίνηση στα Windows 11, ακολουθήστε το συνδεδεμένο άρθρο μας. Και για να εγκαταστήσετε εφαρμογές Android στα Windows 11, έχουμε έναν ειδικό οδηγό για αυτό. Τέλος, εάν έχετε οποιεσδήποτε ερωτήσεις, ενημερώστε μας στην παρακάτω ενότητα σχολίων.
