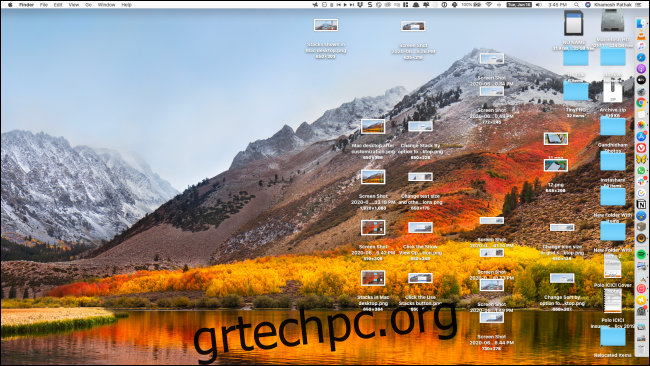Αν έχετε βαρεθεί να κοιτάτε την ίδια γεμάτη επιφάνεια εργασίας Mac, ίσως είναι καιρός να τακτοποιήσετε λίγο τα πράγματα. Τα καλά νέα είναι ότι το macOS παρέχει πολλές επιλογές προσαρμογής για να σας βοηθήσει να οργανώσετε τα εικονίδια της επιφάνειας εργασίας Mac σας.
Οργάνωση με χρήση στοίβων
Εάν η επιφάνεια εργασίας του Mac σας μοιάζει κάπως έτσι, το πρώτο πράγμα που πρέπει να κάνετε είναι να ενεργοποιήσετε τη δυνατότητα Stacks που παρουσιάστηκε για πρώτη φορά στο macOS Mojave.
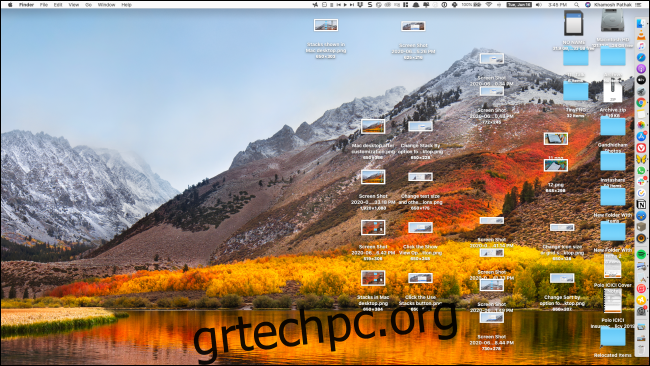
Για να το κάνετε αυτό, βρείτε έναν κενό χώρο στην επιφάνεια εργασίας σας και κάντε δεξί κλικ. Εδώ, επιλέξτε τις επιλογές “Χρήση στοίβων”.
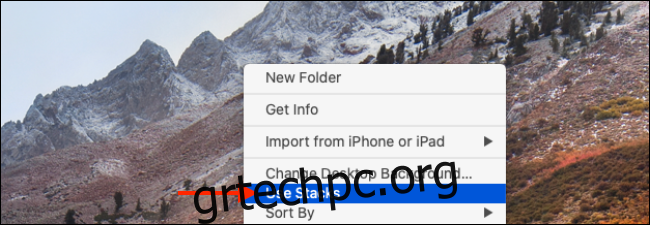
Αμέσως, το macOS θα τακτοποιήσει και θα ομαδοποιήσει όλα τα παρόμοια αρχεία. Θα βρείτε διαφορετικές στοίβες για εικόνες, έγγραφα κ.λπ.
![]()
Το επόμενο πράγμα που πρέπει να κάνετε είναι να αλλάξετε την προεπιλεγμένη θέση αποθήκευσης για στιγμιότυπα οθόνης. Εάν χρησιμοποιείτε τακτικά το Mac σας, η επιφάνεια εργασίας σας μπορεί να είναι γεμάτη με στιγμιότυπα οθόνης. Η αλλαγή του προεπιλεγμένου προορισμού αποθήκευσης σε διαφορετικό φάκελο θα κάνει θαύματα.
Προσαρμόστε τα εικονίδια της επιφάνειας εργασίας σας
Τώρα που έχετε ενεργοποιήσει τις στοίβες και έχετε υπό έλεγχο την κατάσταση του στιγμιότυπου οθόνης σας, ήρθε η ώρα να φτάσετε στα καλά πράγματα—να προσαρμόσετε τα εικονίδια της επιφάνειας εργασίας.
Για να ξεκινήσετε, κάντε δεξί κλικ σε ένα κενό χώρο στην επιφάνεια εργασίας σας και επιλέξτε το κουμπί “Εμφάνιση επιλογών προβολής”.
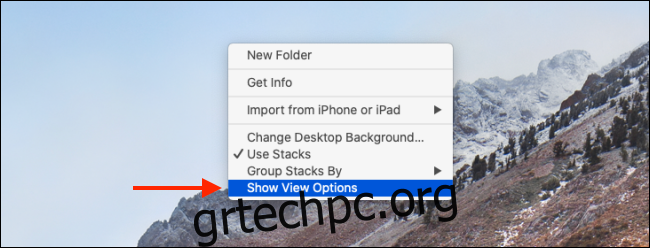
Αυτή η οθόνη θα σας δείξει όλες τις επιλογές για την προσαρμογή των εικονιδίων της επιφάνειας εργασίας.
Από την επιλογή «Στοίβα κατά», μπορείτε να επιλέξετε να ομαδοποιήσετε τις Στοίβες κατά είδος, Ημερομηνία τελευταίου ανοίγματος, Ημερομηνία προσθήκης, Ημερομηνία τροποποίησης, Ημερομηνία δημιουργίας και ανά ετικέτες. Έχουμε μιλήσει για αυτό με περισσότερες λεπτομέρειες στον οδηγό μας στοίβες.
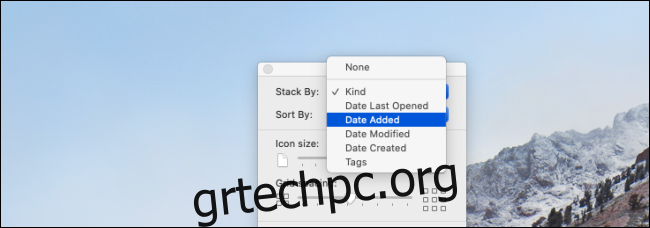
Κάντε κλικ στο αναπτυσσόμενο μενού δίπλα στο “Ταξινόμηση κατά” για να ταξινομήσετε όλα τα εικονίδια κατά όνομα, είδος, ημερομηνία τελευταίου ανοίγματος, ημερομηνία προσθήκης, ημερομηνία τροποποίησης, ημερομηνία δημιουργίας, μέγεθος και ανά ετικέτες.
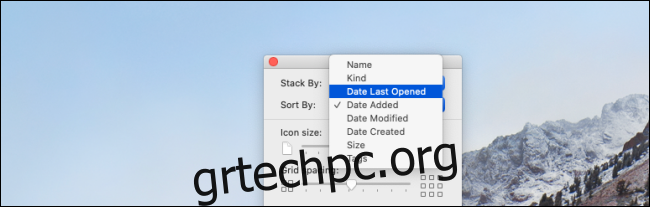
Η επόμενη ενότητα είναι για την προσαρμογή του οπτικού στυλ.
Χρησιμοποιήστε το ρυθμιστικό κάτω από την επιλογή “Μέγεθος εικονιδίου” για να αυξήσετε ή να μειώσετε το μέγεθος του εικονιδίου. Εάν χρησιμοποιείτε οθόνη με το Mac σας, η αύξηση του μεγέθους του εικονιδίου μπορεί να είναι πολύ χρήσιμη.
Στη συνέχεια, μπορείτε να δώσετε στα εικονίδια λίγο περισσότερο χώρο αναπνοής αυξάνοντας το “Grid Spacing”.

Από την επιλογή “Μέγεθος κειμένου”, μπορείτε να αυξήσετε το μέγεθος κειμένου της ετικέτας. Μπορείτε να πάτε μεταξύ 10 και 16 πόντων σε μέγεθος.
Ενώ δεν μπορείτε να αποκρύψετε μια ετικέτα, μπορείτε να την αλλάξετε στη δεξιά πλευρά του εικονιδίου (αν θέλετε να δείτε μεγαλύτερες ετικέτες).
Εάν θέλετε να δείτε πληροφορίες σχετικά με το αρχείο ή το φάκελο, όπως πόσα αρχεία υπάρχουν σε έναν φάκελο ή τον διαθέσιμο χώρο σε έναν σκληρό δίσκο, σας συνιστούμε να ενεργοποιήσετε την επιλογή “Εμφάνιση πληροφοριών στοιχείου”.
Τέλος, αν δεν θέλετε να δείτε μια προεπισκόπηση του αρχείου (ειδικά εικόνων και αρχείων PDF) ως εικονίδιο, μπορείτε να καταργήσετε την επιλογή της επιλογής “Εμφάνιση προεπισκόπησης εικονιδίου”.
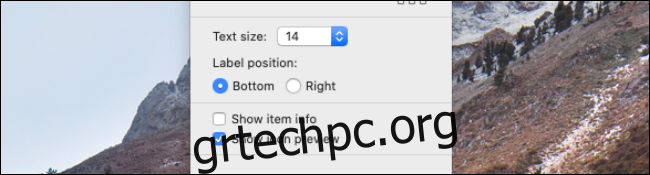
Αφού προσαρμόσετε όλες τις επιλογές, επιστρέψτε στην επιφάνεια εργασίας του Mac για να το δείτε να έχει μεταμορφωθεί!
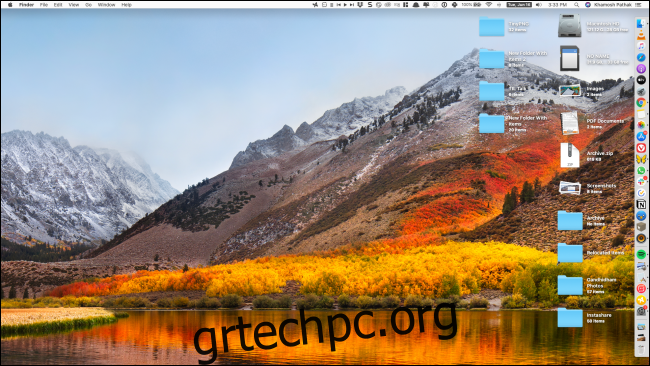
Τώρα που έχετε κατακτήσει την επιφάνεια εργασίας σας, ήρθε η ώρα να μάθετε πώς να χρησιμοποιείτε πολλαπλούς επιτραπέζιους υπολογιστές στο Mac σας χρησιμοποιώντας το Mission Control!