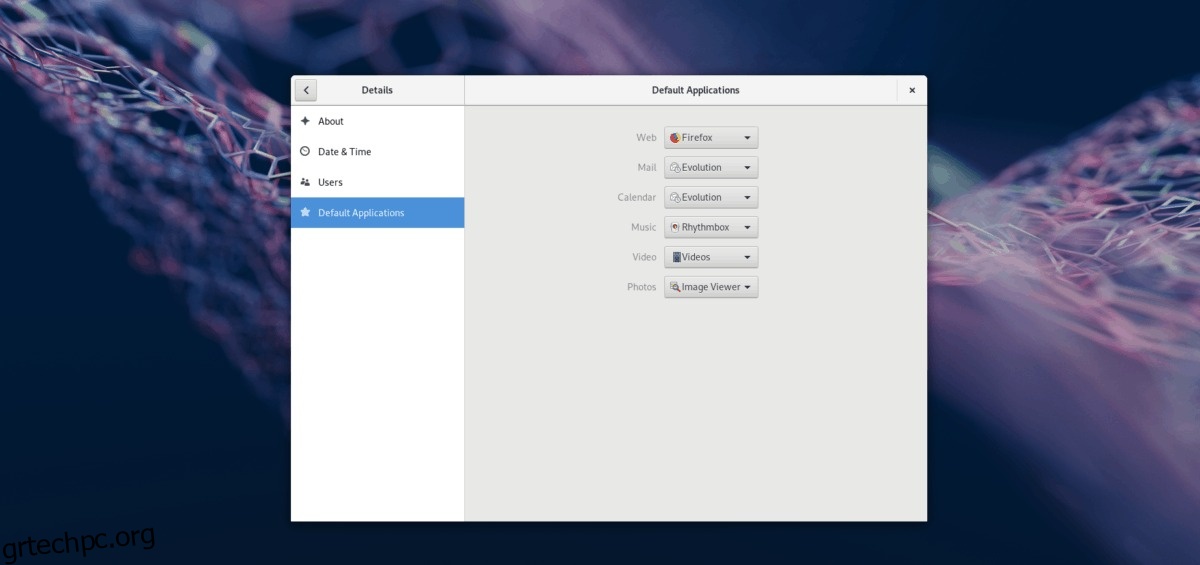Εάν δεν είστε ικανοποιημένοι με τις προεπιλογές του προγράμματος στο Gnome Shell, μάλλον θα θέλετε να αλλάξετε τις προεπιλογές του προγράμματος. Ευτυχώς, το Gnome Shell είναι πολύ φιλικό προς το χρήστη και επιτρέπει στους χρήστες να αλλάζουν γρήγορα τις προεπιλογές του προγράμματος.
Δεν είστε σίγουροι πώς να ορίσετε και να αλλάξετε τις προεπιλογές; Μπορούμε να βοηθήσουμε! Σε αυτόν τον οδηγό, θα δούμε πώς να αλλάξουμε τις προεπιλογές του προγράμματος για το περιβάλλον επιφάνειας εργασίας του Gnome Shell. Επίσης, θα καλύψουμε πώς να ορίσετε προεπιλογές για συγκεκριμένα αρχεία με τη διαχείριση αρχείων Gnome.
Πίνακας περιεχομένων
Προεπιλεγμένες ρυθμίσεις εφαρμογής στο Gnome
Οι προεπιλεγμένες επιλογές προγραμμάτων στο Gnome Shell αντιμετωπίζονται στην ενότητα “Προεπιλεγμένες εφαρμογές” της εφαρμογής “Ρυθμίσεις Gnome”.
Για να μεταβείτε στην περιοχή “Προεπιλεγμένες εφαρμογές” του Gnome Shell, πατήστε το πλήκτρο Windows στο πληκτρολόγιό σας για να ανοίξετε το παράθυρο αναζήτησης Δραστηριοτήτων στην επιφάνεια εργασίας. Από εκεί, βρείτε το πλαίσιο αναζήτησης, κάντε κλικ σε αυτό και πληκτρολογήστε “Ρυθμίσεις”. Στη συνέχεια, κάντε κλικ στην εφαρμογή που λέει “Ρυθμίσεις” για να μεταβείτε στις Ρυθμίσεις του Gnome.
Σημείωση: δεν θέλετε να πλοηγηθείτε στην εφαρμογή Ρυθμίσεις Gnome; Αναζητήστε «Προεπιλεγμένες εφαρμογές» στο παράθυρο Δραστηριότητες.
Στις Ρυθμίσεις Gnome, βρείτε την ενότητα στα αριστερά και κάντε κλικ στην επιλογή “Προεπιλεγμένες εφαρμογές”.
Το πρόγραμμα είναι προεπιλεγμένο με τις Ρυθμίσεις Gnome
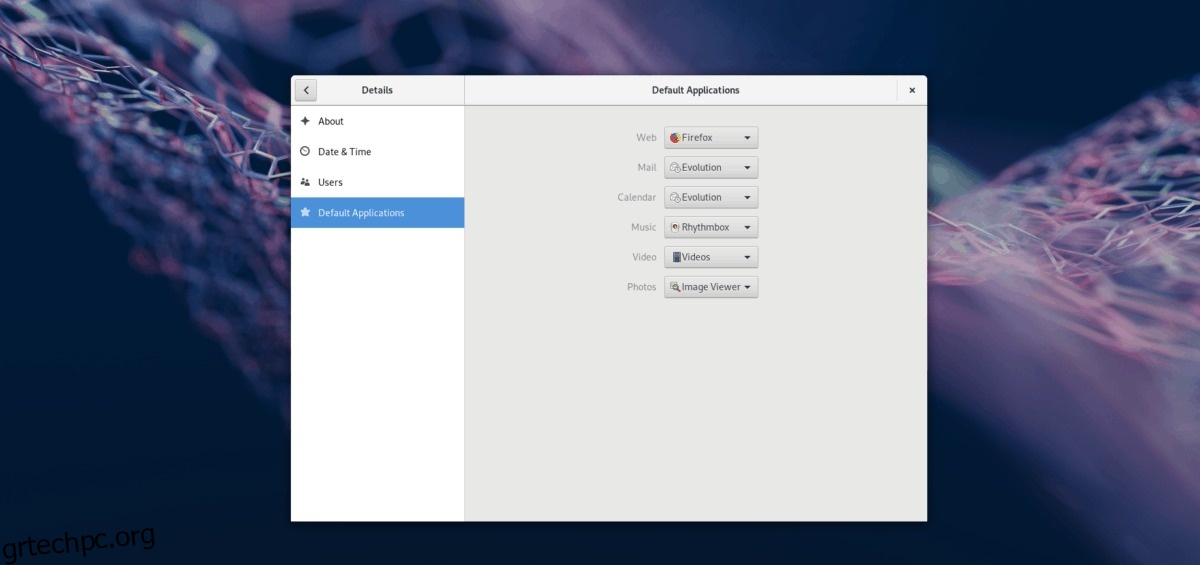
Λοιπόν, φτάσατε στην ενότητα Προεπιλεγμένη εφαρμογή των ρυθμίσεων του Gnome. Τώρα ήρθε η ώρα να ορίσετε τις προεπιλογές.
Σημείωση: Το Gnome Shell δεν καθορίζει τις προεπιλογές του προγράμματος σε παγκόσμιο επίπεδο, οπότε αν κάνετε μια αλλαγή, να είστε έτοιμοι να την κάνετε ξανά για κάθε χρήστη.
φυλλομετρητής
Θέλετε να αλλάξετε το προεπιλεγμένο πρόγραμμα περιήγησης στο σύστημά σας Gnome; Βρείτε την ενότητα “ιστός” στις “Προεπιλογές” εφαρμογές. Από εκεί, κάντε κλικ στο αναπτυσσόμενο μενού και επιλέξτε το πρόγραμμα περιήγησης της επιλογής σας για να μεταβείτε σε αυτό αμέσως.
Ταχυδρομείο
Από το κουτί, το Gnome Shell έχει ως προεπιλογή το πρόγραμμα-πελάτη email Evolution. Εάν δεν είστε ικανοποιημένοι με αυτήν την επιλογή, μπορείτε εύκολα να την αλλάξετε βρίσκοντας την ενότητα “Αλληλογραφία”, κάνοντας κλικ στο αναπτυσσόμενο μενού και επιλέγοντας την εφαρμογή αλληλογραφίας της επιλογής σας.
Ημερολόγιο
Για να αλλάξετε την προεπιλεγμένη εφαρμογή ημερολογίου στο Gnome Shell, αναζητήστε την περιοχή “Ημερολόγιο” της περιοχής Προεπιλεγμένες εφαρμογές. Στη συνέχεια, αλλάξτε το από Evolution στην προτιμώμενη εφαρμογή ημερολογίου σας.
ΜΟΥΣΙΚΗ
Το Rhythmbox είναι εδώ και καιρό η μουσική εφαρμογή της επιλογής για το Gnome Desktop. Εάν δεν σας αρέσει το Rhythmbox και θέλετε να το αλλάξετε, βρείτε την περιοχή “Μουσική” των “Προεπιλεγμένων Εφαρμογών”, κάντε κλικ στο αναπτυσσόμενο μενού και ορίστε το στην εφαρμογή μουσικής που χρησιμοποιείτε στο Linux.
βίντεο
Το πρόγραμμα αναπαραγωγής βίντεο Gnome (γνωστός και ως Βίντεο) είναι αρκετά καλό, αλλά δεν διαθέτει τις δυνατότητες ενός προγράμματος όπως το VLC ή ακόμα και το MPlayer. Για αυτόν τον λόγο, μπορεί να σας ενδιαφέρει να ανταλλάξετε το προεπιλεγμένο πρόγραμμα αναπαραγωγής βίντεο για το σύστημά σας Linux.
Για να το κάνετε αυτό, βρείτε το “Βίντεο”, επιλέξτε το αναπτυσσόμενο μενού και επιλέξτε το πρόγραμμα βίντεο που προτιμάτε ως προεπιλογή.
Φωτογραφίες
Το Gnome Shell έχει εξαιρετικό πρόγραμμα προβολής φωτογραφιών. Ωστόσο, δεν είναι για όλους. Αν θέλετε να χρησιμοποιήσετε κάτι διαφορετικό, αναζητήστε την ενότητα “Φωτογραφίες” της περιοχής “Προεπιλεγμένες εφαρμογές” και χρησιμοποιήστε το αναπτυσσόμενο μενού για να το αλλάξετε με την εφαρμογή προβολής φωτογραφιών που προτιμάτε.
Το αρχείο προεπιλογή στο Gnome μέσω του διαχειριστή αρχείων
Γνωρίζατε ότι μπορείτε να ορίσετε τις προεπιλογές για μεμονωμένους τύπους αρχείων στο Gnome Shell χρησιμοποιώντας τη διαχείριση αρχείων; Δείτε πώς να το κάνετε.
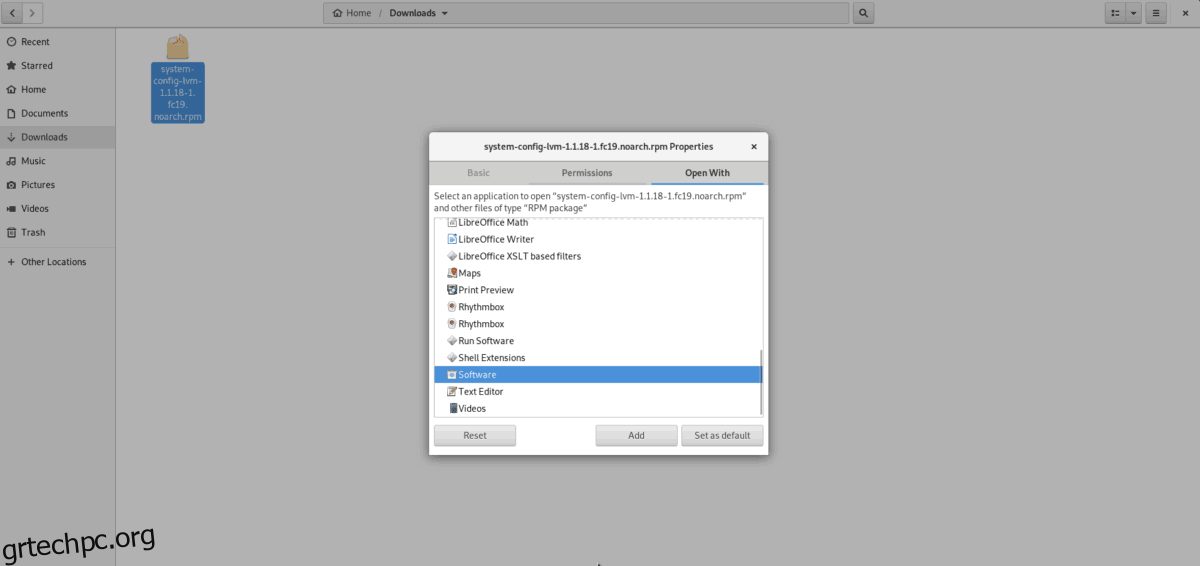
Βήμα 1: Εκκινήστε τη διαχείριση αρχείων Gnome και πλοηγηθείτε σε έναν κατάλογο με ένα αρχείο στο οποίο θέλετε να αλλάξετε τις προεπιλογές.
Βήμα 2: Κάντε δεξί κλικ στο αρχείο και, στη συνέχεια, επιλέξτε την επιλογή «Ιδιότητες».
Βήμα 3: Στο παράθυρο «Ιδιότητες», αναζητήστε την επιλογή «Άνοιγμα με» και επιλέξτε την με το ποντίκι.
Βήμα 4: Χρησιμοποιήστε την επιλογή «Άνοιγμα με» και ορίστε τη νέα προεπιλεγμένη εφαρμογή του αρχείου. Επαναλάβετε τη διαδικασία όπως επιθυμείτε.
Προεπιλογές προγράμματος – τερματικό Linux
Είναι δυνατό να ορίσετε τις προεπιλεγμένες εφαρμογές στο Gnome Shell με το τερματικό Linux. Για να το κάνετε αυτό, θα χρειαστεί να επεξεργαστείτε το αρχείο mimeapps.list στον κατάλογο ~/.config/ με το πρόγραμμα επεξεργασίας κειμένου Nano.
nano -w ~/.config/mimeapps.list
Το αρχείο Mimeapps.list ορίζει όλες τις προεπιλεγμένες εφαρμογές στην επιφάνεια εργασίας του Gnome (καθώς και άλλες). Χρησιμοποιώντας τα πλήκτρα πάνω/κάτω βέλους στο πληκτρολόγιο, μεταβείτε στη λίστα και βρείτε τις ενότητες που θέλετε να αλλάξετε.
Για παράδειγμα, για να αλλάξω το προεπιλεγμένο πρόγραμμα περιήγησης ιστού από Evolution σε Thunderbird, θα έκανα το “x-scheme-handler/mailto” να μοιάζει με τον παρακάτω κώδικα.
x-scheme-handler/mailto=thunderbird.desktop;
Σημείωση: Δεν είστε σίγουροι ποιο είναι το όνομα του αρχείου “Desktop” της εφαρμογής που προσπαθείτε να ορίσετε ως προεπιλογή; Κάντε cd /usr/share/applications. Στη συνέχεια, εκτελέστε το ls και πληκτρολογήστε το όνομα του αρχείου επιφάνειας εργασίας που εμφανίζεται στην εκτύπωση ls στο mimeapps.list.
Όταν ολοκληρώσετε τις επεξεργασίες, αποθηκεύστε το Nano πατώντας Ctrl + O και βγείτε με Ctrl + X. Με το κλείσιμο του Nano, η επιφάνεια εργασίας σας θα πρέπει να δέχεται αυτόματα τις αλλαγές. Λάβετε υπόψη ότι πρέπει να τροποποιήσετε αυτό το αρχείο για κάθε χρήστη στον οποίο θέλετε να αλλάξετε τις προεπιλογές.