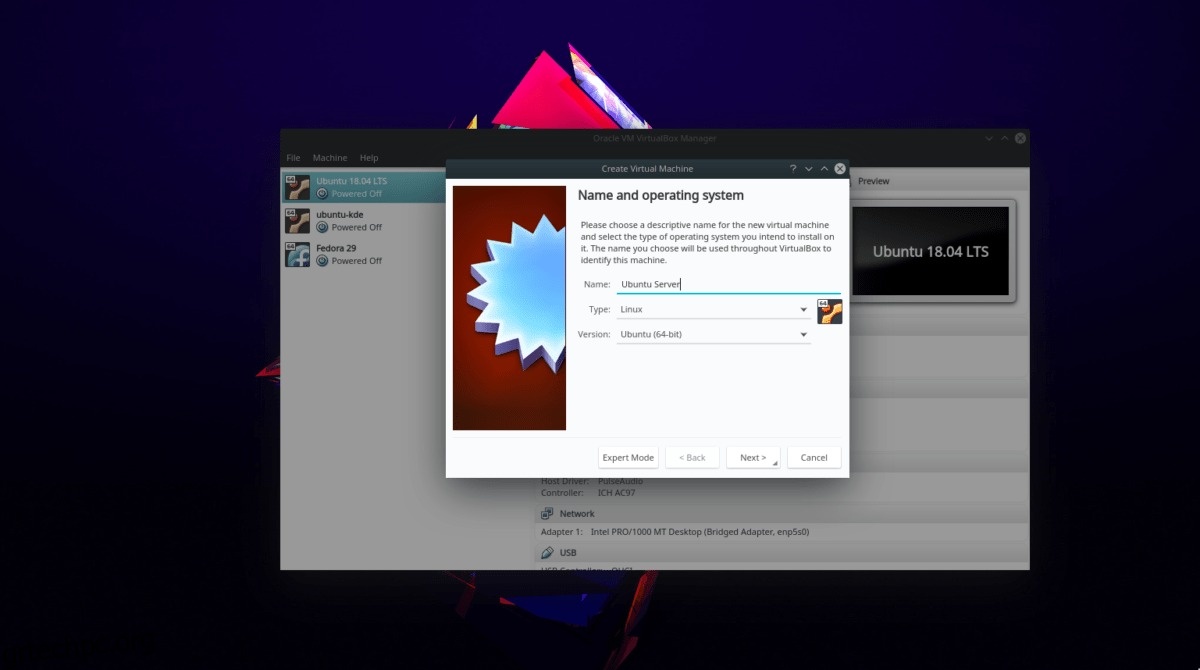Το να αφιερώνετε έναν ολόκληρο υπολογιστή ή διακομιστή Linux μόνο για να τρέξετε ένα παιχνίδι Minecraft είναι σπατάλη πόρων. Αν θέλετε να εκτελείτε έναν γρήγορο διακομιστή Minecraft, είναι πολύ καλύτερο να τον φιλοξενήσετε από μια εικονική μηχανή.
Υπάρχουν πολλές επιλογές για εύκολη εικονικοποίηση για σύγχρονους υπολογιστές. Ωστόσο, το Oracle VM VirtualBox είναι το καλύτερο, καθώς είναι cross-platform, εύκολο στη χρήση και δωρεάν. Σε αυτό το άρθρο, θα εξηγήσουμε πώς μπορείτε να χρησιμοποιήσετε το VirtualBox της Oracle για να φιλοξενήσετε ένα παιχνίδι Minecraft σε μια εικονική μηχανή Linux.
Πίνακας περιεχομένων
Εγκαταστήστε το VirtualBox
Σε αυτήν την ενότητα του σεμιναρίου, θα εξετάσουμε τον τρόπο εγκατάστασης του Oracle VirtualBox. Για να ενεργοποιήσετε την εφαρμογή στον υπολογιστή σας Linux, κάντε κύλιση προς τα κάτω και ακολουθήστε τις οδηγίες που αντιστοιχούν στο λειτουργικό σύστημα που χρησιμοποιείτε.
Mac/Windows
Ενδιαφέρεστε να φιλοξενήσετε τον εικονικό διακομιστή Minecraft που λειτουργεί με Linux σε υπολογιστή Mac ή Windows; Εάν ναι, θα χρειαστεί πρώτα να εγκαταστήσετε το VirtualBox.
Η εγκατάσταση του VirtualBox σε υπολογιστή Windows ή Mac είναι αρκετά εύκολη, καθώς και τα δύο λειτουργικά συστήματα δεν απαιτούν από τον χρήστη να αλληλεπιδράσει με ένα τερματικό ή κάτι παρόμοιο. Αντι αυτου, μεταβείτε στον επίσημο ιστότοπο του Vboxβρείτε την επιλογή λήψης για τον υπολογιστή Mac ή Windows και πραγματοποιήστε λήψη του αρχείου εγκατάστασης.
Μόλις ολοκληρωθεί η λήψη του προγράμματος εγκατάστασης του VirtualBox, προχωρήστε στη διαδικασία εγκατάστασης του προγράμματος στον υπολογιστή σας και προχωρήστε στο επόμενο βήμα του σεμιναρίου!
Ubuntu
Το VirtualBox στο Ubuntu βρίσκεται στο αποθετήριο “Multiverse”. Επομένως, εάν θέλετε να το εγκαταστήσετε, πρέπει να το ενεργοποιήσετε με:
sudo apt-add-repository multiverse
Μόλις προστεθεί το repo στο σύστημά σας Ubuntu, εκτελέστε την εντολή ενημέρωσης στο Ubuntu.
sudo apt update
Τέλος, εγκαταστήστε το Virtualbox στο Ubuntu με την εντολή apt.
sudo apt install virtualbox
Debian
Το VirtualBox στο Debian είναι διαθέσιμο στο αποθετήριο του Contributor. Ωστόσο, αυτό το repo δεν είναι διαθέσιμο από προεπιλογή, επομένως πρέπει πρώτα να το ενεργοποιήσετε. Δείτε πώς να το κάνετε.
Βήμα 1: Ανοίξτε το αρχείο πηγών σας στο Nano.
sudo nano /etc/apt/sources.list
Βήμα 2: Βρείτε όλες τις γραμμές που ξεκινούν με “deb”. Στο τέλος κάθε γραμμής, προσθέστε “συνεισφορά”. Μπορεί επίσης να θέλετε να προσθέσετε τη γραμμή “μη δωρεάν” εάν χρειάζεστε ιδιόκτητες βιβλιοθήκες και προγράμματα.
Βήμα 3: Εκτελέστε την εντολή ενημέρωσης για να ολοκληρώσετε την προσθήκη των νέων γραμμών “συνεισφορά” και “μη δωρεάν”.
sudo apt-get update
Τώρα που το “Contrib” είναι έτοιμο και εκτελείται στον υπολογιστή σας Debian, θα μπορείτε να εγκαταστήσετε την εφαρμογή VirtualBox με την ακόλουθη εντολή Apt-get εύκολα.
sudo apt-get install virtualbox
Arch Linux
Στο Arch Linux, θα μπορείτε να εγκαταστήσετε και να χρησιμοποιήσετε το Virtualbox εάν έχετε ενεργοποιημένη την “Κοινότητα” στο αρχείο διαμόρφωσης του Pacman. Δεν είστε σίγουροι για το πώς να το ενεργοποιήσετε; Ακολουθήστε τα παρακάτω βήματα.
Βήμα 1: Ανοίξτε το Pacman.conf στο Nano και μετακινηθείτε σε αυτό για να βρείτε την ενότητα “Κοινότητα”.
sudo nano /etc/pacman.conf
Βήμα 2: Αφαιρέστε το σύμβολο # μπροστά από την “Κοινότητα” και τις γραμμές κάτω από αυτό.
Βήμα 3: Αποθήκευση Nano με Ctrl + O. Στη συνέχεια, βγείτε με Ctrl + X και επιστρέψτε στο τερματικό. Μόλις επιστρέψετε στο τερματικό, συγχρονίστε ξανά το Pacman.
sudo pacman -Syyu
Βήμα 4: Με την “Κοινότητα” σε λειτουργία, μπορείτε να εγκαταστήσετε το VirtualBox στο Arch με:
sudo pacman -S virtualbox
Μαλακό καπέλλο
Τα αποθετήρια λογισμικού του Fedora είναι ανοιχτού κώδικα και οι προγραμματιστές στοχεύουν να το διατηρήσουν έτσι. Για αυτόν τον λόγο, δεν θα βρείτε την εφαρμογή VirtualBox. Ωστόσο, εάν ενεργοποιήσετε την πηγή λογισμικού RPM Fusion, θα μπορέσετε να το κάνετε να λειτουργεί.
Για να ενεργοποιήσετε το RPM Fusion, εκτελέστε αυτές τις δύο εντολές DNF.
Σημείωση: αντικαταστήστε το X με τον αριθμό έκδοσης του Fedora που χρησιμοποιείτε αυτήν τη στιγμή.
sudo dnf install https://download1.rpmfusion.org/free/fedora/rpmfusion-free-release-X.noarch.rpm -y sudo dnf install https://download1.rpmfusion.org/nonfree/fedora/rpmfusion-nonfree-release-X.noarch.rpm -y
Με το RPM Fusion σε λειτουργία και λειτουργία, εγκαταστήστε το Virtualbox στο Fedora με:
sudo dnf install VirtualBox -y
OpenSUSE
Εάν είστε χρήστης SUSE, το VirtualBox είναι πολύ εύκολο στην εγκατάσταση. Απλώς ανοίξτε ένα τερματικό και εκτελέστε την ακόλουθη εντολή Zypper.
sudo zypper install virtualbox
Γενικό Linux
Το VirtualBox διαθέτει ένα αυτόνομο δυαδικό αρχείο με δυνατότητα λήψης για συστήματα Linux που δεν διαθέτουν VirtualBox στις πηγές λογισμικού τους. Για να το εγκαταστήσετε, κατευθυνθείτε στο σελίδα λήψηςπάρτε την πιο πρόσφατη έκδοση και εκτελέστε την για να ξεκινήσετε τη διαδικασία εγκατάστασης.
Διακομιστής Ubuntu στο VirtualBox
Μόλις ολοκληρωθεί η εγκατάσταση του VirtualBox, ήρθε η ώρα να ρυθμίσετε τον διακομιστή Ubuntu. Ο πιο γρήγορος τρόπος για να εγκαταστήσετε και να ρυθμίσετε τον διακομιστή Ubuntu στο VirtualBox είναι να πάρετε μια συσκευή προεγκατάστασης.
Οδηγίες λήψης Mac/PC
Πηγαίνετε στον επίσημο σελίδα λήψης, κάντε κλικ στην καρτέλα “VirtualBox”. Από εκεί, εντοπίστε τη “Λήψη” και αποκτήστε την πιο πρόσφατη έκδοση του Ubuntu Server 18.04.1 LTS.
Μην κάνετε λήψη του Ubuntu Server 18.10 αντί του 18.04.1. Η δικτύωση στις 18.10 δεν λειτουργεί πολύ καλά στην τελευταία έκδοση OSimages για το VirtualBox.
Σημείωση: θα χρειαστείτε 7z (ή ένα εργαλείο αποσυμπίεσης που μπορεί να χειριστεί τη μορφή αρχείου 7z).
Οδηγίες λήψης Linux
Κάντε λήψη της εικόνας διακομιστή Ubutnu εκτελώντας την ακόλουθη εντολή.
wget https://sourceforge.net/projects/osboxes/files/v/vb/59-U-u-svr/18.04.1/1804164.7z/download -O 1804164.7z
Εγκαταστήστε το εργαλείο P7zip για να επιτρέψετε στο σύστημα Linux να εξάγει αρχεία 7zip. Στη συνέχεια, εξαγάγετε το αρχείο με τον διαχειριστή αρχείων σας κάνοντας δεξί κλικ στο 181064.7z και επιλέγοντας «εξαγωγή».
Όταν εξάγετε τα αρχεία, ανοίξτε το VirtualBox, κάντε κλικ στο “Νέο”, πληκτρολογήστε “Ubuntu Server” ως όνομα και ορίστε τη μνήμη ram στα 2048 MB.
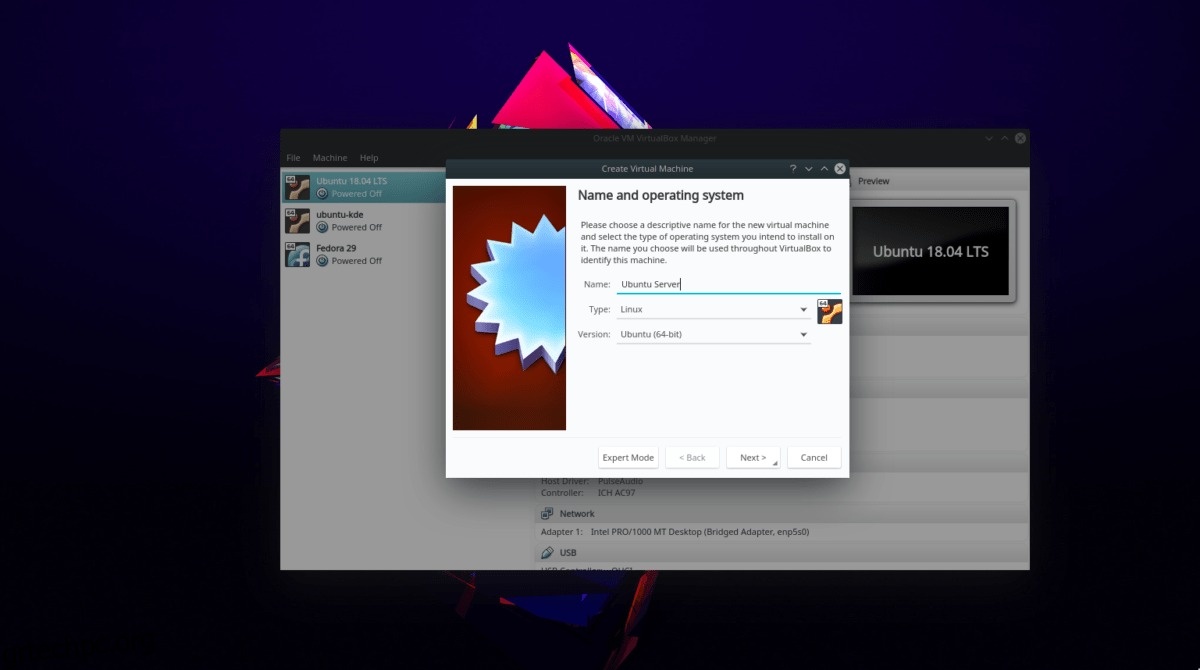
Αφού ρυθμίσετε τη μνήμη RAM, μεταβείτε στη σελίδα «Σκληρός δίσκος» και επιλέξτε «Χρήση υπάρχοντος εικονικού αρχείου σκληρού δίσκου». Από εκεί, αναζητήστε “Ubuntu 18.04.1 Server (64bit).vdi” και κάντε κλικ στο “open” για να το εκχωρήσετε στο VM σας.
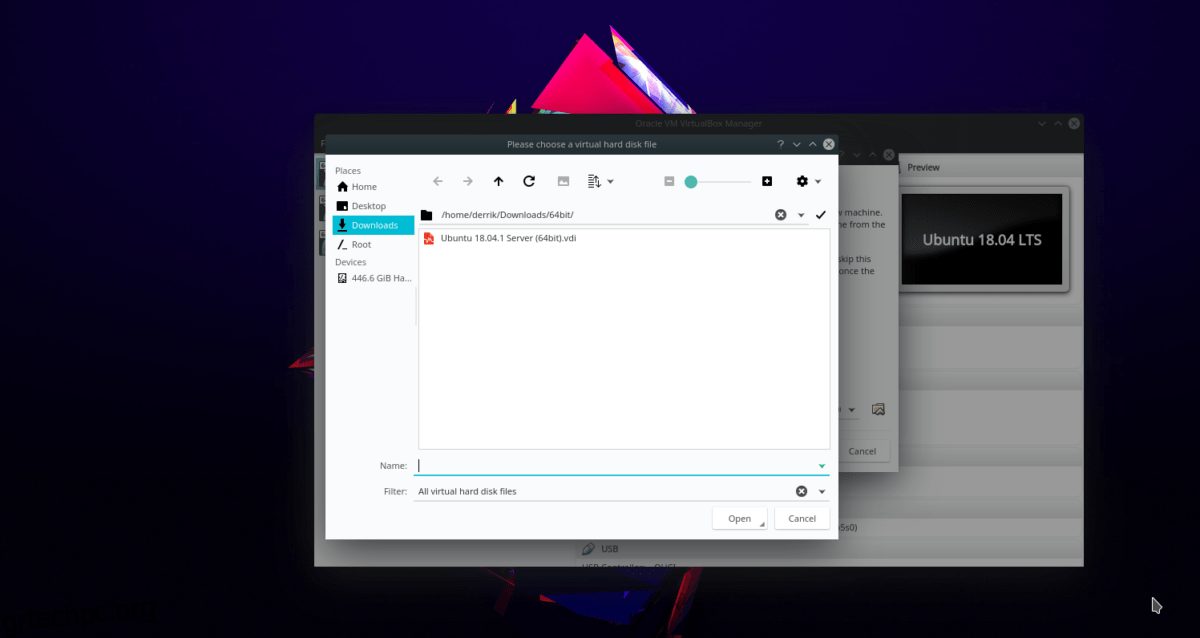
Ολοκληρώστε τη διαδικασία δημιουργίας VM κάνοντας κλικ στο “create”.
Τροποποίηση των ρυθμίσεων δικτύου
Κάντε δεξί κλικ στον “Διακομιστή Ubuntu” VM στο VirtualBox. Στη συνέχεια, κάντε κλικ στο «Ρυθμίσεις» για να ανοίξετε την περιοχή ρυθμίσεων για το μηχάνημα.
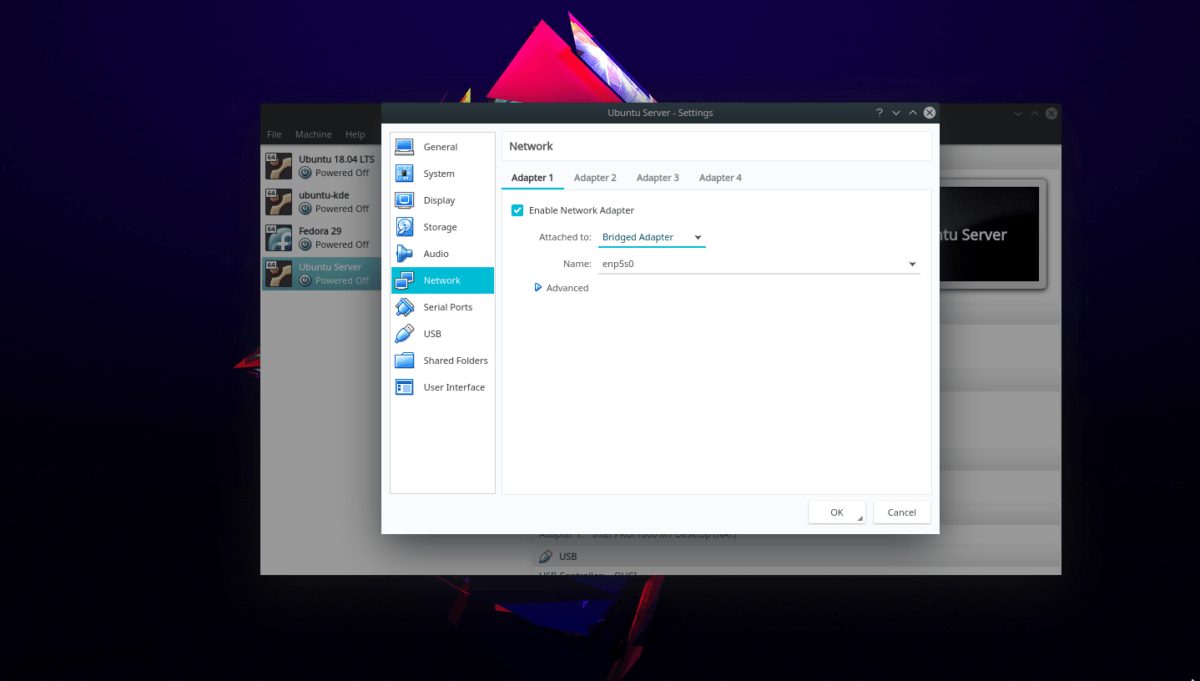
Μόλις μπείτε στην περιοχή ρυθμίσεων, κάντε κλικ στο “Δίκτυο”. Στη συνέχεια, στην ενότητα “Προσαρμογέας 1”, αλλάξτε το σε “Γεφυρωμένος προσαρμογέας”.
Εγκαταστήστε τον διακομιστή Minecraft
Το VM λειτουργεί. Τώρα είναι ώρα να θέσετε σε λειτουργία τον διακομιστή. Εκκινήστε το Ubuntu Server VM (κάντε δεξί κλικ και επιλέξτε “Έναρξη”) και ακολουθήστε τις παρακάτω οδηγίες βήμα προς βήμα.
Βήμα 1: Συνδεθείτε στο VM με τα στοιχεία χρήστη παρακάτω.
όνομα χρήστη: osboxes
κωδικός πρόσβασης: osboxes.org
Βήμα 2: Εγκαταστήστε το περιβάλλον εκτέλεσης Java στον διακομιστή σας Ubuntu.
sudo apt install openjdk-11-jre openjdk-11-jdk
Βήμα 3: Κατεβάστε την πιο πρόσφατη έκδοση του Minecraft Server (Έκδοση Java) με το Wget.
wget https://launcher.mojang.com/v1/objects/3737db93722a9e39eeada7c27e7aca28b144ffa7/server.jar -O server.jar
touch eula.txt echo 'eula=true' > eula.txt
Βήμα 4: Εκτελέστε τον διακομιστή Minecraft με:
sudo ufw disable
java -Xmx1024M -Xms1024M -jar server.jar nogui
Εύκολη εκκίνηση του διακομιστή Minecraft
Για να εκκινήσετε τον διακομιστή Minecraft πιο εύκολα, ρυθμίστε ένα σενάριο στο τερματικό VM με τις παρακάτω εντολές.
touch ~/mc-server-start.sh sudo chmod +x mc-server-start.sh echo '#!/bin/bash/' >> mc-server-start.sh echo ' ' >> mc-server-start.sh
echo 'java -Xmx1024M -Xms1024M -jar server.jar nogui' >> mc-server-start.sh
Στη συνέχεια, εκτελέστε τον διακομιστή ανά πάσα στιγμή με:
./mc-server-start.sh
Συνδεθείτε στον διακομιστή σας Minecraft
Για να συνδεθείτε με τον διακομιστή Minecraft VM, θα πρέπει να γνωρίζετε τη διεύθυνση IP του μηχανήματος. Για να καταλάβετε την IP, μεταβείτε σε αυτό το σεμινάριο σχετικά με τις διευθύνσεις IP και διαβάστε την ενότητα οδηγιών τερματικού της ανάρτησης.
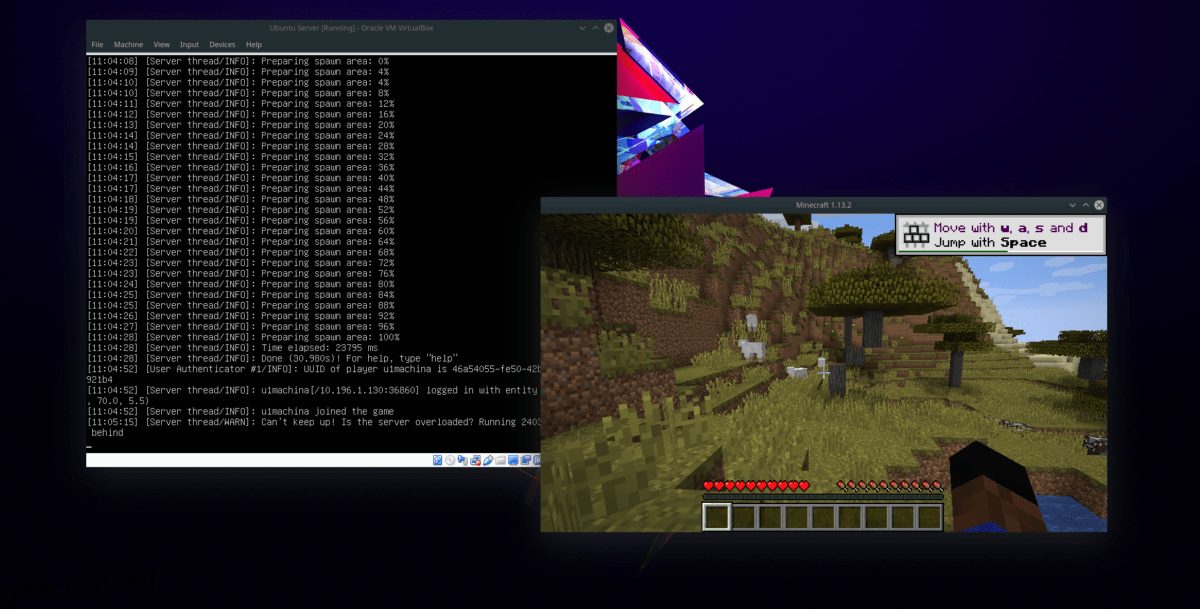
Όταν έχετε τη διεύθυνση IP IPv4, ενεργοποιήστε το Minecraft, βεβαιωθείτε ότι ο υπολογιστής σας είναι συνδεδεμένος στο ίδιο δίκτυο με το VM και κάντε κλικ στο «Προσθήκη διακομιστή» στο μενού Multiplayer.