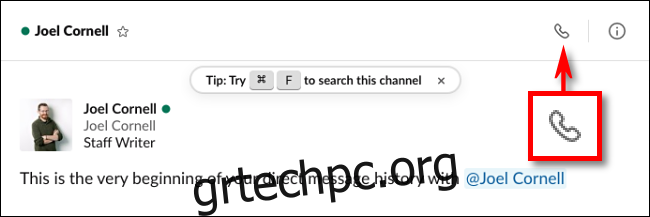Σε αυτήν την εποχή της απομακρυσμένης εργασίας, πολλοί χρήστες Slack βασίζονται σε εξωτερικές υπηρεσίες όπως το Zoom ή το Google Meet για συνομιλίες μέσω βίντεο. Αλλά λίγοι γνωρίζουν ότι είναι εξίσου εύκολο να ξεκινήσετε μια βιντεοκλήση μέσα στο ίδιο το Slack χωρίς επιπλέον λογισμικό ή υπηρεσίες. Να πώς.
Αρχικά, ανοίξτε ένα Αμεσο μήνυμα με το άτομο με το οποίο θέλετε να συνομιλήσετε μέσω βίντεο. Για να πραγματοποιήσετε μια κλήση, κάντε κλικ στο εικονίδιο «Κλήση» (που μοιάζει με ακουστικό τηλεφώνου) στη γραμμή κοντά στο όνομά τους.
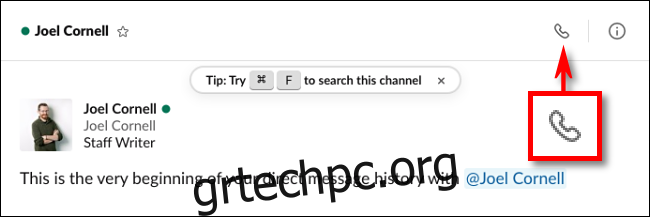
Το Slack θα αρχίσει να καλεί το άλλο μέρος για να ζητήσει μια συνομιλία μέσω βίντεο. Ενδέχεται να εμφανιστεί ένα παράθυρο που ζητά πρόσβαση σε μικρόφωνο ή βιντεοκάμερα. Κάντε κλικ στο “OK” και για τα δύο.
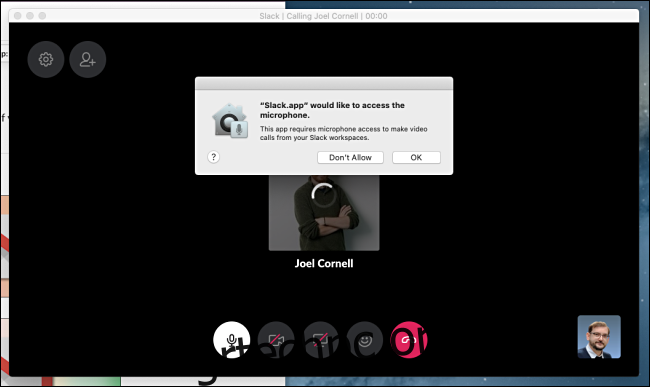
Μόλις το άλλο μέρος αποδεχτεί την κλήση και ενεργοποιήσει τη ροή μικροφώνου και βίντεο, θα το δείτε σε ένα παράθυρο στην οθόνη. Εάν απομακρυνθείτε από το παράθυρο Slack για να χρησιμοποιήσετε άλλη εφαρμογή (σε Mac ή υπολογιστή), η συνομιλία μέσω βίντεο θα εμφανιστεί σε μια μικρότερη επικάλυψη αιωρούμενου παραθύρου που μπορείτε να επανατοποθετήσετε με τον κέρσορα σας.
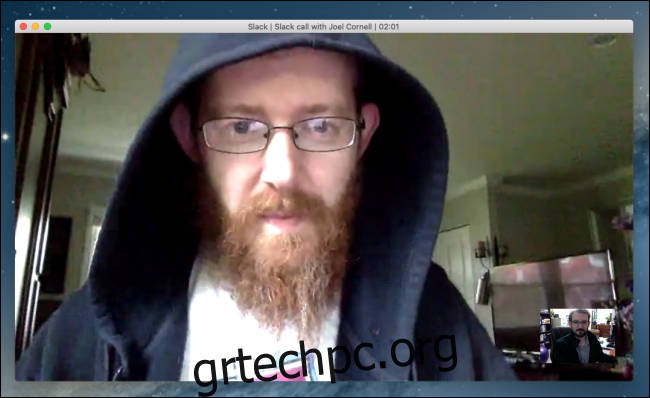
Εάν τοποθετήσετε τον κέρσορα πάνω από το παράθυρο του βίντεο, θα εμφανιστούν διάφορα κυκλικά κουμπιά ελέγχου.
Στο επάνω αριστερό μέρος του παραθύρου, θα βρείτε τα κουμπιά Ρυθμίσεις και Πρόσκληση ατόμων. Κοντά στο κάτω κέντρο της οθόνης, θα δείτε αυτά τα κουμπιά από αριστερά προς τα δεξιά: Σίγαση μικροφώνου Ενεργοποίηση/Απενεργοποίηση, Ενεργοποίηση/Απενεργοποίηση βίντεο, Κοινή χρήση οθόνης, Αποστολή αντίδρασης και Τερματισμός κλήσης.
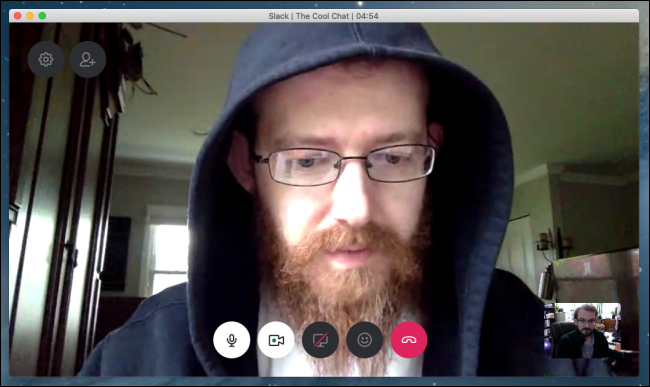
Εάν κάνετε κλικ στο εικονίδιο “Ρυθμίσεις”, εμφανίζεται ένα μικρό μενού που σας επιτρέπει να δώσετε έναν τίτλο για τη συνομιλία και να αλλάξετε τις ρυθμίσεις μικροφώνου, ηχείου και βιντεοκάμερας.
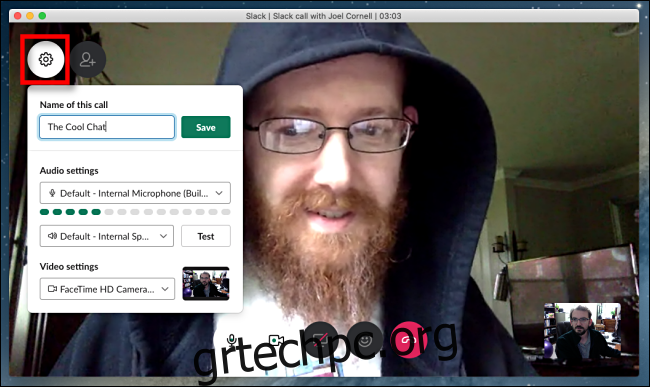
Εάν κάνετε κλικ στο κουμπί “Πρόσκληση ατόμων”, μπορείτε να το κάνετε ομαδική συνομιλία προσθέτοντας περισσότερα άτομα στη συνομιλία.
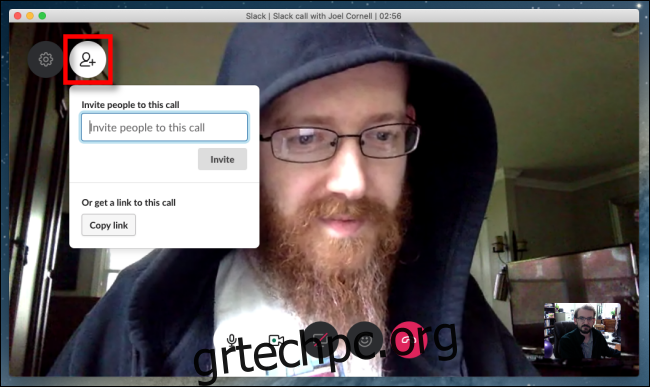
Πρόσβαση κάνοντας κλικ στο εικονίδιο χαμογελαστό πρόσωπο, το Reactions σάς επιτρέπει να προσθέτετε emoji και μικρά μηνύματα κειμένου που εμφανίζονται σε μια ροή στο δεξιό μέρος του παραθύρου.
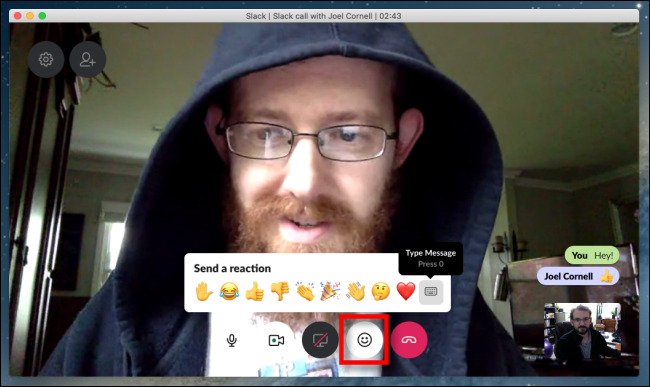
Ανά πάσα στιγμή, μπορείτε να κάνετε σίγαση του ήχου σας χρησιμοποιώντας το κουμπί του μικροφώνου ή να απενεργοποιήσετε προσωρινά τη ροή βίντεο κάνοντας κλικ στο κουμπί της κάμερας (το περίγραμμα μιας κάμερας με μια πράσινη κουκκίδα στη μέση).
Μπορείτε επίσης να μοιραστείτε μια προβολή του τι υπάρχει στην οθόνη του υπολογιστή σας εάν πατήσετε το κουμπί Κοινή χρήση οθόνης στη μέση (αλλά να είστε προσεκτικοί). Το εικονίδιο Κοινή χρήση οθόνης μοιάζει με οθόνη υπολογιστή, αν και μπορεί να φαίνεται διαγραμμένο εάν δεν έχετε δώσει την άδεια στο Slack για κοινή χρήση της οθόνης.
Μόλις τελειώσετε με την κλήση σας, αποχαιρετήστε ευγενικά και κάντε κλικ στο κόκκινο κουμπί «Κλείσιμο». Αυτό θα τερματίσει τη συνομιλία μέσω βίντεο.
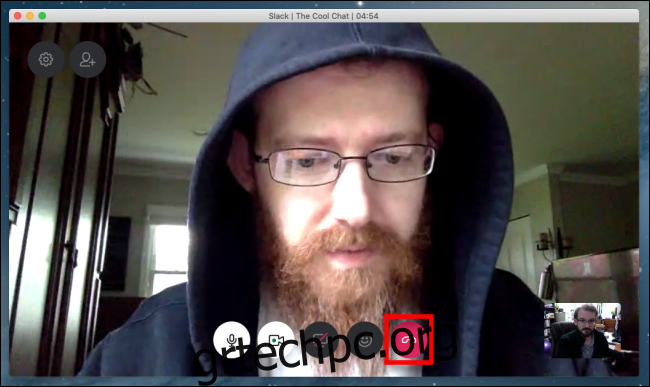
Μέσω εφαρμογών, το Slack επίσης ενσωματώνεται με άλλες λύσεις συνομιλίας μέσω βίντεο, όπως το Zoom, το Microsoft Teams και άλλα, εάν προτιμάτε να τα χρησιμοποιείτε για βιντεοδιασκέψεις. Ο διαχειριστής του Slack θα πρέπει να ενεργοποιήσει κάθε μία από αυτές τις εφαρμογές ξεχωριστά. Διασκεδάστε και απολαύστε τη συνομιλία σας!