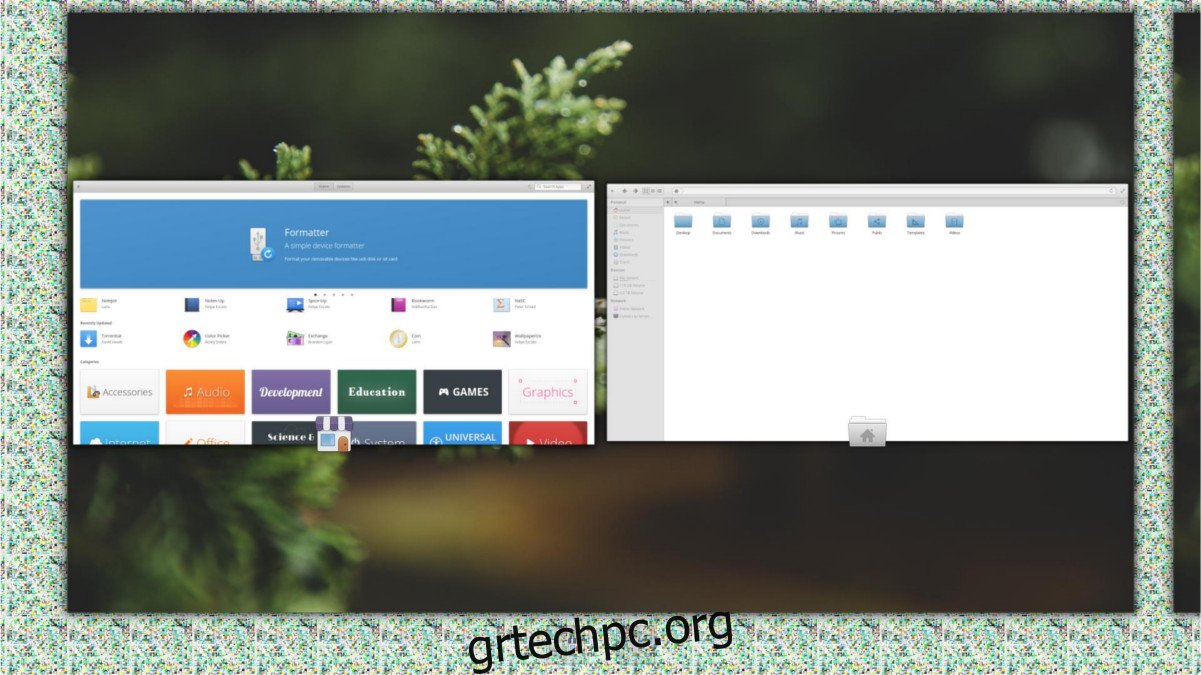Το Elementary OS Loki είναι μια πραγματικά σταθερή διανομή Linux, αλλά όταν τη χρησιμοποιούν με τα ιδιόκτητα προγράμματα οδήγησης Nvidia, οι χρήστες μερικές φορές αντιμετωπίζουν ένα ενοχλητικό σφάλμα που βγαίνει από την κατάσταση αναστολής. Προς το παρόν, το σφάλμα συνέχισης της Nvidia στο Elementry OS Loki παραμένει και οι χρήστες στην κοινότητα προσπαθούν να καταλάβουν γιατί.
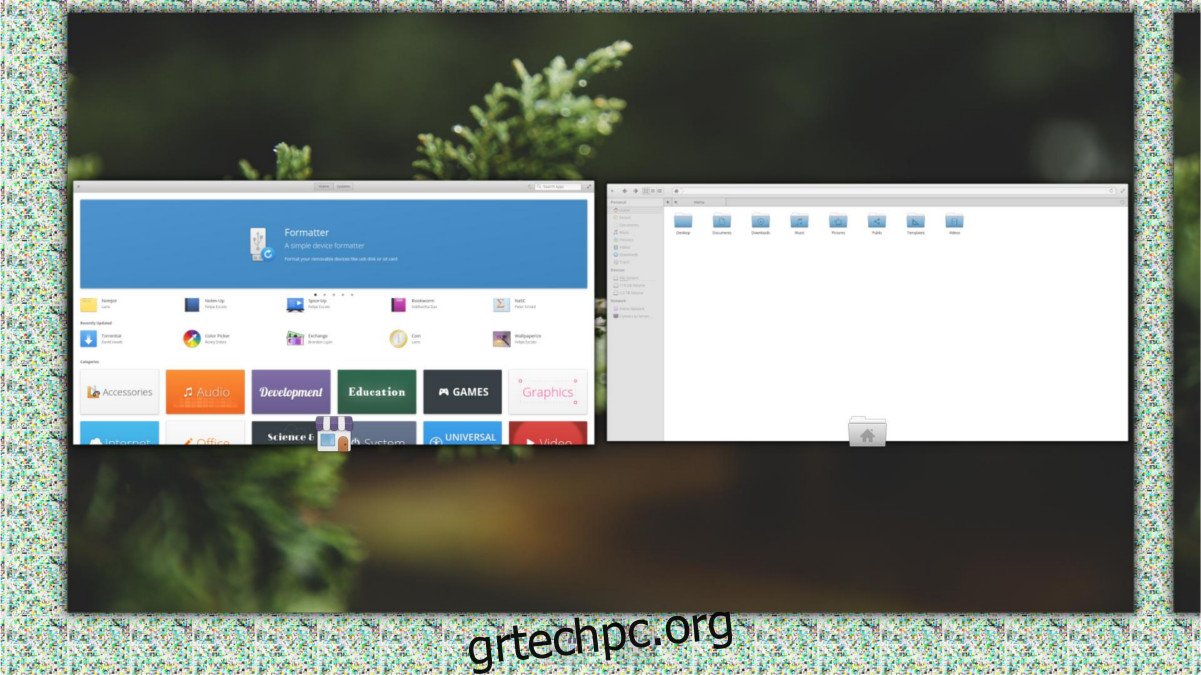
Η λύση μας για τη διόρθωση του σφάλματος βιογραφικού της Nvidia δεν είναι 100% σταθερή. Ακόμη και μετά τη ρύθμιση αυτής της ενημέρωσης κώδικα, ενδέχεται να αντιμετωπίζετε αυτά τα ζητήματα. Η ίδια η επιδιόρθωση βασίζεται στη χρήση του συστήματος systemd init στο Elementary OS για την επαναφορά της διαχείρισης παραθύρων.
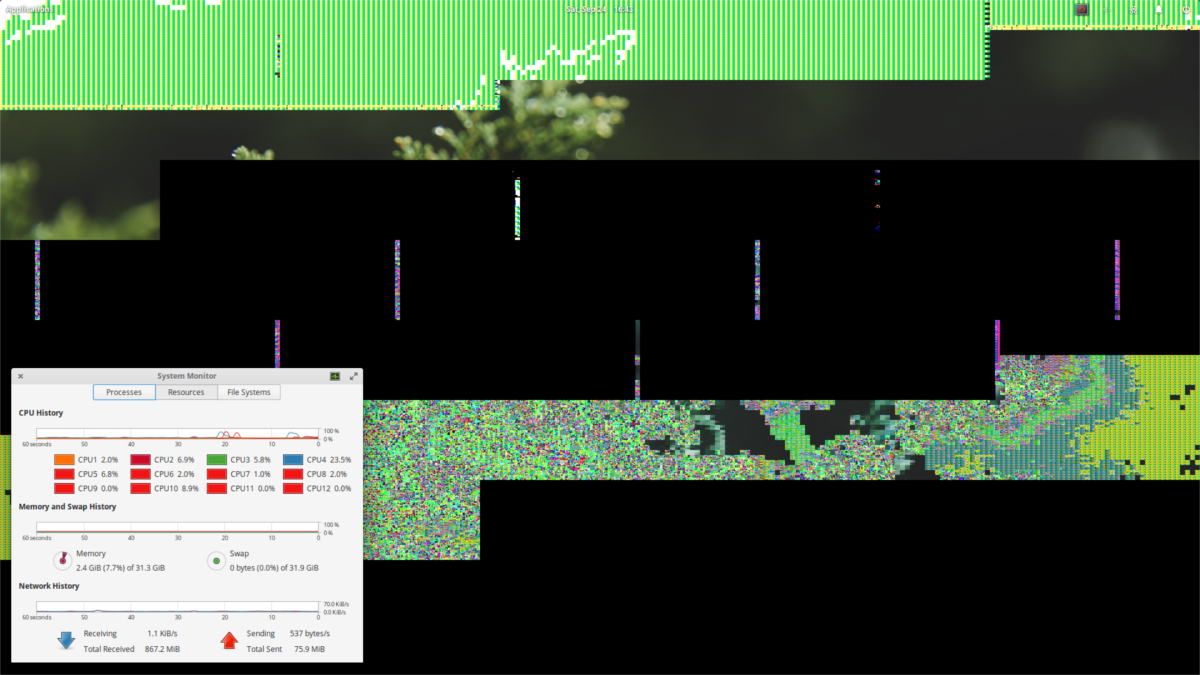
Μπορεί να παρατηρήσετε ότι ο διαχειριστής παραθύρων Gala αποτυγχάνει να επαναφέρει. Εάν η υπηρεσία αρνείται να λειτουργήσει, εξετάστε το ενδεχόμενο να διαγράψετε τα αρχεία και να ξεκινήσετε ξανά ή να το εκτελέσετε με μη αυτόματο τρόπο στην εκκίνηση εφαρμογών Wingpanel:
gala --replace
Προσπαθήστε με δική σας ευθύνη.
Πίνακας περιεχομένων
Γράφοντας το Σενάριο
Πριν δημιουργήσετε ένα άγκιστρο ύπνου στο systemd, απαιτείται ένα σενάριο. Αυτό οφείλεται στο γεγονός ότι δεν μπορείτε να γράψετε ακριβώς τις εντολές απευθείας μέσα στο αρχείο υπηρεσίας. Αντίθετα, ανοίξτε ένα παράθυρο τερματικού στην επιφάνεια εργασίας του Elementary OS και αποκτήστε πρόσβαση root χρησιμοποιώντας sudo -s.
Με το ριζικό τερματικό, ανοίξτε το νανο πρόγραμμα επεξεργασίας κειμένου.
nano /usr/bin/pantheon-wm-refresh.sh
Η ακόλουθη εντολή θα κάνει ένα νέο αρχείο SH έτοιμο για αποθήκευση μέσα στον κατάλογο /usr/bin/. Από εδώ, επικολλήστε τον ακόλουθο κώδικα στην κορυφή του αρχείου. Αυτός ο κώδικας είναι σημαντικός, καθώς θα ορίσει το περιβάλλον στο οποίο εκτελείται το σενάριο. Χωρίς αυτήν τη γραμμή, όλα θα αποτύχουν.
#!/bin/bash
Με το shebang στην κορυφή του σεναρίου, το αρχείο SH έχει όλα τα απαραίτητα για να το διαβάσει ο διερμηνέας. Τώρα, ήρθε η ώρα να προσθέσετε τα υπόλοιπα ορίσματα της εντολής. Ας ξεκινήσουμε καθορίζοντας την προεπιλεγμένη οθόνη. Αυτό γίνεται για να διασφαλιστεί ότι ο διαχειριστής παραθύρων ανανεώνεται στη δεξιά οθόνη.
export DISPLAY=:0
Αμέσως μετά το “export DISPLAY=:0”, μπορούμε να καθορίσουμε την εντολή που θα αναγκάσει το περιβάλλον επιφάνειας εργασίας Pantheon να επαναφέρει τη διαχείριση παραθύρων όταν βγει από το βιογραφικό. Η εντολή είναι μια απλή εντολή που θα πει στον διαχειριστή παραθύρων του Elementary OS (γνωστό ως Gala) να αντικατασταθεί.
gala --replace
Με την τελευταία εντολή γραμμένη στο σενάριο του φλοιού, ήρθε η ώρα για αποθήκευση. Κάντε Ctrl + O για να αποθηκεύσετε τα πάντα στο nano. Μετά την αποθήκευση, ενημερώστε τα δικαιώματα του αρχείου ώστε να μπορεί να εκτελεστεί ως πρόγραμμα:
chmod +x /usr/bin/pantheon-wm-refresh.sh
Δημιουργία Συστημένης Υπηρεσίας
Το επόμενο βήμα στη διαδικασία για τη διόρθωση του τρομερού σφάλματος βιογραφικού της Nvidia είναι να δημιουργήσετε αυτό που είναι γνωστό ως «άγκιστρο ύπνου». Αυτή είναι μια υπηρεσία που μπορεί να εκτελεστεί μέσα στο systemd όταν ο χρήστης επιστρέψει από τον ύπνο. Για να ξεκινήσουμε, για άλλη μια φορά θα χρειαστούμε το νανο πρόγραμμα επεξεργασίας κειμένου. Βεβαιωθείτε ότι το τερματικό σας εξακολουθεί να έχει πρόσβαση root. Εάν όχι, χρησιμοποιήστε sudo -s για να αποκτήσετε root και ανοίξτε ένα νέο αρχείο με:
nano /etc/systemd/system/[email protected]
Μέσα στο «[email protected]” αρχείο, επικολλήστε το εξής:
[Unit] Description=User resume actions After=suspend.target [Service] User=%I Type=simple ExecStart=/usr/bin/pantheon-wm-refresh.sh [Install] WantedBy=suspend.target
Αποθηκεύστε το νέο αρχείο systemd με Ctrl + O και, στη συνέχεια, χρησιμοποιήστε την εντολή systemctl για να ενεργοποιήσετε αυτήν τη νέα υπηρεσία εντός του συστήματος init.
systemctl enable [email protected]
και
systemctl start [email protected]
Από εδώ, κάθε φορά που επαναφέρετε τον υπολογιστή σας από την αναστολή, ο διαχειριστής παραθύρων Pantheon θα ανανεώνεται. Αυτό θα αποτρέψει το ενοχλητικό πρόβλημα με δυσλειτουργία της οθόνης που παρουσιάζεται σε ορισμένα προγράμματα οδήγησης GPU αποκλειστικής Nvidia που εκτελούν Elementary OS.
Άλλες επιλογές αντιμετώπισης προβλημάτων
Ενημέρωση προγραμμάτων οδήγησης
Δοκιμάστε τη λύση μας παραπάνω και δεν λειτουργεί τίποτα; Σκεφτείτε να κάνετε ένα από αυτά τα δύο πράγματα. Το πρώτο πράγμα που πρέπει να κάνετε είναι να εγκαταστήσετε την απόλυτη πιο πρόσφατη έκδοση των ιδιόκτητων προγραμμάτων οδήγησης Nvidia στο σύστημα Elementary OS σας. Αυτό ξεκινά με την εγκατάσταση λογισμικού που επιτρέπει τη χρήση PPA στο λειτουργικό σύστημα.
sudo apt install software-properties-common
Στη συνέχεια, προσθέστε το πρόγραμμα οδήγησης PPA που ενημερώνεται τακτικά με:
sudo add-apt-repository ppa:graphics-drivers/ppa
Από εδώ, ανοίξτε το κέντρο λογισμικού Elementary OS, αναζητήστε “πρόσθετα προγράμματα οδήγησης”, κάντε κλικ στην εγκατάσταση και εκκινήστε το (αν δεν το έχετε ήδη). Καταργήστε την επιλογή της τρέχουσας έκδοσης του ιδιόκτητου προγράμματος οδήγησης Nvidia που χρησιμοποιείτε και εγκαταστήστε την πιο πρόσφατη έκδοση. Αυτό θα ενημερώσει το σύστημά σας στην πιο πρόσφατη έκδοση των προγραμμάτων οδήγησης — κάτι που μπορεί κάλλιστα να επιλύσει ενοχλητικά σφάλματα.
Οδηγοί επαναφοράς
Εάν η επιδιόρθωση ή η ενημέρωση της Nvidia στην πιο πρόσφατη έκδοση δεν βοήθησαν, εξετάστε το ενδεχόμενο να επαναφέρετε τα ιδιόκτητα προγράμματα οδήγησης Nvidia και να χρησιμοποιήσετε τα προγράμματα οδήγησης Noveau ανοιχτού κώδικα. Αν και δεν είναι τόσο αποτελεσματικά όσο αυτά απευθείας από τη Nvidia, δεν θα έχουν το σφάλμα βιογραφικού.
Αντικαταστήστε το Elementry OS Window Manager
Εάν έχετε αδιέξοδη τη χρήση των προγραμμάτων οδήγησης κλειστού κώδικα στο Elementary OS, εξετάστε το ενδεχόμενο να αντικαταστήσετε με μη αυτόματο τρόπο τη διαχείριση παραθύρων του Elementary OS με κάτι άλλο, όπως το Mutter.
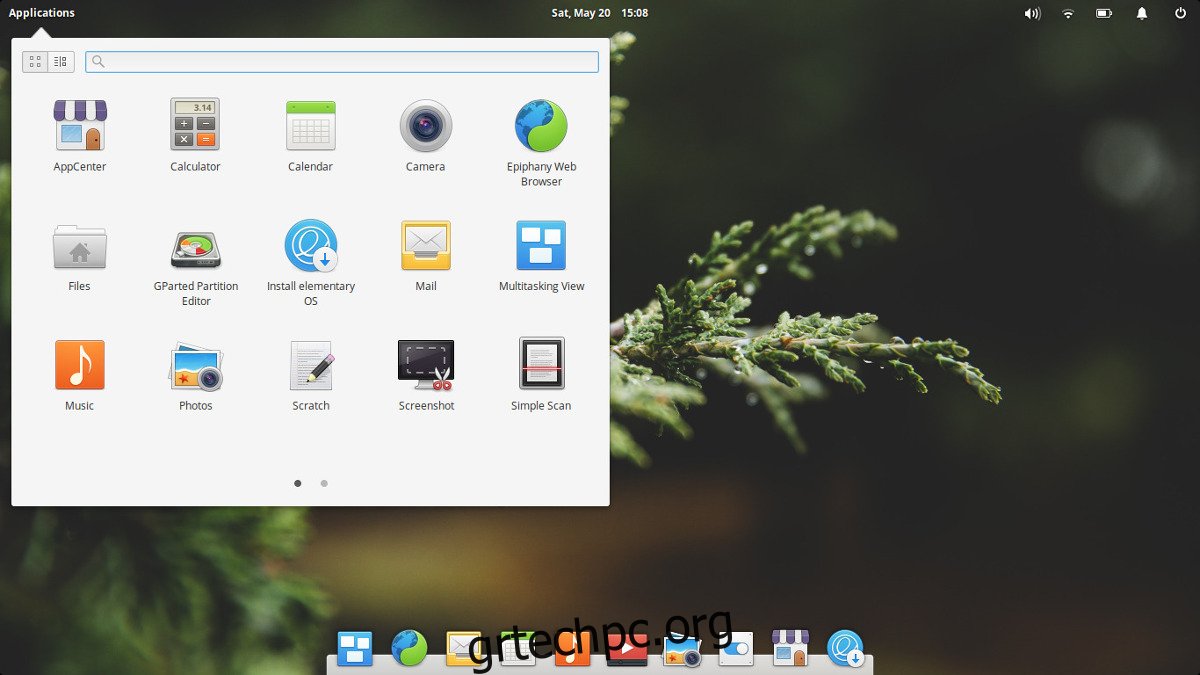
Το Mutter είναι ένας ελαφρύς, όμορφος διαχειριστής παραθύρων με παρόμοια οπτικά εφέ. Απλώς εκτελέστε αυτήν την εντολή στο τερματικό:
sudo apt install mutter
Στη συνέχεια, μεταβείτε στις ρυθμίσεις συστήματος (ή αναζητήστε εκκίνηση) και προσθέστε: mutter –replace ως εντολή. Κατά την εκκίνηση, ο υπολογιστής σας θα αντικαταστήσει αυτόματα το Gala με το Mutter. Αυτή είναι μια ωμή λύση, αλλά θα κάνει τη δουλειά.