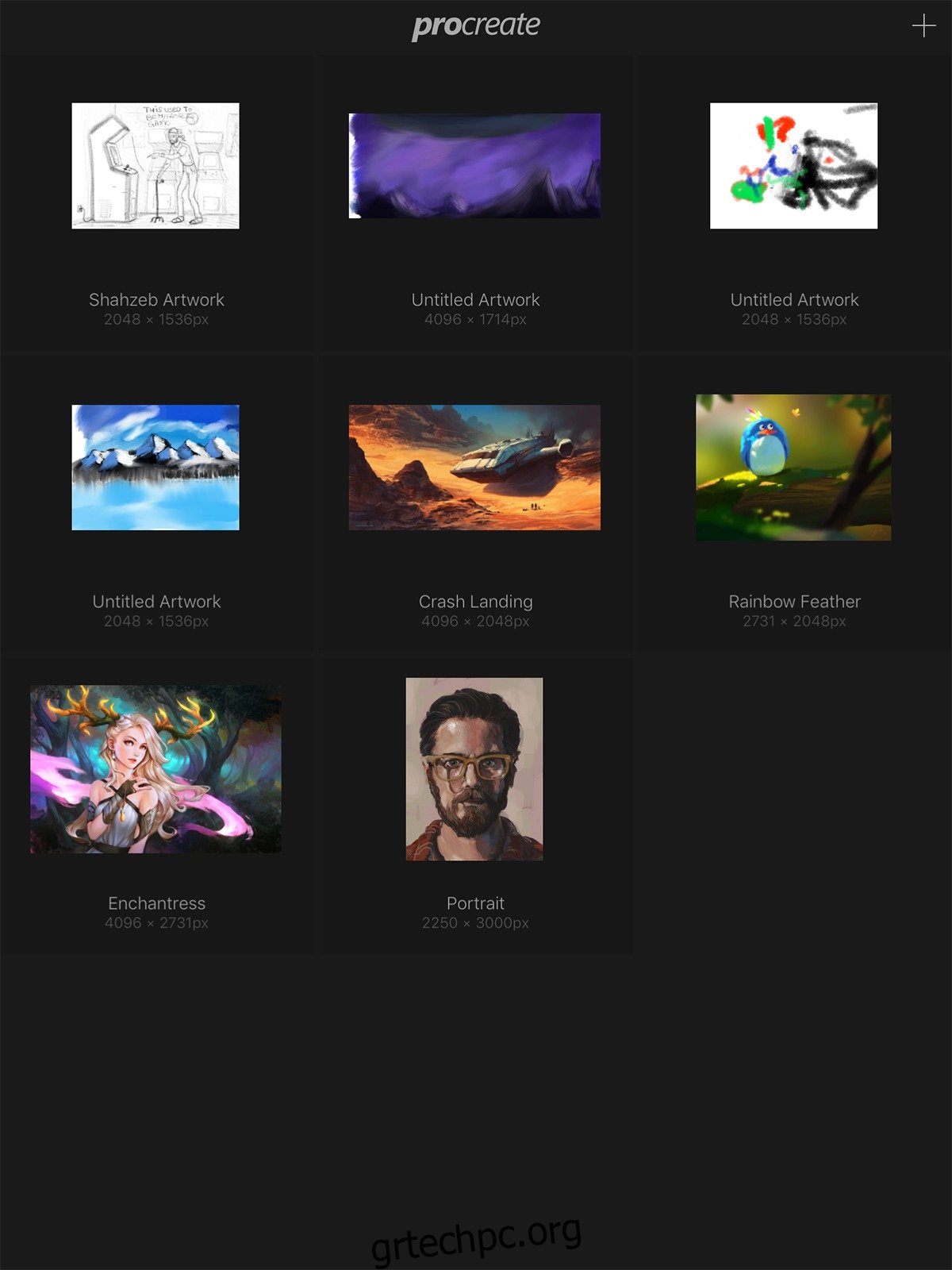Όταν κυκλοφόρησαν το iPad Pro και το Apple Pencil, η δημιουργική κοινότητα πιστεύει ότι ένας νέος κόσμος δυνατοτήτων μόλις είχε ανοίξει. Θα ήταν το Wacom Cintiq killer, ο ήχος της καταστροφής για τις καρτέλες Surface. Φυσικά, όλο αυτό ήταν απλώς τρομερός θόρυβος. Στην καλύτερη περίπτωση, το iPad Pro ήταν ένα δοξασμένο πρόγραμμα ανάγνωσης ηλεκτρονικών βιβλίων για λήψη σημειώσεων. Στη χειρότερη, δεν ήταν ούτε καν ένα εργαλείο λήψης σημειώσεων. Ωστόσο, δεν είναι το υλικό που καθορίζει τις συσκευές Apple. Είναι οι εφαρμογές. Αυτό μας φέρνει στο Procreate για iPad, νικητή του βραβείου σχεδιασμού της Apple το 2013. Το Procreate είναι μια εφαρμογή που σας επιτρέπει να δημιουργείτε μαζικά ψηφιακές ζωγραφιές, καλλιγραφίες κ.λπ. Αυτή η εφαρμογή ήταν ένα σημαντικό δέλεαρ για δημιουργικούς επαγγελματίες. Παρόλο που εξακολουθεί να μην είναι τόσο ισχυρό όσο το Adobe Photoshop, είναι ακόμα αρκετά κοντά. Ακολουθεί ένας οδηγός για το πώς μπορείτε να ξεκινήσετε με το Procreate.
Για να χρησιμοποιήσετε το Procreate, δεν χρειάζεστε απαραίτητα Apple Pencil ή οποιοδήποτε εξωτερικό υλικό. Μπορείτε εξίσου εύκολα να δημιουργήσετε έργα τέχνης χρησιμοποιώντας την αφή. Η γραφίδα είναι μια καλή επιλογή για βελτιωμένη ακρίβεια, αλλά δεν είναι απαραίτητη. Το Procreate για iPad υποστηρίζει μεταξύ άλλων τα Apple Pencil, Pencil for FiftyThree και Adobe Ink.
Πίνακας περιεχομένων
Επεξεργασία έργου
Εκκινήστε την εφαρμογή και θα δείτε μια οθόνη που δείχνει όλα τα έργα σας. Εάν θέλετε να επεξεργαστείτε κάτι παλιό, απλώς πατήστε στην εικόνα και το Procreate θα σας μεταφέρει απευθείας σε αυτήν. Εάν θέλετε να αλληλεπιδράσετε με οποιαδήποτε εικόνα, απλώς σύρετε προς τα αριστερά πάνω της και θα μπορείτε να τη διαγράψετε/αντιγράψετε/μοιράσετε.
Μπορείτε να πατήσετε παρατεταμένα για να επιλέξετε πολλά σχέδια για μαζικές ενέργειες ή να τα ομαδοποιήσετε (τυπική μεταφορά και απόθεση).
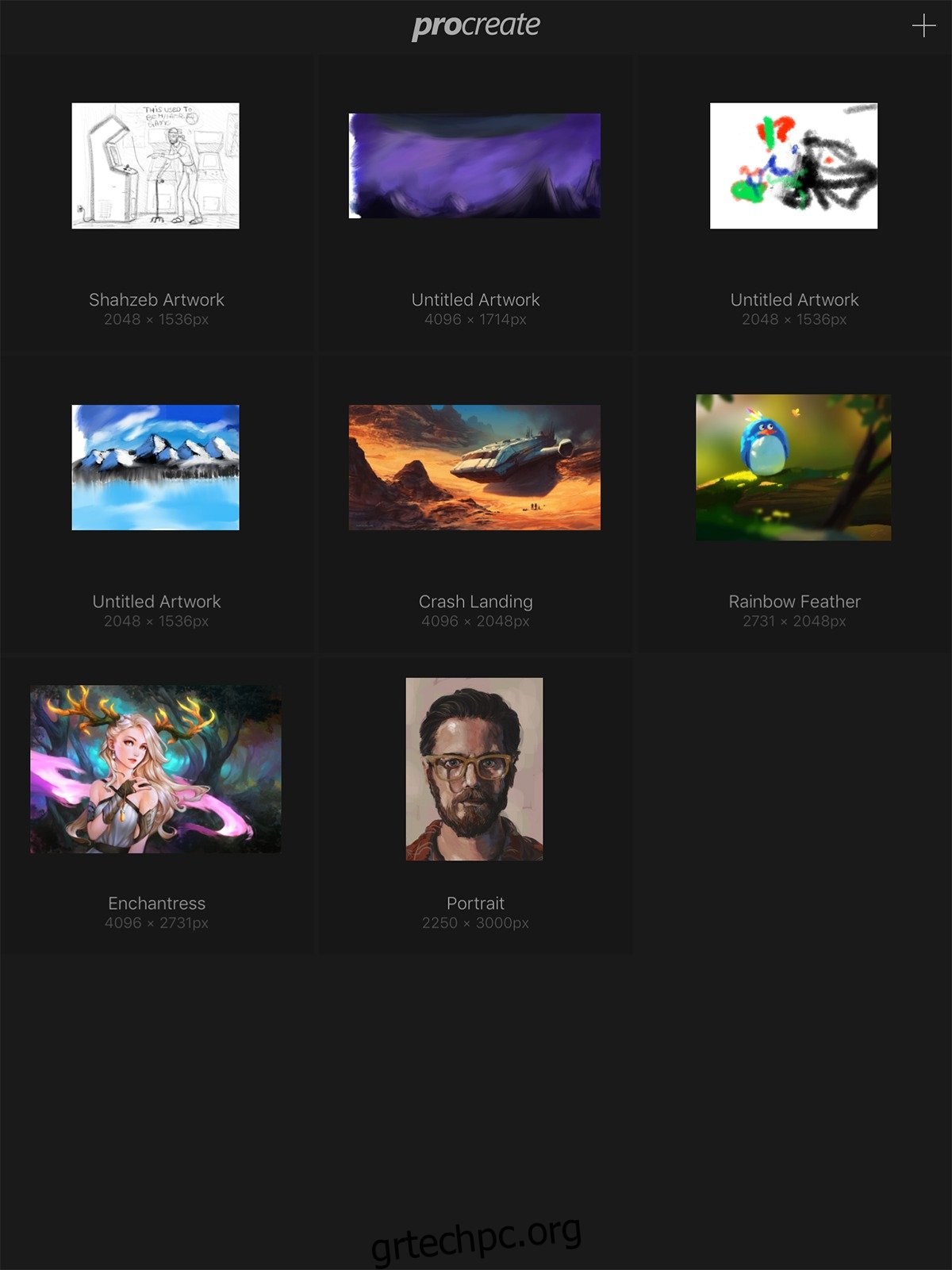
Δημιουργήστε έναν νέο καμβά
Εκκινήστε την εφαρμογή. Στην επάνω δεξιά γωνία, πατήστε το κουμπί συν. Θα σας δοθεί μια λίστα με διαφορετικά μεγέθη καμβά με τα οποία μπορείτε να εργαστείτε. Η προεπιλογή είναι η ανάλυση του iPad Pro σας. Εάν αυτά δεν ανταποκρίνονται στις ανάγκες σας, μπορείτε να πατήσετε Νέος καμβάς και να εισαγάγετε ένα προσαρμοσμένο μέγεθος και ανάλυση καμβά.
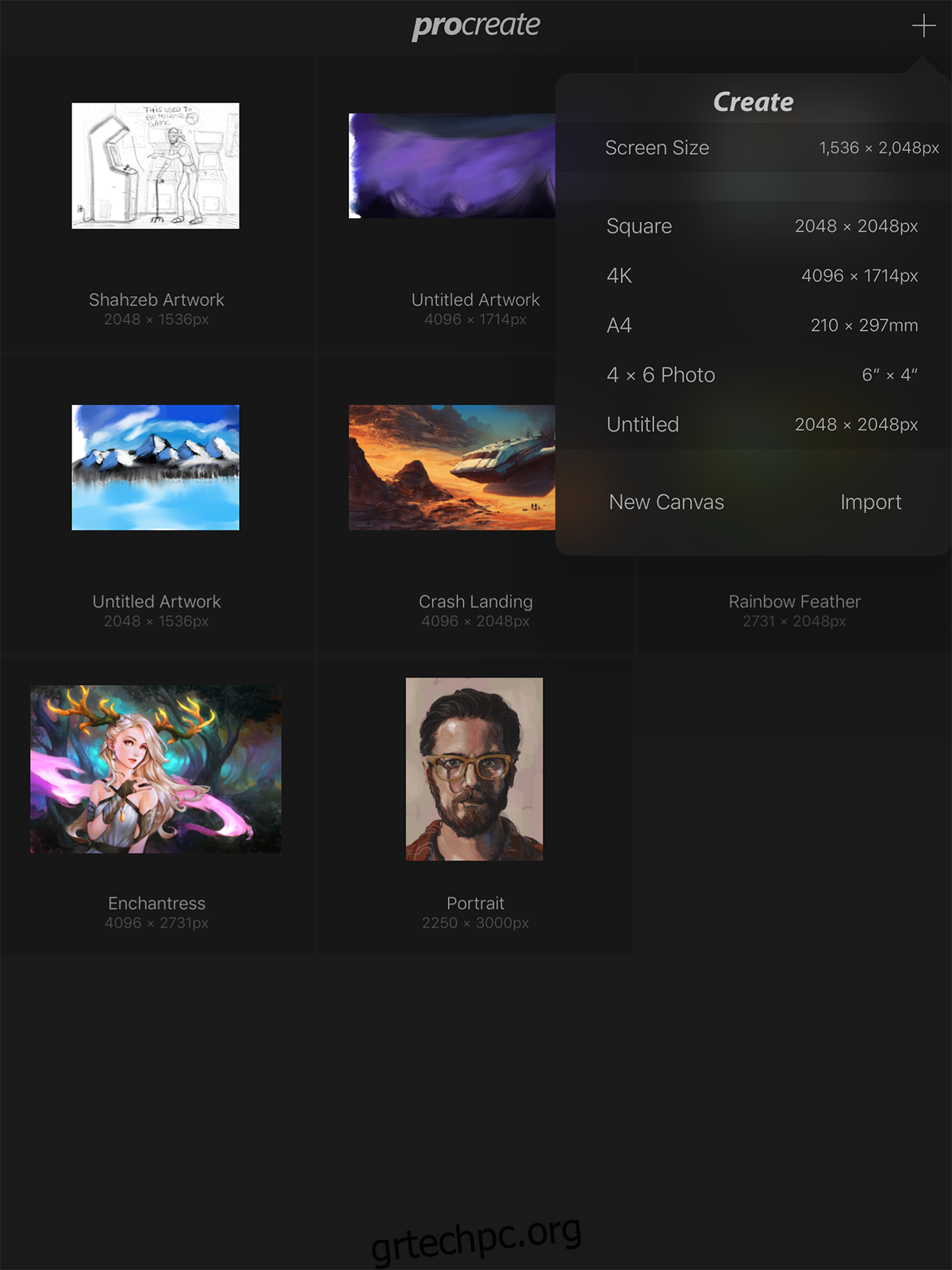
Οι μέγιστες αναλύσεις είναι:
iPad Pro 12,9″ – 16384 x 4096 ή 8192 x 8192
iPad Pro 9,7″, iPad Air 2, iPad mini 4 – 8192 x 4096
iPad Air 1, iPad 4, iPad 3, iPad mini 3, iPad mini 2 – 4096 x 4096
iPad 2, iPad mini 1 – 4096 x 2616
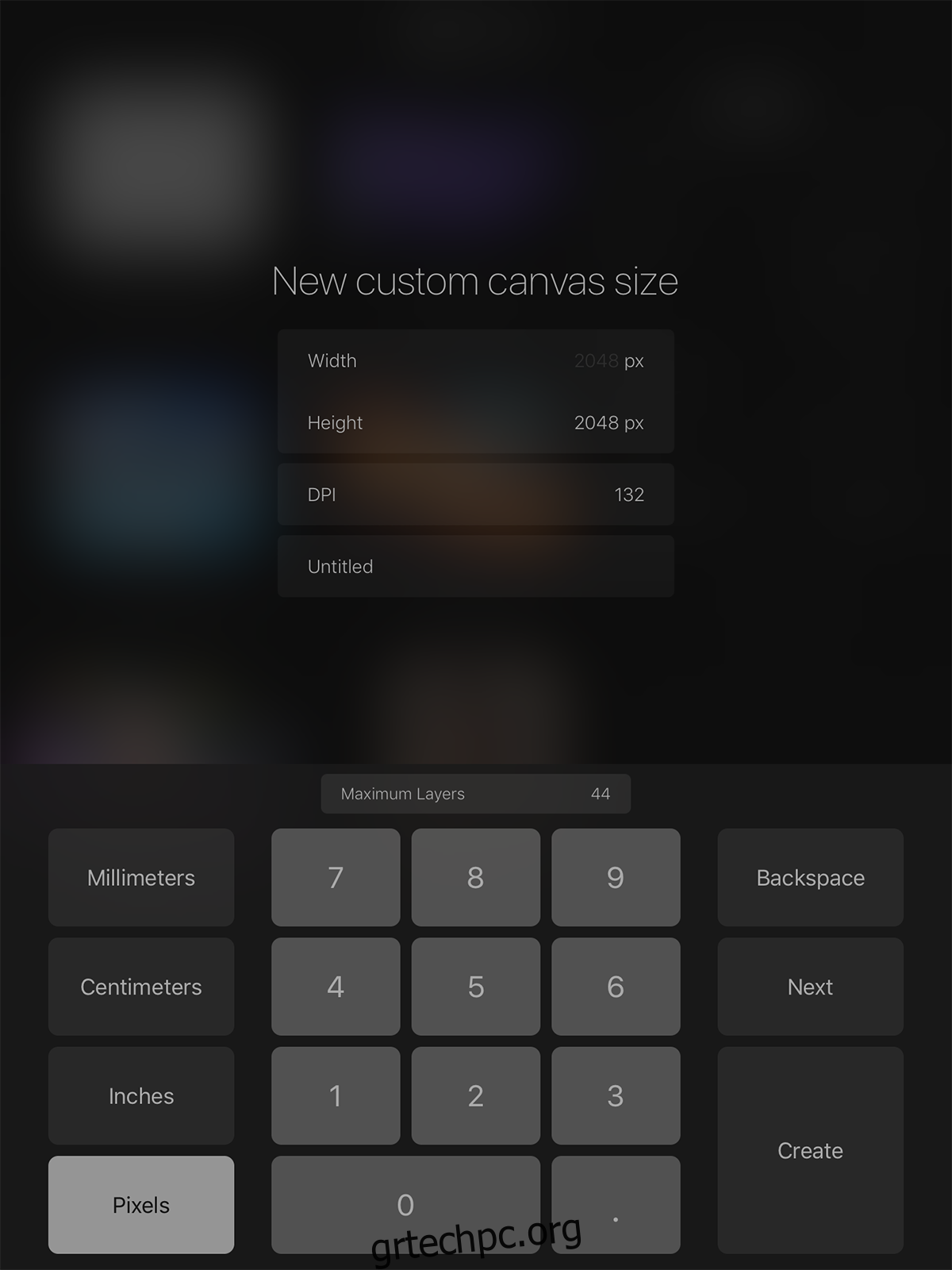
Εισαγωγή καμβά
Επιπλέον, μπορείτε επίσης να εισαγάγετε έναν καμβά στο Procreate. Αυτό συμβαίνει σε περίπτωση που θέλετε να συνεχίσετε να εργάζεστε σε ένα σχέδιο από άλλη πλατφόρμα/συσκευή ή εάν θέλετε να επεξεργαστείτε ένα άλλο πρότυπο. Όλα τα αρχεία αποθηκεύονται σε ένα [filename]Μορφή .procreate, αλλά μπορείτε να εισάγετε αρχεία PSD. Διαλέξτε ένα και ας ξεκινήσουμε.
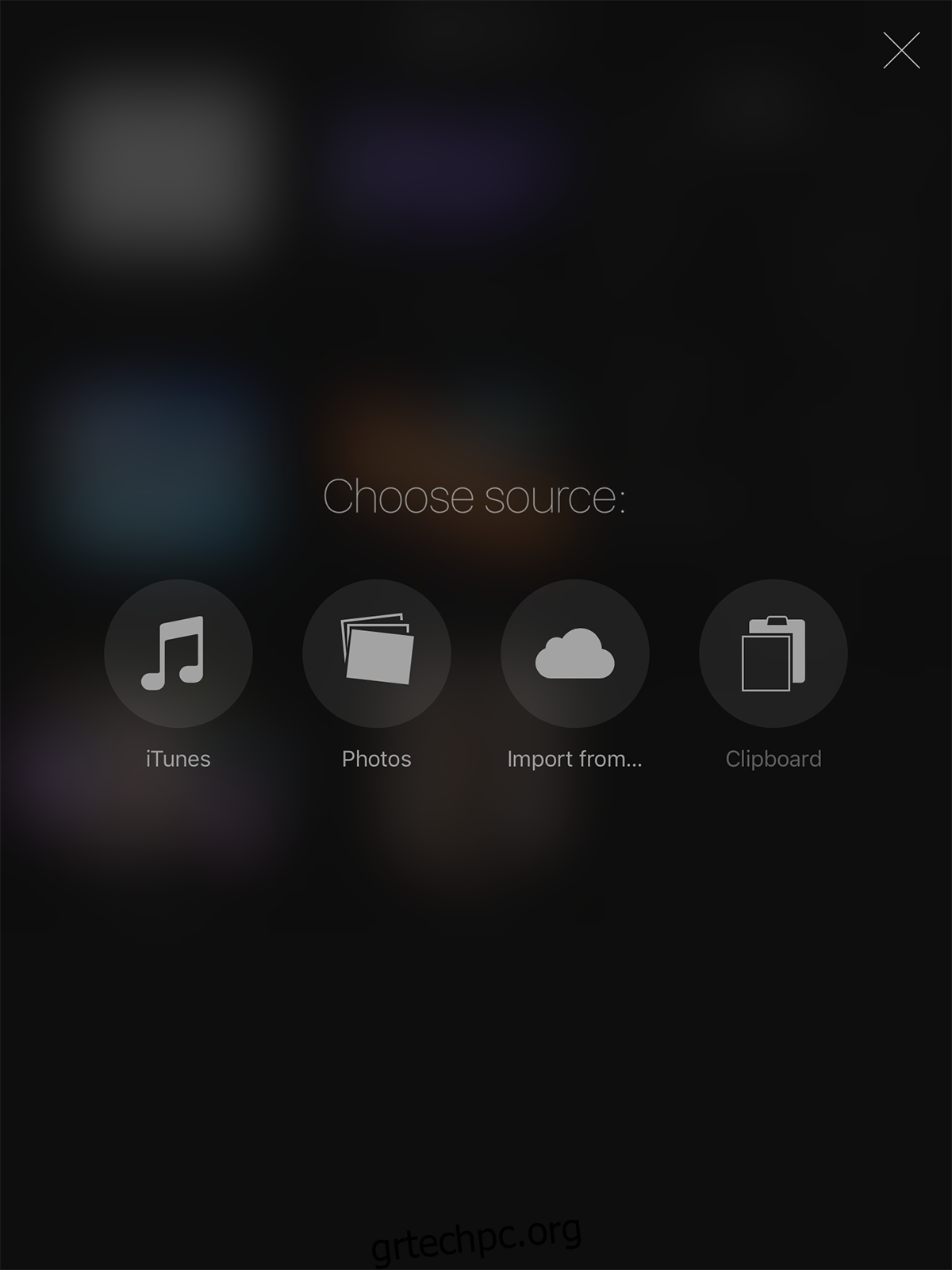
Στοιχεία ελέγχου διεπαφής χρήστη
Το παρακάτω στιγμιότυπο οθόνης σάς δείχνει το όνομα κάθε εργαλείου στο οποίο μπορείτε να αποκτήσετε πρόσβαση στο Procreate. Έχετε τα εργαλεία για την επιλογή στοιχείων, ένα εργαλείο βαφής, έναν επιλογέα χρωμάτων, μια γόμα, στρώσεις και πολλά άλλα.
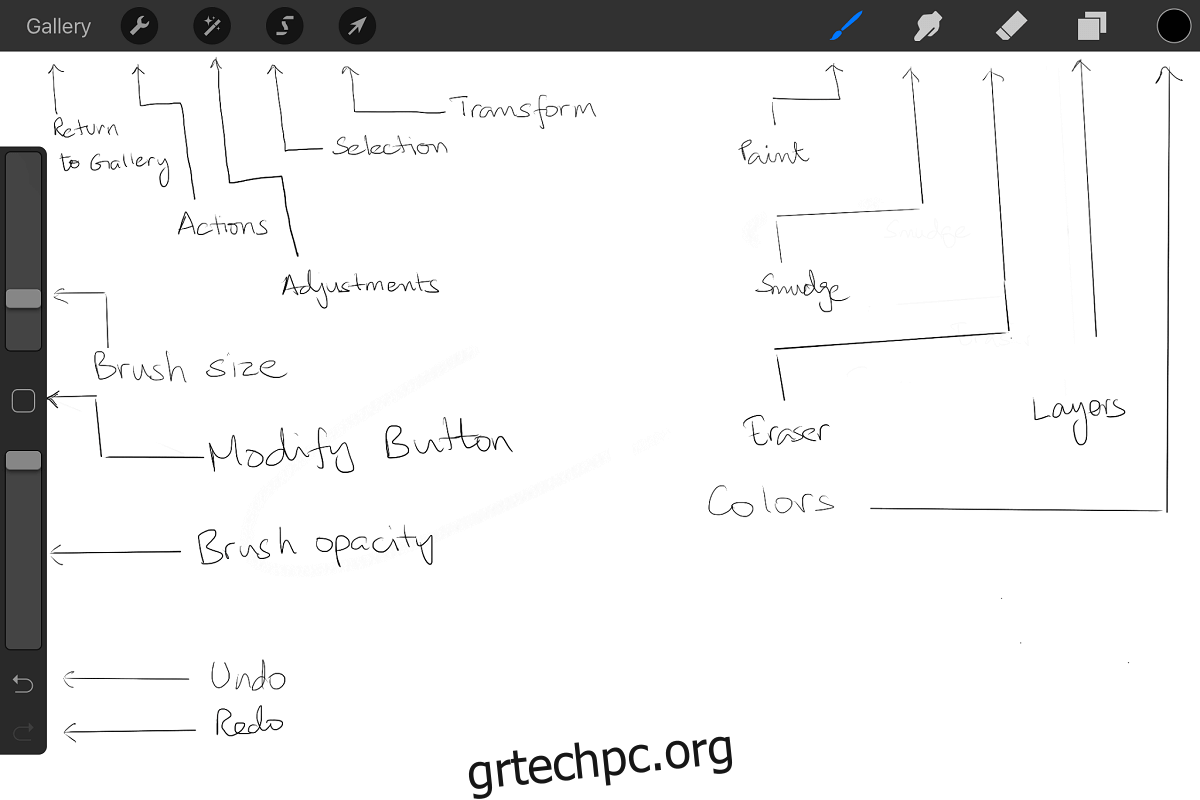
Αναίρεση/Επανάληψη Ενέργειας.
Το Procreate μπορεί να αναιρέσει έως και 250 ενέργειες με μία κίνηση. Αγγίξτε την οθόνη με δύο δάχτυλα για να αναιρέσετε μία κίνηση, κρατήστε πατημένα και τα δύο δάχτυλα για να αναιρέσετε περισσότερες διαδοχικές ενέργειες.
Σε περίπτωση που έχετε πάει πολύ πίσω, πατήστε την οθόνη με τρία δάχτυλα και θα μπορείτε να επαναλάβετε την τελευταία σας ενέργεια. Πατήστε παρατεταμένα με τρία δάχτυλα για να επαναλάβετε περισσότερες κινήσεις.
Βασικά στοιχεία σχεδίασης
Για να σχεδιάσετε μια ευθεία γραμμή, ξεκινήστε να σχεδιάζετε από το σημείο προέλευσής σας και τραβήξτε μέχρι τον προορισμό, αλλά μην σηκώνετε το στυλό/γραφίδα/δάχτυλό σας. Το σχήμα θα κουμπώσει σε μια ευθεία γραμμή. Αν δεν σηκώσετε το στυλό/γραφίδα/δάχτυλο, μπορείτε να μετακινήσετε την ευθεία μέχρι να βρείτε την κατάλληλη θέση για αυτό.
Εάν θέλετε να καθαρίσετε τα περιεχόμενα ενός ολόκληρου στρώματος, χρησιμοποιήστε τρία δάχτυλα για να τρίψετε την οθόνη. Αυτό θα αδειάσει ολόκληρο το στρώμα.
Μπορείτε να τσιμπήσετε για μεγέθυνση ή σμίκρυνση ή μπορείτε να κρατήσετε δύο δάχτυλα και να περιστρέψετε τον καμβά όπως σας ταιριάζει. Αυτή είναι μια απλή χειρονομία, αλλά χρειάζονται μερικές προσπάθειες για να το καταφέρετε. Απλώς τσιμπήστε την οθόνη προς τα μέσα, αλλά σηκώστε τα δάχτυλά σας καθώς τελειώνετε το τσίμπημα. Αυτό θα προσαρμόσει την εικόνα στην οθόνη. Κάντε το αντίθετο αυτής της χειρονομίας για να το επαναφέρετε στην αρχική του κατάσταση.
Σύρετε προς τα κάτω με 3 δάχτυλα για να εμφανίσετε επιλογές για αποκοπή, αντιγραφή ή επικόλληση.
Πατήστε την οθόνη με 4 δάχτυλα για μετάβαση σε πλήρη οθόνη. Πατήστε ξανά με 4 δάχτυλα για να επιστρέψετε.
Εργασία με στρώματα
Πατήστε το κουμπί στρώσεων για να εμφανιστούν όλα τα επίπεδα. Εάν θέλετε να συγχωνεύσετε περισσότερες από μία στρώσεις, πιέστε την πρώτη και την τελευταία στρώση και πιέστε. Κάθε στρώμα μεταξύ των δύο θα συγχωνευθεί σε ένα μόνο στρώμα. Στο μενού Επίπεδα, σύρετε από αριστερά προς τα δεξιά (θα δείτε ένα σύμβολο –) για να αλληλεπιδράσετε με πολλά επίπεδα ταυτόχρονα. Εάν πατήσετε με δύο δάχτυλα μια μικρογραφία ενός επιπέδου, μπορείτε να δείτε τις επιλογές αδιαφάνειας για το εν λόγω επίπεδο. Σύρετε ένα στρώμα από αριστερά προς τα δεξιά με δύο δάχτυλα για να κλειδώσετε τη διαφάνεια αυτού του επιπέδου. Εάν θέλετε να επιλέξετε ολόκληρο το περιεχόμενο ενός ολόκληρου στρώματος, απλώς πατήστε παρατεταμένα σε αυτό το επίπεδο με δύο δάχτυλα.
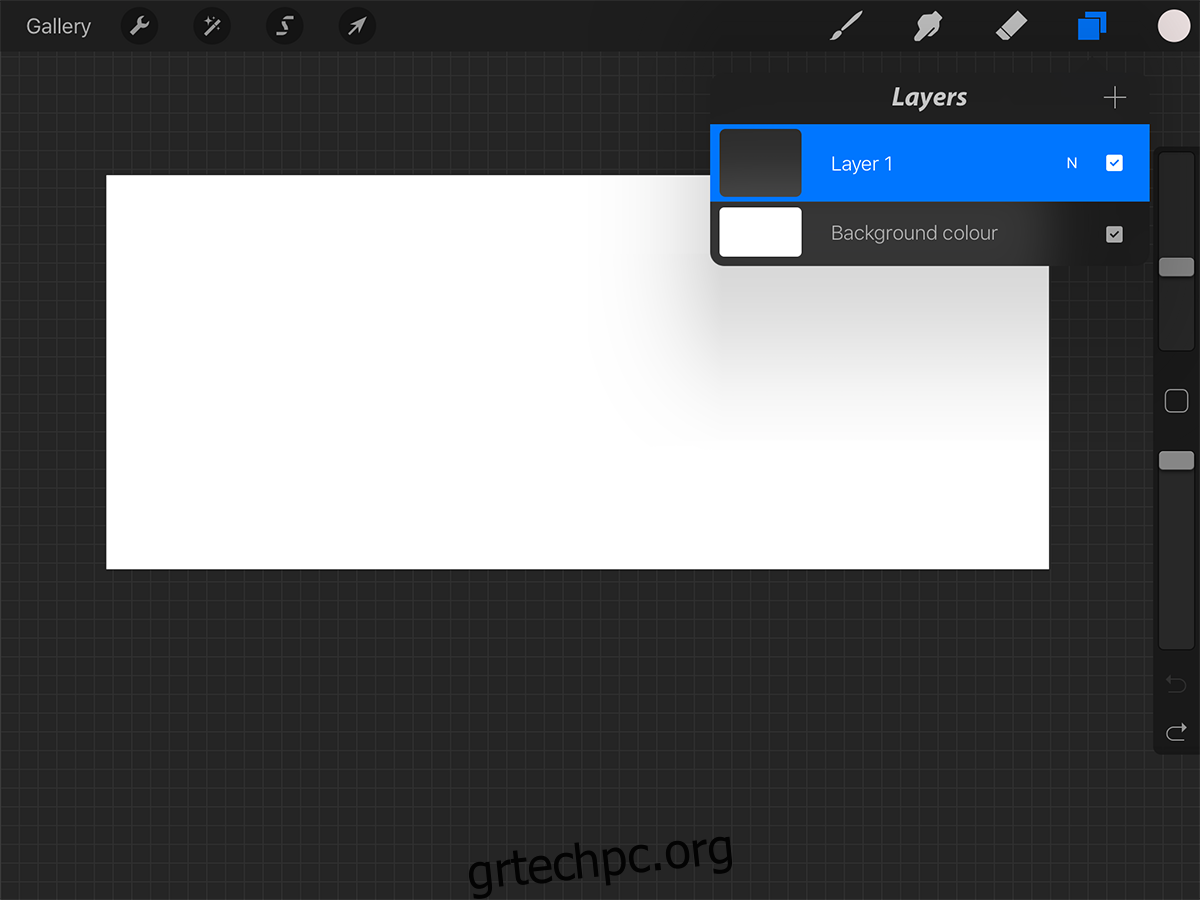
Βούρτσες
Κανένα εργαλείο σχεδίασης δεν θα ήταν πλήρες χωρίς βούρτσες. Απλώς πατήστε το εργαλείο βούρτσας και επιλέξτε ένα πινέλο από τις πολυάριθμες ομάδες με τις οποίες αποστέλλεται αυτή η εφαρμογή. Κάθε πινέλο έχει την αξία του να προσθέσει σε ένα σχέδιο. Οι επαγγελματίες καλλιτέχνες θα ξέρουν τι ψάχνουν. Οι αρχάριοι μπορούν να πειραματιστούν με διαφορετικά για να βρουν μια καλή εφαρμογή.
Εάν κάποιος σας έχει στείλει ένα πινέλο (email, iTunes ή δημιούργησε μόνος του), απλώς πατήστε το + δίπλα στην ετικέτα Βούρτσες για να το εισαγάγετε. Τα νέα πινέλα θα τοποθετηθούν σε έναν ξεχωριστό φάκελο που ονομάζεται Imported. Σύρετε στο τελευταίο πλαίσιο Brush Set για να το βρείτε και πατήστε και σύρετε για να το αντικαταστήσετε όπως σας ταιριάζει.
Μπορείτε επίσης να επιλέξετε διαφορετικά πινέλα για γόμα.
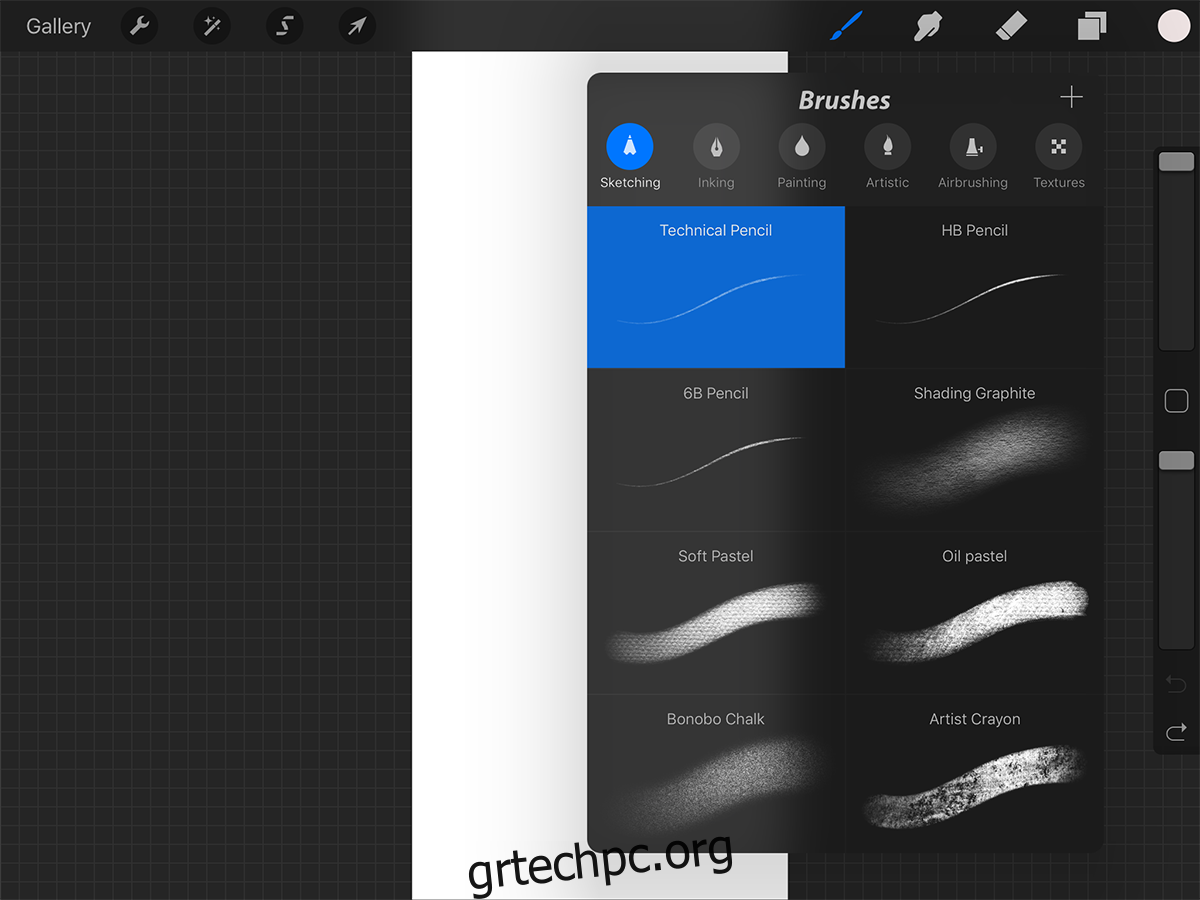
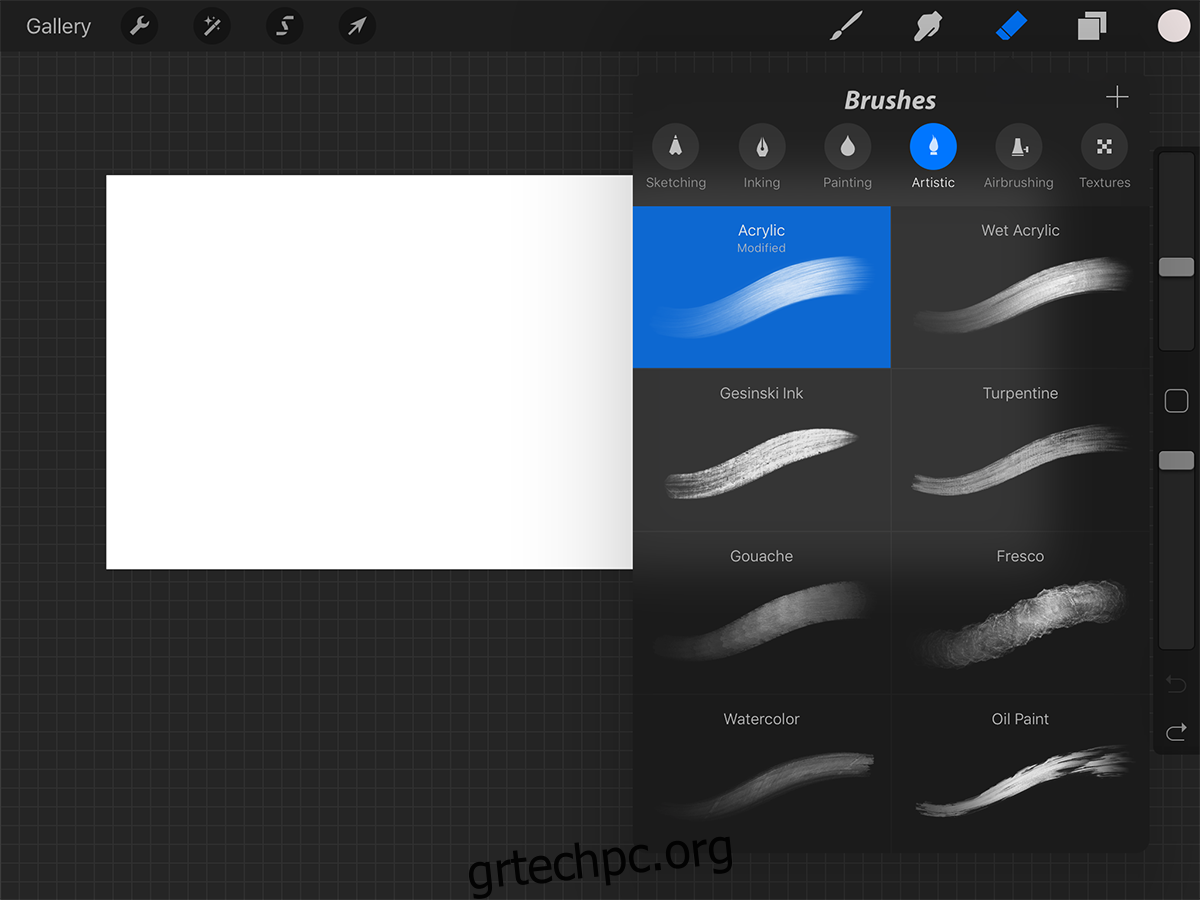
Προτιμήσεις και Επιλογέας χρωμάτων
Από το κουμπί “Ενέργειες”, βρείτε το δρόμο για το κουμπί “Προεπιλογές”. Εδώ μπορείτε να αλλάξετε χέρια σχεδίασης, να επιλέξετε το χρώμα της διεπαφής (μπορείτε να μεταβείτε ανοιχτό αντί για το προεπιλεγμένο σκούρο) καθώς και άλλες προηγμένες επιλογές που μπορείτε να τροποποιήσετε, αν θέλετε, αλλά σας συνιστούμε να μείνετε μακριά από αυτές μέχρι να έχετε περισσότερη εξάσκηση στην εφαρμογή.
Εάν επιλέξετε Classic Color Picker, θα δείτε μια πιο παραδοσιακή παλέτα, που σας δείχνει ένα μόνο χρώμα και όλες τις πιθανές διαβαθμίσεις του. Κάτι που είναι πολύ χρήσιμο για σκίαση.
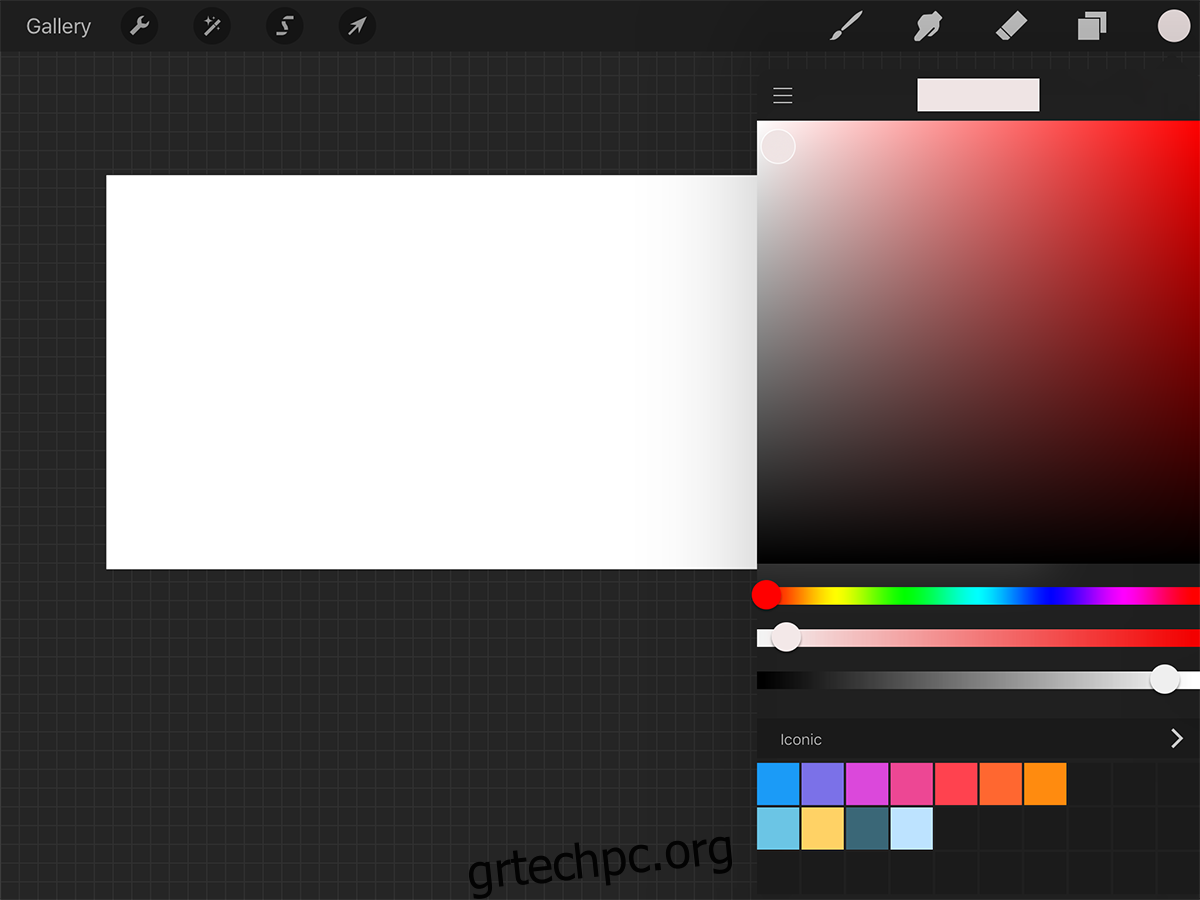
Εναλλακτικά, μπορείτε να επιλέξετε τον νέο επιλογέα χρώματος που σας δίνει τόσο διαβάθμιση όσο και μια σειρά χρωμάτων για να κάνετε την επιλογή χρώματος ευκολότερη.
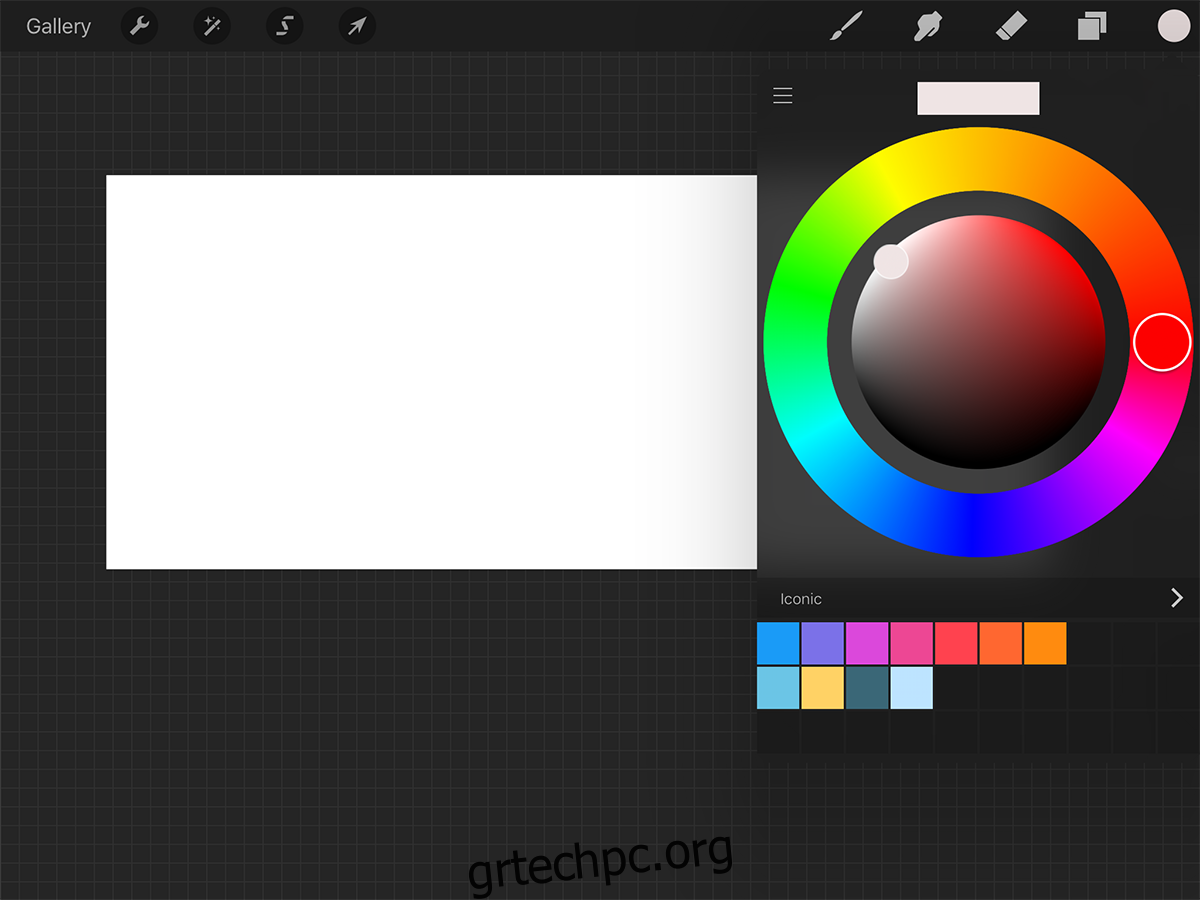
Timelapse
Το καλύτερο μέρος της εργασίας στο Procreate είναι ότι μπορείτε να δείτε το έργο τέχνης σας σε ένα βίντεο Timelapse. Καταγράφει κάθε διαδρομή (μείον τις αναιρέσεις) και, στη συνέχεια, σας επιτρέπει να την εξαγάγετε ως βίντεο. Αυτό είναι χρήσιμο για επαγγελματίες που εξετάζουν τη διαδικασία τους ή ίσως για να επικοινωνήσουν τη διαδικασία τους με άλλους καλλιτέχνες.
Τώρα μπορείτε να ξεκινήσετε με το Procreate. Εάν έχετε οποιεσδήποτε ερωτήσεις σχετικά με τις λεπτομέρειες της εφαρμογής, αφήστε μας ένα σχόλιο και θα το συζητήσουμε.