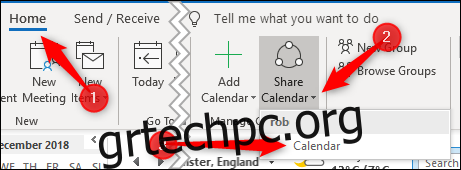Η κοινή χρήση του ημερολογίου σας στο Outlook είναι εύκολη, αλλά πώς να το κάνετε, έχει σημασία αν δεν θέλετε τα άτομα με τα οποία το μοιράζεστε να δυσκολεύονται να έχουν πρόσβαση σε αυτό. Ας ρίξουμε μια ματιά στον τρόπο κοινής χρήσης ενός ημερολογίου του Outlook, είτε ο παραλήπτης βρίσκεται στον ίδιο οργανισμό με εσάς είτε όχι.
Είτε μοιράζεστε το ημερολόγιό σας στο Outlook με κάποιον εντός του οργανισμού σας (δηλαδή, άτομα με τον ίδιο τομέα ηλεκτρονικού ταχυδρομείου με εσάς) εκτός του οργανισμού σας, η διαδικασία για την κοινή χρήση είναι παρόμοια. Ωστόσο, ο τρόπος με τον οποίο ο παραλήπτης αποκτά πρόσβαση στο κοινόχρηστο ημερολόγιό σας είναι λίγο διαφορετικός, ειδικά εάν το άτομο εκτός του οργανισμού σας δεν χρησιμοποιεί το Outlook. Ωστόσο, εξακολουθεί να είναι αρκετά απλό, και θα καλύψουμε πώς λειτουργεί, ώστε να μπορείτε να υποδείξετε τα άτομα εδώ εάν δυσκολεύονται να αποκτήσουν πρόσβαση στο κοινόχρηστο ημερολόγιό σας.
Κοινή χρήση του ημερολογίου σας με έναν συνάδελφο
Εάν θέλετε να μοιραστείτε ένα ημερολόγιο με κάποιον που εργάζεται για τον ίδιο οργανισμό, η διαδικασία είναι αρκετά απλή. Ανοίξτε το ημερολόγιο στο Outlook και, στη συνέχεια, κάντε κλικ στο Home > Share Calendar > Calendar.
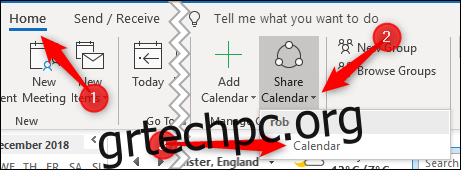
Εάν χρησιμοποιείτε το Outlook για περισσότερους από έναν λογαριασμούς, βεβαιωθείτε ότι έχετε επιλέξει το ημερολόγιο για τον λογαριασμό που θέλετε να μοιραστείτε.
Το παράθυρο “Ιδιότητες ημερολογίου” θα ανοίξει στην καρτέλα “Δικαιώματα”, δείχνοντάς σας ποιος έχει αυτήν τη στιγμή πρόσβαση στο ημερολόγιό σας. Από προεπιλογή, το Outlook έχει ρυθμιστεί έτσι ώστε οποιοσδήποτε στον οργανισμό σας να μπορεί να βλέπει πότε είστε απασχολημένοι, αλλά τίποτα άλλο. Τα άτομα πληροφορικής σας μπορεί να το έχουν αλλάξει με πολλούς διαφορετικούς τρόπους, επομένως θα επικεντρωθούμε στην κοινή χρήση του ημερολογίου σας με ένα άτομο στον οργανισμό σας.
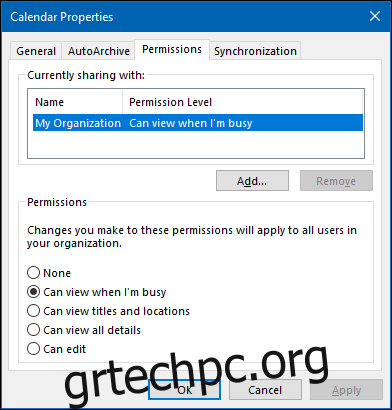
Για να μοιραστείτε το ημερολόγιό σας με κάποιον, κάντε κλικ στο κουμπί “Προσθήκη”.
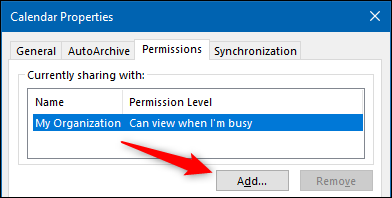
Αυτό θα ανοίξει το βιβλίο διευθύνσεών σας και θα εμφανίσει από προεπιλογή τα άτομα στον οργανισμό σας. Προσθέστε το άτομο με το οποίο θέλετε να μοιραστείτε το ημερολόγιό σας και, στη συνέχεια, κάντε κλικ στο “OK”.
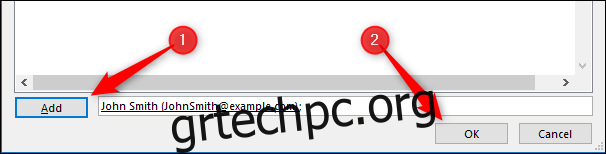
Το άτομο που επιλέξατε εμφανίζεται στο παράθυρο Δικαιώματα. Από προεπιλογή, θα έχουν ένα επίπεδο άδειας “Μπορείτε να δείτε όλες τις λεπτομέρειες”, το οποίο μπορείτε να αλλάξετε εάν θέλετε.
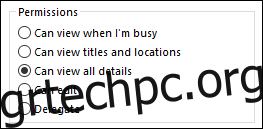
Όταν τελειώσετε, κάντε κλικ στο “OK” για να μοιραστείτε το ημερολόγιό σας.
Για να προβάλετε ένα ημερολόγιο που κάποιος έχει μοιραστεί μαζί σας, κάντε κλικ στην Αρχική σελίδα > Προσθήκη ημερολογίου > Άνοιγμα κοινόχρηστου ημερολογίου.
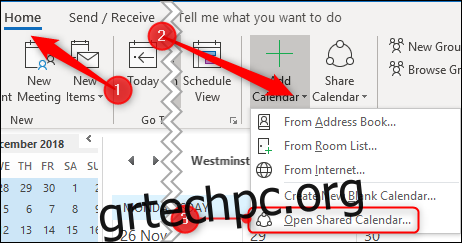
Στο παράθυρο που ανοίγει, πληκτρολογήστε το όνομα του ατόμου που έχει μοιραστεί ένα ημερολόγιο μαζί σας και, στη συνέχεια, κάντε κλικ στο OK.
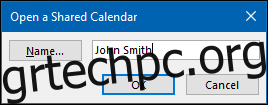
Το ημερολόγιο θα εμφανιστεί τώρα για προβολή στη λίστα “Κοινόχρηστα ημερολόγια” στην αριστερή πλευρά.
Κοινή χρήση του ημερολογίου σας με κάποιον εξωτερικό
Εάν θέλετε να μοιραστείτε ένα ημερολόγιο με κάποιον που εργάζεται εκτός του οργανισμού σας, η διαδικασία είναι πολύ παρόμοια. Ανοίξτε το ημερολόγιο στο Outlook και, στη συνέχεια, κάντε κλικ στο Home > Share Calendar > Calendar.

Εάν χρησιμοποιείτε το Outlook για περισσότερους από έναν λογαριασμούς, τότε βεβαιωθείτε ότι έχετε επιλέξει το ημερολόγιο για τον λογαριασμό που θέλετε να μοιραστείτε.
Το παράθυρο “Ιδιότητες ημερολογίου” θα ανοίξει στην καρτέλα “Δικαιώματα”, δείχνοντάς σας ποιος έχει πρόσβαση στο ημερολόγιό σας αυτήν τη στιγμή.
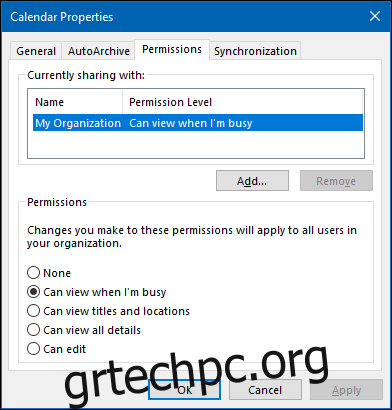
Για να μοιραστείτε το ημερολόγιό σας με κάποιον, κάντε κλικ στο κουμπί “Προσθήκη”.
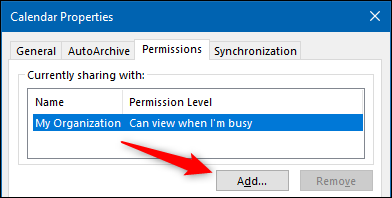
Αυτό θα ανοίξει το βιβλίο διευθύνσεών σας. Στο αναπτυσσόμενο μενού «Βιβλίο διευθύνσεων», κάντε κλικ στις «Επαφές».
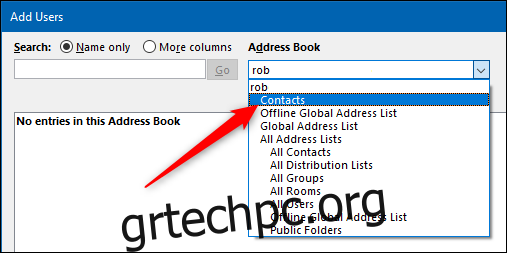
Αυτό θα εμφανίσει όλες τις εξωτερικές επαφές στο βιβλίο διευθύνσεών σας. Εάν θέλετε να μοιραστείτε το ημερολόγιό σας με ένα εξωτερικό άτομο και δεν εμφανίζονται εδώ, θα πρέπει πρώτα να το προσθέσετε ως επαφή.
Προσθέστε το άτομο με το οποίο θέλετε να μοιραστείτε το ημερολόγιό σας και, στη συνέχεια, κάντε κλικ στο “OK”.
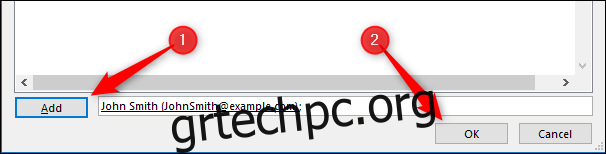
Το άτομο που έχετε επιλέξει θα προστεθεί στο παράθυρο Δικαιώματα. Από προεπιλογή, θα έχουν το επίπεδο άδειας “Μπορεί να προβάλει όλες τις λεπτομέρειες”, το οποίο μπορείτε να αλλάξετε εάν θέλετε. Σε αντίθεση με την κοινή χρήση με άτομα στον οργανισμό σας, δεν μπορείτε να εκχωρήσετε σε εξωτερικά άτομα δικαιώματα “Δυνατότητα επεξεργασίας” ή “Ανάθεση”.
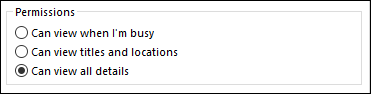
Όταν τελειώσετε, κάντε κλικ στο “OK” για να μοιραστείτε το ημερολόγιό σας.
Ο τρόπος με τον οποίο ο παραλήπτης αποδέχεται την πρόσκλησή σας για προβολή ενός ημερολογίου είναι όπου η διαδικασία διαφέρει κάπως από την κοινή χρήση με κάποιον εντός του οργανισμού σας.
Στο άτομο που έχετε μοιραστεί το ημερολόγιό σας αποστέλλεται ένα μήνυμα ηλεκτρονικού ταχυδρομείου.
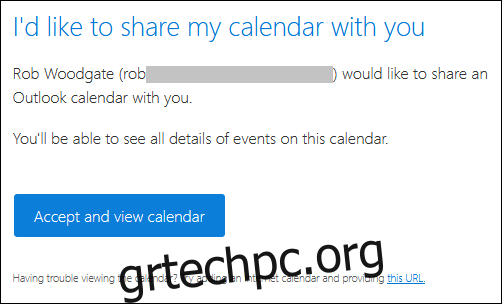
Εάν κάνουν κλικ στο “Αποδοχή και προβολή ημερολογίου”, τότε θα μεταφερθούν στο Outlook.com για να συνδεθούν σε έναν λογαριασμό Microsoft, όπου θα είναι διαθέσιμο το κοινόχρηστο ημερολόγιο.
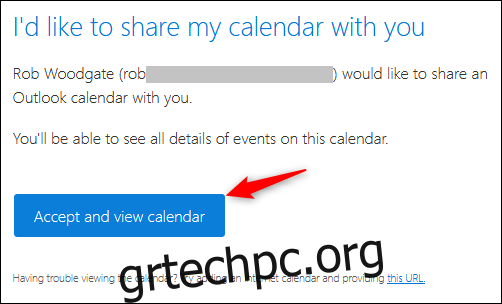
Αυτή η διαδικασία είναι αρκετά απρόσκοπτη, αλλά δεν βοηθάει πολύ εάν ο παραλήπτης σας χρησιμοποιεί ένα προϊόν που δεν ανήκει στη Microsoft. Θα σας δείξουμε πώς να προσθέσετε το κοινόχρηστο ημερολόγιο σε ένα ημερολόγιο Google, καθώς αυτή είναι η πιο δημοφιλής εφαρμογή ημερολογίου, αλλά μπορείτε να προσθέσετε ένα κοινόχρηστο ημερολόγιο σε σχεδόν οποιαδήποτε αξιοπρεπή εφαρμογή ημερολογίου που θέλετε να αναφέρετε.
Στο κάτω μέρος του μηνύματος ηλεκτρονικού ταχυδρομείου υπάρχει ένας σύνδεσμος “αυτή η διεύθυνση URL”.
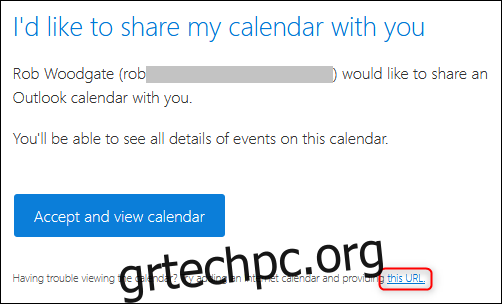
Κάντε δεξί κλικ σε αυτή τη διεύθυνση URL και κάντε κλικ στην «Αντιγραφή τοποθεσίας συνδέσμου» (ή στην αντίστοιχη εντολή ανάλογα με το πρόγραμμα που χρησιμοποιείτε για να προβάλετε την αλληλογραφία).
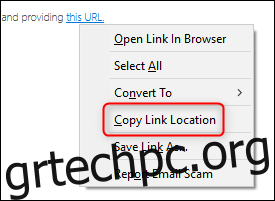
Ανοίξτε το Ημερολόγιο Google, κάντε κλικ στις τρεις τελείες δίπλα στο “Προσθήκη ημερολογίου” και, στη συνέχεια, επιλέξτε “Από τη διεύθυνση URL”.
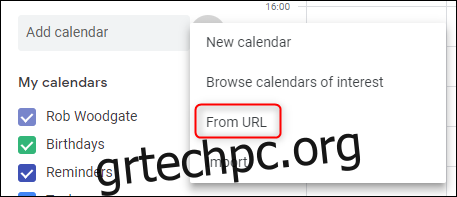
Επικολλήστε τη διεύθυνση URL που αντιγράψατε από το μήνυμα ηλεκτρονικού ταχυδρομείου και, στη συνέχεια, κάντε κλικ στην επιλογή “Προσθήκη ημερολογίου”.
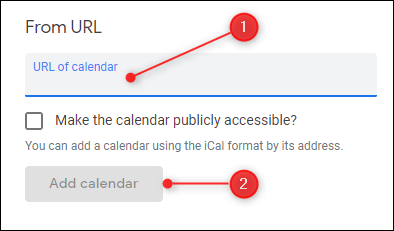
Το ημερολόγιο θα εμφανιστεί στη λίστα “Άλλα ημερολόγια” στην αριστερή πλευρά.
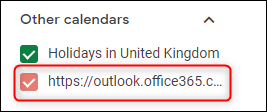
Ωστόσο, αυτή δεν είναι μια πολύ φιλική μορφή, ειδικά αν υπάρχουν περισσότερα από ένα κοινόχρηστα ημερολόγια για εμφάνιση. Μπορείτε να το μετονομάσετε τοποθετώντας το δείκτη του ποντικιού πάνω από το όνομα, κάνοντας κλικ στις τρεις τελείες που εμφανίζονται στο τέλος και, στη συνέχεια, κάνοντας κλικ στις «Ρυθμίσεις».
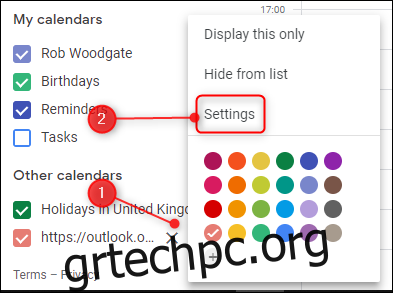
Αλλάξτε το πεδίο Όνομα ώστε να είναι αυτό που θέλετε και, στη συνέχεια, κάντε κλικ στο πίσω βέλος δίπλα στις “Ρυθμίσεις”.
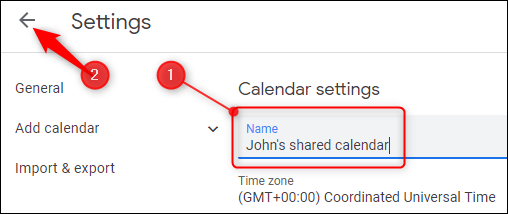
Τώρα έχετε ένα πολύ πιο φιλικό όνομα ημερολογίου.
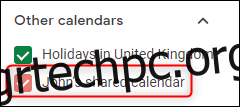
Η διεύθυνση URL που αντιγράψατε από το email είναι μια διεύθυνση URL στο κοινόχρηστο ημερολόγιο σε μορφή iCalendar (.ics), η οποία παρά την ομοιότητα ονομασίας δεν έχει καμία σχέση με την Apple. Αντίθετα, είναι μια ανοιχτή μορφή για πληροφορίες ημερολογίου που υπάρχει εδώ και πάνω από 20 χρόνια. Κάθε εφαρμογή ημερολογίου που είναι πιθανό να χρησιμοποιήσετε θα αποδέχεται ένα ημερολόγιο μορφής .ics, επομένως, ενώ έχουμε προχωρήσει στη διαδικασία προσθήκης αυτού σε ένα ημερολόγιο Google, ο σύνδεσμος θα πρέπει να λειτουργεί στο Ημερολόγιο της Apple, στο Yahoo! Calendar, Lightning for Thunderbird ή οποιαδήποτε άλλη εφαρμογή ημερολογίου χρησιμοποιείτε.