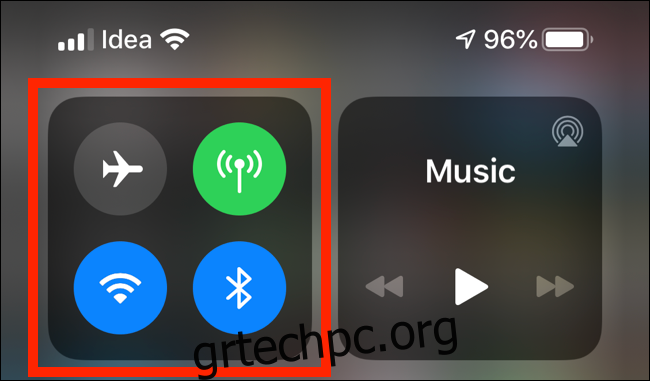Θέλετε να μοιραστείτε μερικές φωτογραφίες ή βίντεο από τις διακοπές σας με τους φίλους και την οικογένειά σας; Υπάρχουν πολλοί τρόποι με τους οποίους μπορείτε να μοιραστείτε αρχεία πολυμέσων πλήρους ανάλυσης με άτομα που βρίσκονται κοντά ή μέσω του Διαδικτύου.
Πίνακας περιεχομένων
Κοινή χρήση αρχείων με το AirDrop
Εάν βρίσκεστε ακριβώς δίπλα στο άτομο με το οποίο θέλετε να μοιραστείτε φωτογραφίες ή βίντεο και έχει iPhone ή iPad, η απλούστερη μέθοδος είναι το AirDrop.
Εάν δεν το έχετε χρησιμοποιήσει ποτέ στο παρελθόν, το AirDrop είναι η ασφαλής μέθοδος ασύρματης μεταφοράς peer-to-peer της Apple για κοινή χρήση φωτογραφιών και δεδομένων. Δεν απαιτεί επιπλέον εφαρμογή, ούτε χρειάζεται ενεργή σύνδεση στο διαδίκτυο.
Για να ενεργοποιήσετε το AirDrop, ανοίξτε το Κέντρο Ελέγχου στο iPhone σας και, στη συνέχεια, πατήστε παρατεταμένα την ενότητα εναλλαγής.
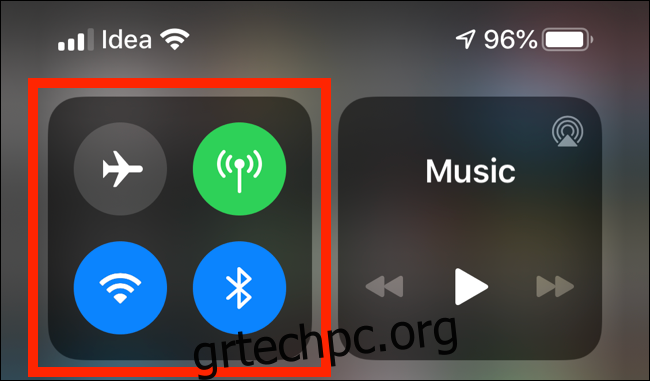
Εδώ, πατήστε παρατεταμένα το “AirDrop”.
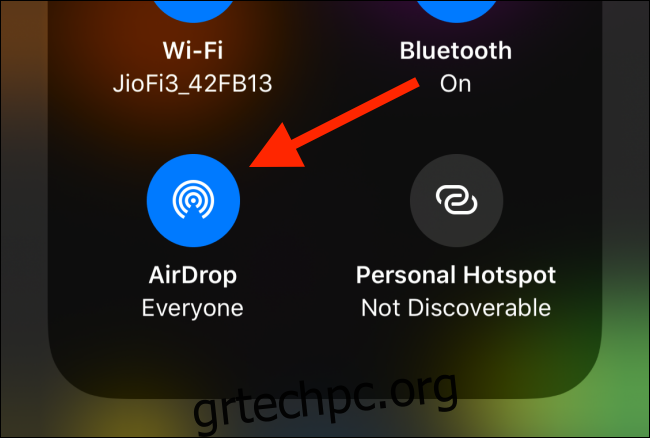
Επιλέξτε «Όλοι» και ζητήστε από τη φίλη σας να κάνει το ίδιο στο iPhone της.
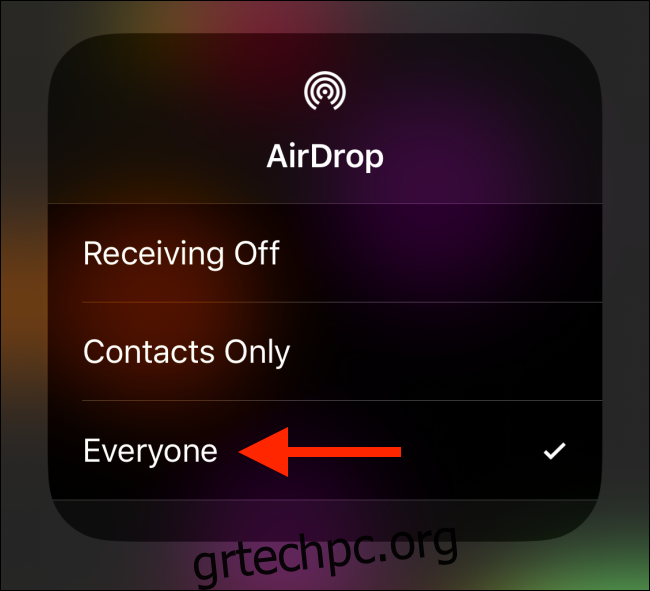
Τώρα, ανοίξτε την εφαρμογή Φωτογραφίες στο iPhone σας και μεταβείτε στο άλμπουμ με τις φωτογραφίες που θέλετε να μοιραστείτε.
Πατήστε «Επιλογή» στο επάνω μέρος και, στη συνέχεια, επιλέξτε τις φωτογραφίες που θέλετε να μοιραστείτε.
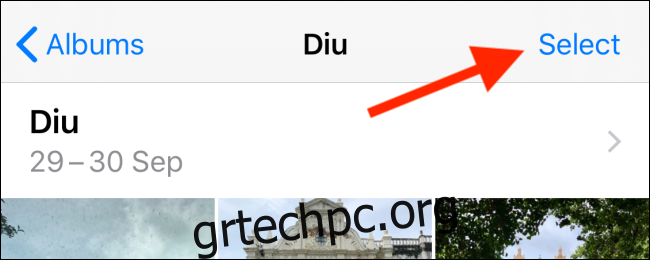
Πατήστε το κουμπί Κοινή χρήση για να ανοίξετε το φύλλο κοινής χρήσης. Θα δείτε τυχόν κοντινές επαφές του AirDrop στην κορυφή της λίστας.
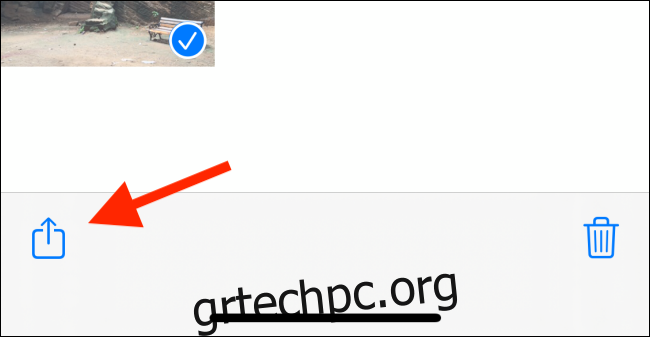
Πατήστε μια επαφή ή μια συσκευή.
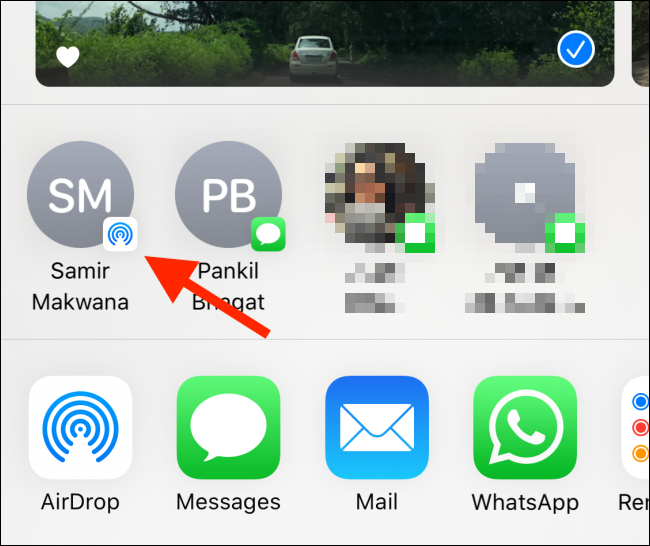
Αφού γίνει δεκτό το αίτημά σας, ξεκινά η μεταφορά.
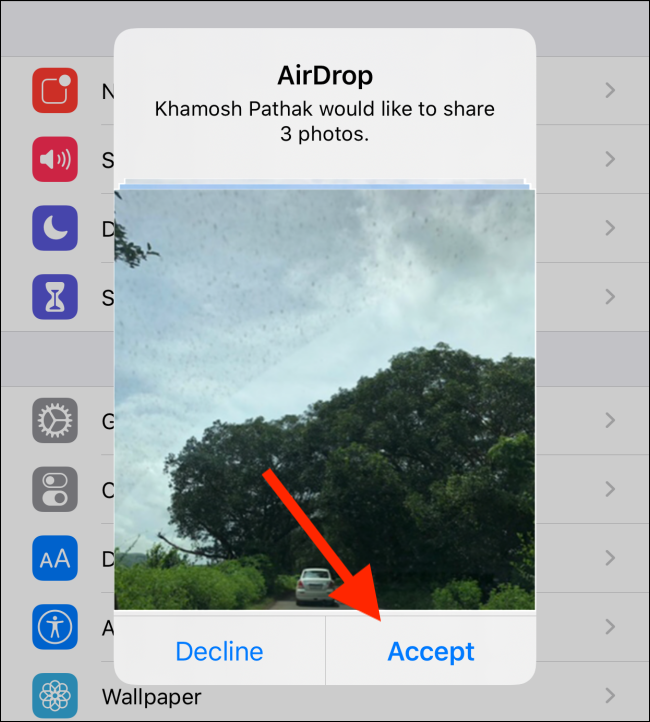
Μοιραστείτε μέσω μηνυμάτων, αλληλογραφίας ή άλλων εφαρμογών
Εάν θέλετε να μοιράζεστε φωτογραφίες με μια επαφή που δεν βρίσκεται κοντά, μπορείτε να χρησιμοποιήσετε εφαρμογές της Apple, όπως Μηνύματα ή Αλληλογραφία. Μπορείτε επίσης να κάνετε κοινή χρήση μέσω εφαρμογών τρίτων, όπως το WhatsApp και το Messenger.
Με αυτές τις μεθόδους, η ποιότητα της μεταφοράς φωτογραφίας εξαρτάται από την εφαρμογή. Εάν στέλνετε φωτογραφίες στα Μηνύματα, αποστέλλονται σε μορφή υψηλής ανάλυσης. Στην εφαρμογή Mail, μπορείτε να επιλέξετε το μέγεθος του αρχείου.
Εφαρμογές όπως το WhatsApp εφαρμόζουν μεγάλη συμπίεση στις φωτογραφίες. Αν θέλετε να στείλετε φωτογραφίες σε πλήρη ανάλυση, η εφαρμογή Mail ακολουθούμενη από Μηνύματα είναι οι καλύτερες επιλογές (καλύπτουμε, ωστόσο, μια άλλη διαδικτυακή υπηρεσία παρακάτω).
Για να ξεκινήσετε, ανοίξτε την εφαρμογή Φωτογραφίες στο iPhone σας, πατήστε “Επιλογή” και, στη συνέχεια, επιλέξτε τις φωτογραφίες που θέλετε να μοιραστείτε.
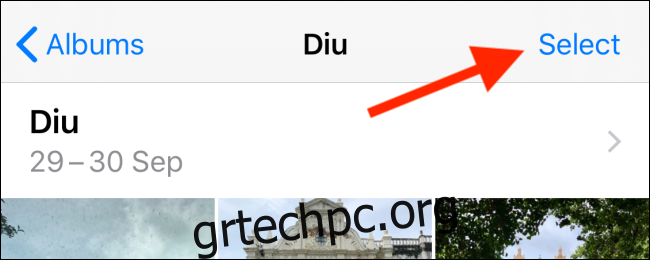
Στη συνέχεια, πατήστε το κουμπί Κοινή χρήση.
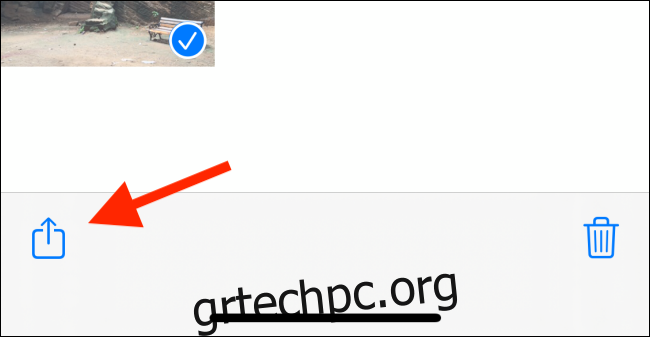
Στη δεύτερη σειρά, βλέπετε μια λίστα με εφαρμογές που μπορείτε να χρησιμοποιήσετε για να μοιραστείτε τη φωτογραφία σας. Πατήστε «Μηνύματα», «Αλληλογραφία» ή «WhatsApp». Σε αυτό το παράδειγμα, θα καλύψουμε τόσο τις εφαρμογές Μηνύματα όσο και Αλληλογραφία.
Για να στείλετε τις φωτογραφίες σε κάποιον άλλο με iPhone μέσω iMessage, πατήστε «Μηνύματα».
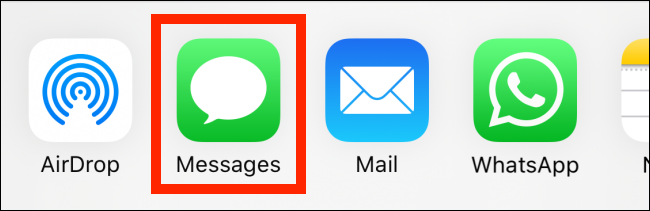
Στην επάνω γραμμή, πατήστε το πεδίο “Προς:”, αναζητήστε την επαφή σας στο iMessage και, στη συνέχεια, πατήστε το όνομά της στη λίστα. Μπορείτε να προσθέσετε περισσότερες από μία επαφές αν θέλετε.
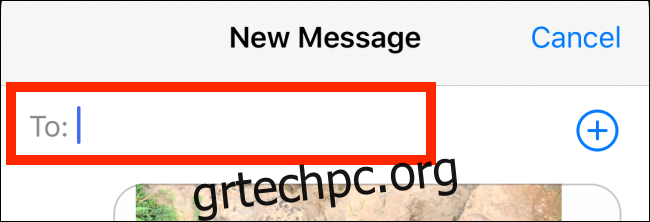
Θα δείτε ότι οι φωτογραφίες βρίσκονται ήδη στο πεδίο κειμένου. απλά πατήστε το κουμπί Αποστολή. Οι φωτογραφίες σας αποστέλλονται στο άτομο(α) που επιλέξατε και επιστρέφετε στο φύλλο κοινής χρήσης. Για να βεβαιωθείτε ότι στάλθηκαν οι φωτογραφίες σας, απλώς μεταβείτε στη συνομιλία στην εφαρμογή Μηνύματα.
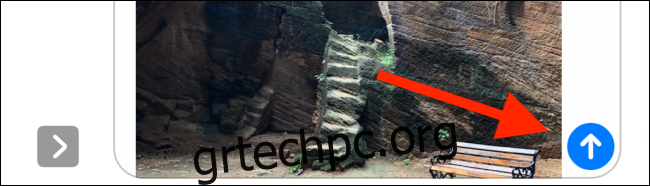
Για να στείλετε φωτογραφίες στην εφαρμογή Mail, πατήστε “Mail”.
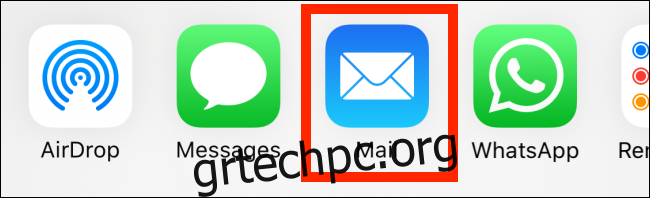
Εμφανίζεται το παράθυρο Σύνταξη με τις φωτογραφίες ως συνημμένα.
Πατήστε το πεδίο “Προς:” και, στη συνέχεια, πληκτρολογήστε τη διεύθυνση email στην οποία θέλετε να στείλετε τις φωτογραφίες. Για να προσθέσετε πολλούς παραλήπτες, πατήστε το σύμβολο συν (+). Πληκτρολογήστε ένα θέμα και ένα μήνυμα εάν θέλετε και, στη συνέχεια, πατήστε το κουμπί Αποστολή.
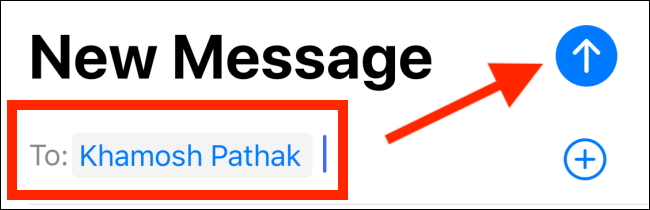
Ένα αναδυόμενο παράθυρο σας ρωτά εάν θέλετε να μειώσετε την κλίμακα των εικόνων για να μειώσετε το μέγεθος του μηνύματος. Είναι καλύτερο να πατήσετε «Πραγματικό μέγεθος», καθώς στέλνει τις φωτογραφίες σε πλήρη ανάλυση. Αν πιστεύετε ότι είναι λίγο πολύ μεγάλο, ωστόσο, μπορείτε να πατήσετε «Μικρό», «Μεσαίο» ή «Μεγάλο».
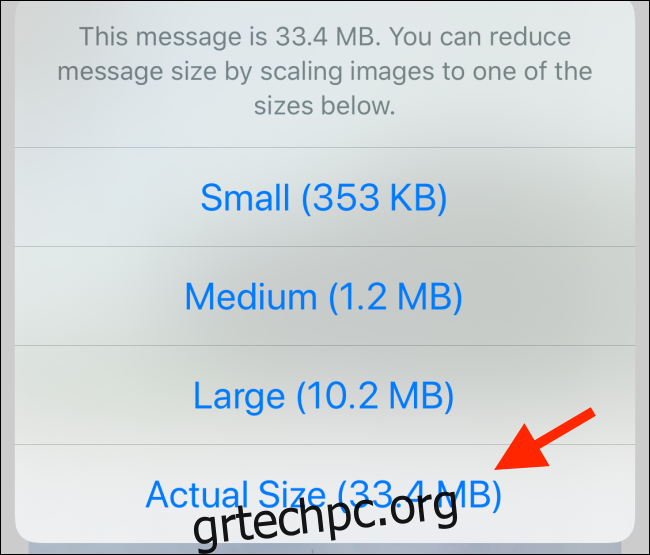
Η επιλογή “Large” είναι η καλύτερη, επειδή μειώνει σημαντικά το μέγεθος του αρχείου, ενώ διατηρεί ανέπαφη το μεγαλύτερο μέρος της ποιότητας της εικόνας.
Μοιραστείτε έναν σύνδεσμο iCloud
Η εφαρμογή Μηνύματα σάς επιτρέπει να μοιράζεστε εικόνες υψηλής ποιότητας μόνο με άλλους χρήστες του iMessage. Λοιπόν, τι γίνεται αν θέλετε να τα μοιραστείτε με έναν χρήστη Android; Εάν η συσκευή σας διαθέτει iOS 12 ή νεότερη έκδοση, μπορείτε να το κάνετε μέσω της λειτουργίας κοινής χρήσης συνδέσμων iCloud.
Για να το κάνετε αυτό, ανοίξτε την εφαρμογή Φωτογραφίες, πατήστε “Επιλογή” και, στη συνέχεια, πατήστε τις εικόνες που θέλετε να μοιραστείτε.
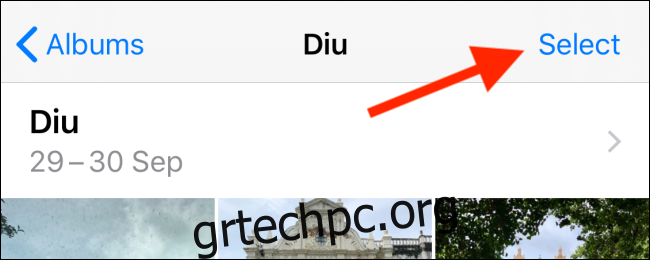
Πατήστε το κουμπί Κοινή χρήση.
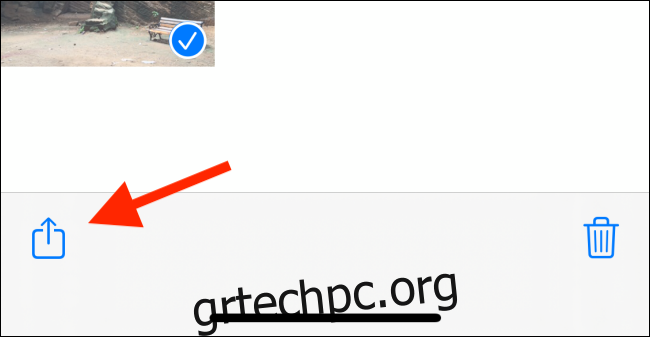
Στη συνέχεια, πατήστε «Αντιγραφή συνδέσμου iCloud».
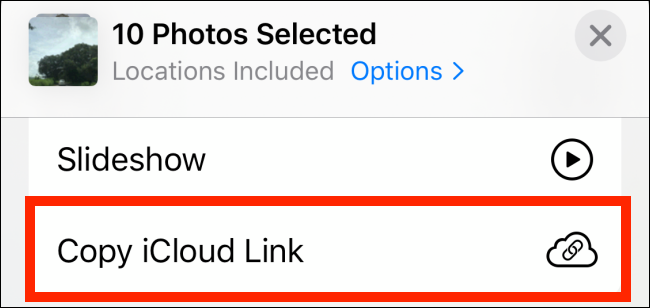
Ένας μοναδικός σύνδεσμος iCloud για όλες τις φωτογραφίες και τα βίντεο που επιλέξατε αντιγράφεται στο πρόχειρο.
Ανοίξτε οποιαδήποτε εφαρμογή ανταλλαγής μηνυμάτων και πατήστε παρατεταμένα στο πλαίσιο κειμένου. Πατήστε «Επικόλληση» για να επικολλήσετε τον σύνδεσμο iCloud και, στη συνέχεια, πατήστε το κουμπί Αποστολή για να μοιραστείτε τον σύνδεσμο.
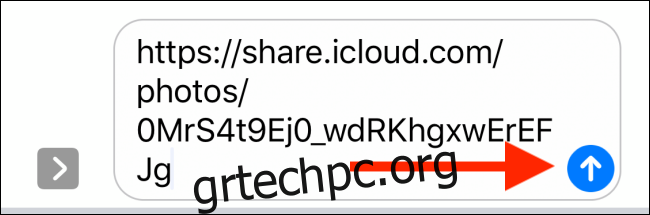
Όταν ο παραλήπτης πατήσει τον σύνδεσμο, μπορεί να δει και να κατεβάσει όλες τις φωτογραφίες και τα βίντεο σε πλήρη ανάλυση. Οι σύνδεσμοι iCloud ισχύουν για ένα μήνα.
Χρησιμοποιήστε τη λειτουργία Προτάσεων κοινής χρήσης
Στο iOS 12, η λειτουργία “Προτάσεις κοινής χρήσης” προστέθηκε στην εφαρμογή Φωτογραφίες και λειτουργεί μέσω της εφαρμογής Μηνύματα. Λειτουργεί επίσης μέσω του συστήματος κοινής χρήσης συνδέσμων iCloud που καλύψαμε παραπάνω.
Αναλύει αυτόματα τη βιβλιοθήκη φωτογραφιών σας και σας παρουσιάζει άλμπουμ φωτογραφιών που μπορείτε να μοιραστείτε με τις επαφές σας. Εάν κάνατε πρόσφατα ένα ταξίδι ή βγήκατε για δείπνο, πιθανότατα θα δείτε μια πρόταση σε αυτήν την ενότητα (μπορεί να λάβετε και μια ειδοποίηση σχετικά).
Για να χρησιμοποιήσετε αυτήν τη δυνατότητα, ανοίξτε την εφαρμογή Φωτογραφίες και πατήστε την καρτέλα “Για εσάς”. Κάντε κύλιση προς τα κάτω στην ενότητα “Προτάσεις κοινής χρήσης” και, στη συνέχεια, σύρετε το δάχτυλό σας στα αρχεία.
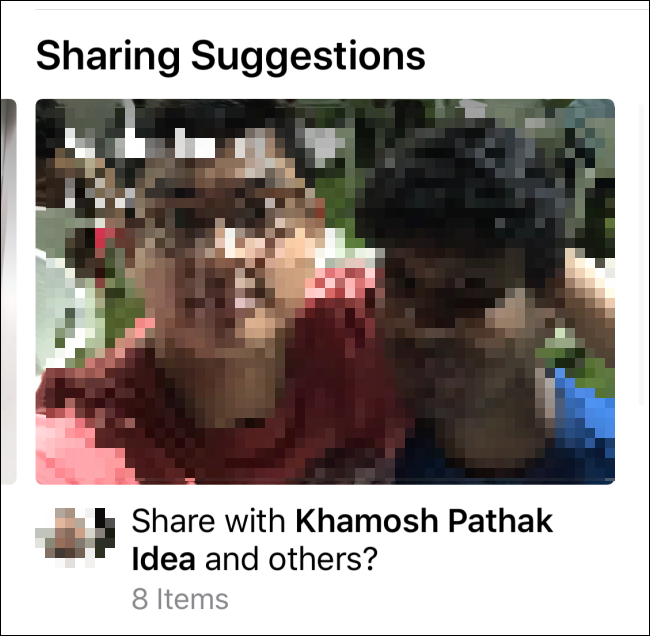
Πατήστε μια πρόταση για να την αναπτύξετε. Στη συνέχεια, μπορείτε να δείτε όλες τις φωτογραφίες της συλλογής. Πατήστε «Επιλογή» και, στη συνέχεια, επιλέξτε μεμονωμένες φωτογραφίες εάν θέλετε να μοιραστείτε μόνο μερικές από αυτές που περιλαμβάνονται στη λίστα.
Προτείνονται ονόματα για τα άτομα στις φωτογραφίες. όταν τελειώσετε, πατήστε “Επόμενο”.
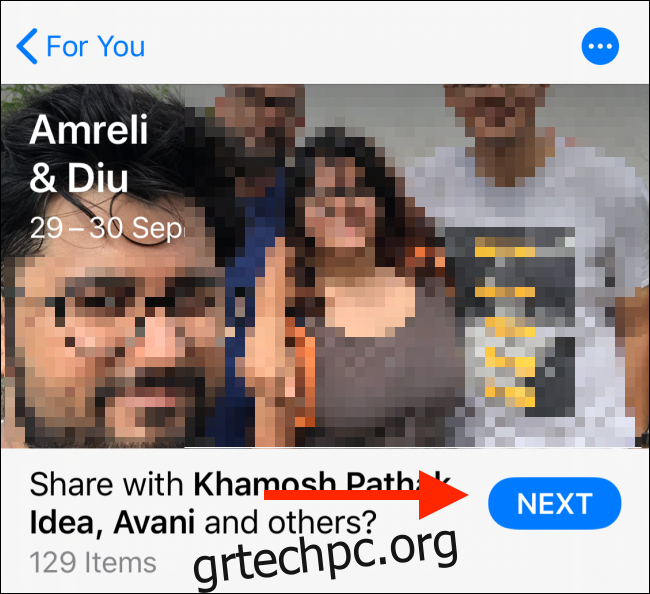
Στη συνέχεια, επιλέξτε με ποιον θέλετε να μοιραστείτε τις φωτογραφίες. Πατήστε «Προσθήκη ατόμων» για αναζήτηση και προσθήκη άλλης επαφής.
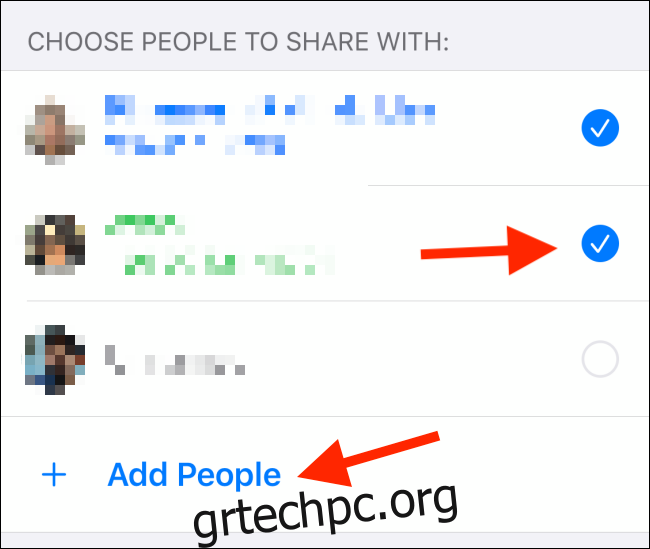
Πατήστε «Κοινή χρήση στα μηνύματα».
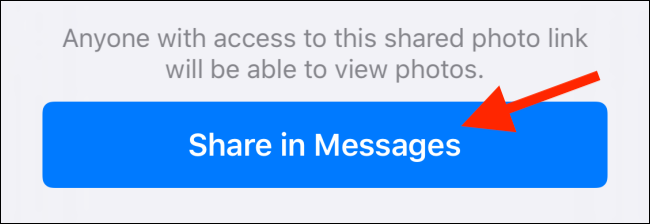
Αυτό εμφανίζει την οθόνη “Νέο iMessage” στην εφαρμογή Μηνύματα. Το μήνυμα περιέχει τον σύνδεσμο iCloud για τις φωτογραφίες σας, με τις επαφές που επιλέξατε στην κορυφή. Πατήστε το κουμπί Κοινή χρήση για να στείλετε τον σύνδεσμο.
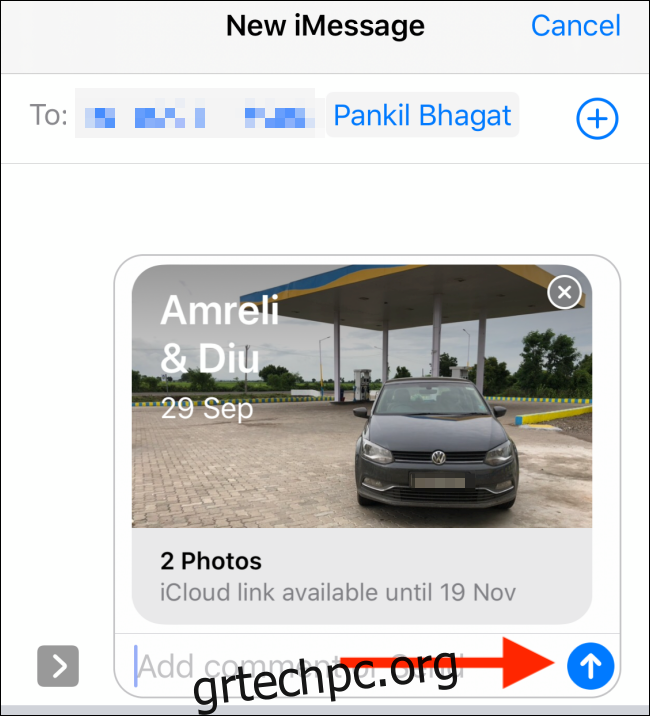
Χρησιμοποιήστε το WeTransfer
Εάν θέλετε να μοιραστείτε περισσότερες από 10 φωτογραφίες σε πλήρη ανάλυση μέσω του Διαδικτύου, είναι καλύτερο να χρησιμοποιήσετε μια δωρεάν υπηρεσία, όπως το WeTransfer (μπορείτε επίσης να χρησιμοποιήσετε έναν λογαριασμό Dropbox ή Google Drive).
Το WeTransfer κάνει τη διαδικασία λίγο πιο απλή, επειδή δεν χρειάζεστε λογαριασμό ή εφαρμογή. Απλώς επιλέγετε τις φωτογραφίες σας, τις ανεβάζετε και δημιουργείται ένας σύνδεσμος που θα είναι ζωντανός για μία εβδομάδα.
Για να κάνετε κοινή χρήση πολυμέσων με αυτόν τον τρόπο, ανοίξτε το Safari στο iPhone σας και μεταβείτε στο Μεταφέρουμε. Πατήστε «Αποστολή αρχείου;»
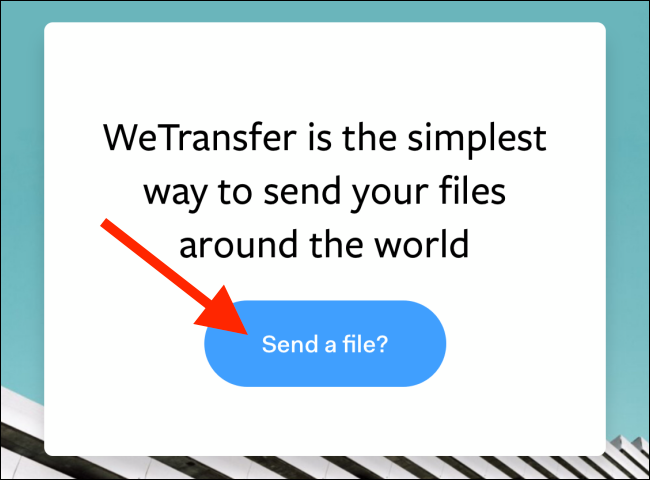
Στην επόμενη οθόνη, πατήστε το σύμβολο συν (+).
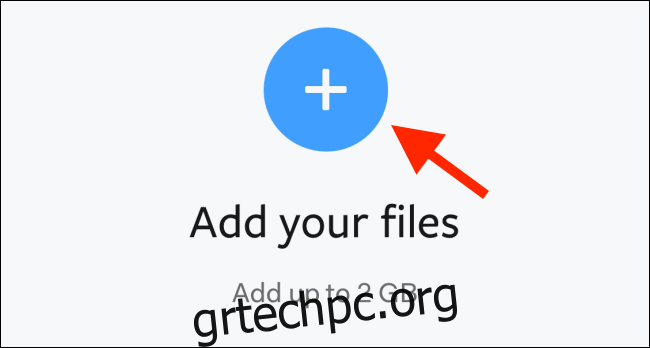
Στο αναδυόμενο παράθυρο, πατήστε «Βιβλιοθήκη φωτογραφιών».
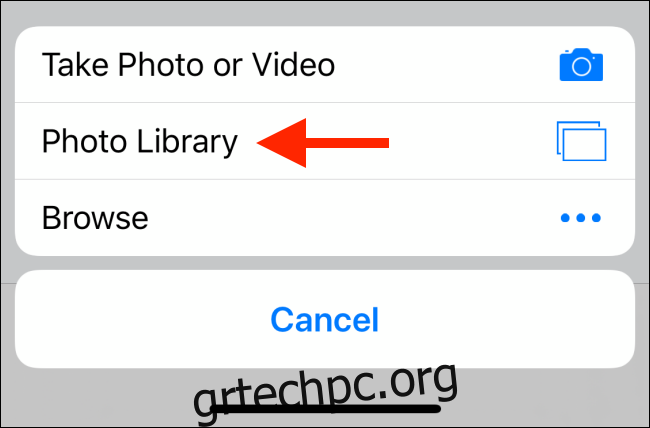
Στη συνέχεια, επιλέξτε τις φωτογραφίες που θέλετε να ανεβάσετε. Στο κάτω μέρος της οθόνης, πατήστε «Επιλογή μεγέθους εικόνας».
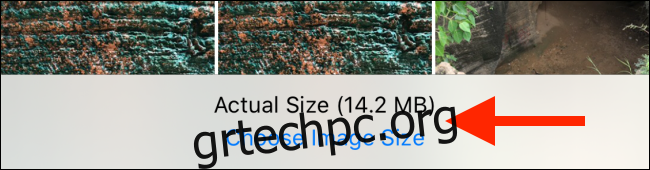
Η προεπιλογή είναι “Πλήρες μέγεθος”, αλλά μπορείτε να πατήσετε οποιοδήποτε από τα άλλα μεγέθη για να το αλλάξετε.
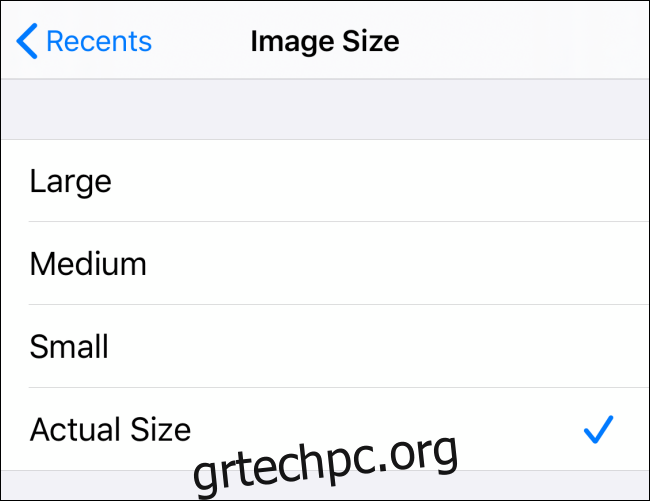
Αφού επιλέξετε ένα μέγεθος αρχείου, πατήστε “Τέλος”.
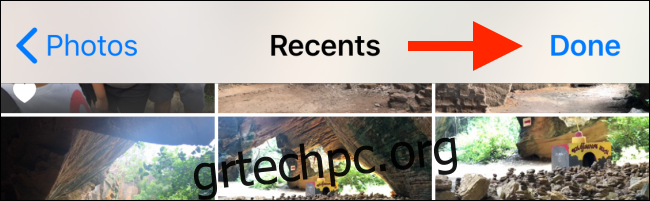
Πατήστε «Επόμενο» για να μεταβείτε στην επόμενη οθόνη.
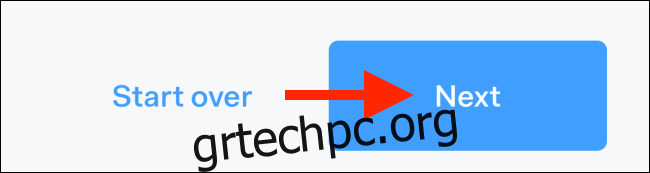
Εδώ, μπορείτε να επιλέξετε να λάβετε έναν σύνδεσμο για τις φωτογραφίες σας ή να στείλετε ένα email με τον σύνδεσμο. Για αυτό το παράδειγμα, πατήσαμε “Λήψη συνδέσμου”.
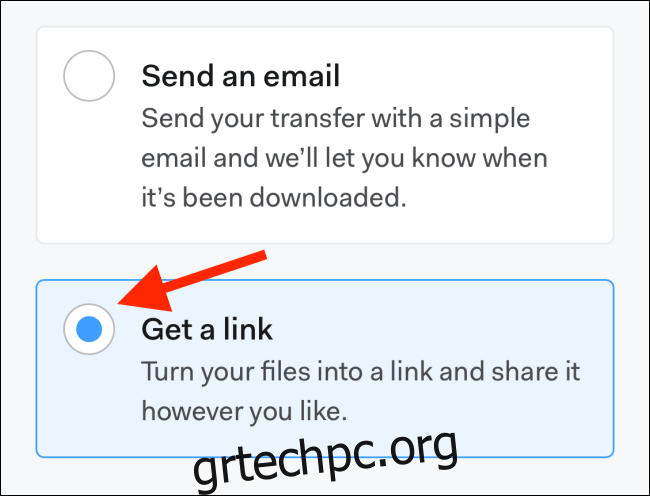
Πατήστε «Μεταφορά».
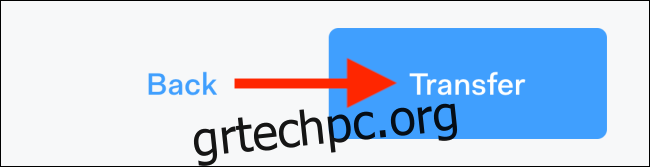
Οι φωτογραφίες σας ανεβαίνουν και βλέπετε έναν σύνδεσμο. Πατήστε «Αντιγραφή συνδέσμου» για να αντιγράψετε τον σύνδεσμο στο πρόχειρό σας και, στη συνέχεια, μοιραστείτε τον.

Όταν οι παραλήπτες ανοίξουν τον σύνδεσμο, θα δουν όλες τις συνημμένες φωτογραφίες και τα μεγέθη των αρχείων τους. Μπορούν να κατεβάσουν τις φωτογραφίες ως αρχείο ZIP εάν θέλουν να τις διατηρήσουν.
Εάν θέλετε να συνεργαστείτε ή να συλλέξετε φωτογραφίες από άλλα άτομα με iPhone, μπορείτε να μοιραστείτε άλμπουμ φωτογραφιών στην εφαρμογή Φωτογραφίες.