Υπάρχουν συνεργατικά εργαλεία για να κάνουν τα εργασιακά περιβάλλοντα πολύ πιο αποτελεσματικά και να βοηθήσουν εκείνα που εργάζονται απομακρυσμένα το ένα από το άλλο.
Ωστόσο, αυτό δεν σημαίνει ότι τα εργαλεία συνεργασίας είναι όλα δουλειά και όχι παιχνίδι, και ένα εξαιρετικό παράδειγμα είναι το Microsoft Teams.
Το Microsoft Teams σάς επιτρέπει να στέλνετε αρχεία, emotes, εικόνες και υποστηρίζει ακόμη και προσαρμοσμένες εικόνες φόντου για όταν πραγματοποιείτε βιντεοκλήσεις.

Πίνακας περιεχομένων
Τι είναι μια εικόνα φόντου προσαρμοσμένης ομάδας;
Ακριβώς όπως το πώς ένα φίλτρο προσθέτει οπτικά εφέ στο πρόσωπό σας όταν τραβάτε μια selfie, μια προσαρμοσμένη εικόνα φόντου είναι λίγο πολύ ένα φίλτρο για το περιβάλλον σας.
Αυτά μπορεί να είναι ένα εξαιρετικό εργαλείο για όταν πραγματοποιείτε μια βιντεοκλήση από ένα μέρος όπου μπορεί να μην σας αρέσει να το βλέπουν άλλοι ή όταν απλά δεν θέλετε να δείξετε τι χάος είναι το γραφείο ή το δωμάτιό σας.
Από την άλλη πλευρά, τα προσαρμοσμένα φόντο βίντεο μπορούν επίσης να χρησιμοποιηθούν για να ζωντανέψουν τα πράγματα σε μια συνομιλία, ειδικά αν χρησιμοποιείτε αστείες εικόνες.
Το καλύτερο μέρος αυτής της δυνατότητας είναι ότι μπορείτε επίσης να επιλέξετε από μια συλλογή φόντου που συνοδεύει το Microsoft Teams ή να προσθέσετε το δικό σας.
Πώς να αλλάξετε το φόντο σε ομάδες
Για να μάθετε πώς να αλλάζετε προσαρμοσμένα υπόβαθρα, θα πρέπει πρώτα να μάθετε πώς να ανεβάσετε πρώτα τα δικά σας προσαρμοσμένα φόντο.
Μόνο αφού το κάνετε αυτό, θα μάθετε να εφαρμόζετε πραγματικά αυτά τα προσαρμοσμένα υπόβαθρα.
Πώς να ανεβάσετε μια προσαρμοσμένη εικόνα φόντου του Microsoft Teams
Μέθοδος 1
Ξεκινήστε μια βιντεοκλήση με το Microsoft Teams
Στη διεπαφή χρήστη της κλήσης, επιλέξτε το κουμπί Περισσότερες ενέργειες
Μοιάζει με ένα κουμπί με τρεις τελείες πάνω του
Κάντε κλικ στο Εφαρμογή εφέ φόντου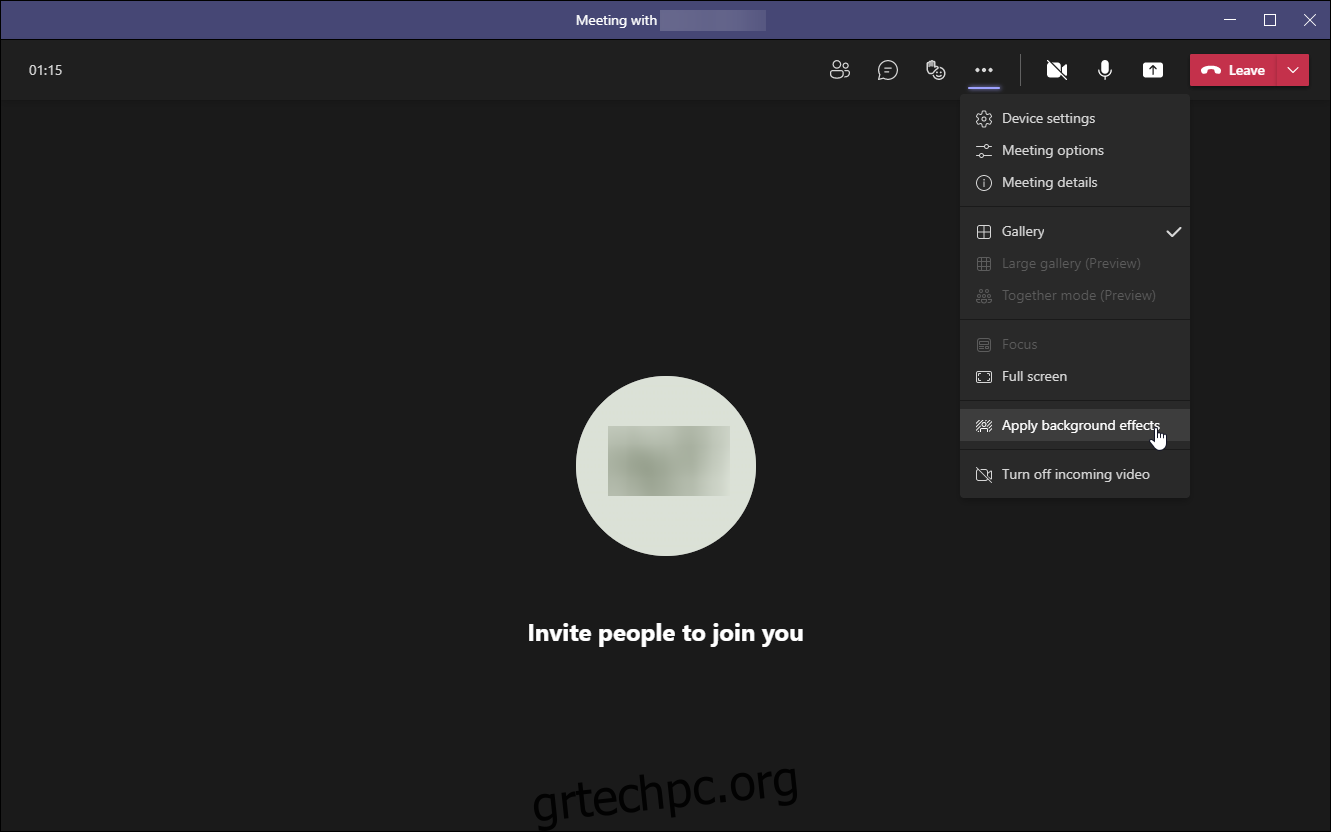
Κάντε κλικ στο Προσθήκη νέου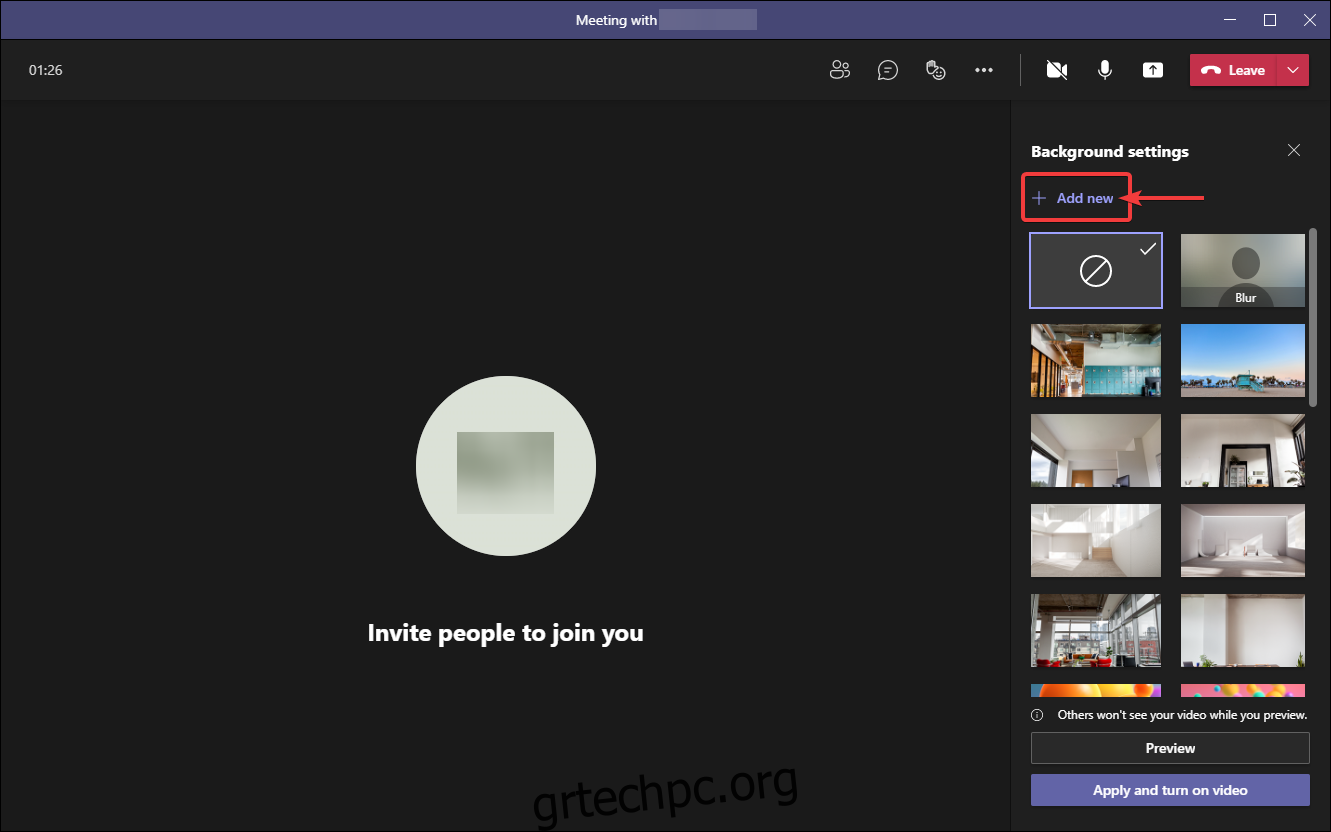
Αναζητήστε την εικόνα με την οποία θα ανεβάσετε ως νέο φόντο
Κάντε κλικ στο Άνοιγμα
Η εικόνα θα προστεθεί τώρα στη βιβλιοθήκη εικόνων της ομάδας της Microsoft και θα είναι διαθέσιμη για να την υποβάλετε ανά πάσα στιγμή.
Μέθοδος 2
Πατήστε το πλήκτρο Windows για να ανοίξετε το μενού Έναρξη
Πληκτρολογήστε αυτόν τον υπολογιστή και κάντε κλικ στο Αυτός ο υπολογιστής
Μεταβείτε στο διαμέρισμα εγκατάστασης των Windows (συνήθως μονάδα δίσκου C:)
Μεταβείτε στους Χρήστες
Ανοίξτε το προφίλ χρήστη σας
Κάντε κλικ στην καρτέλα Προβολή στην Εξερεύνηση αρχείων
Επιλέξτε το πλαίσιο δίπλα στην επιλογή Εμφάνιση κρυφών στοιχείων
Ανοίξτε το φάκελο AppData που έχει γίνει πλέον ορατός
Μεταβείτε στην Περιαγωγή
Ανοίξτε το φάκελο με την ετικέτα Microsoft
Ανοίξτε το φάκελο Ομάδες
Περιηγηθείτε στο φάκελο Backgrounds και ανοίξτε το φάκελο Uploads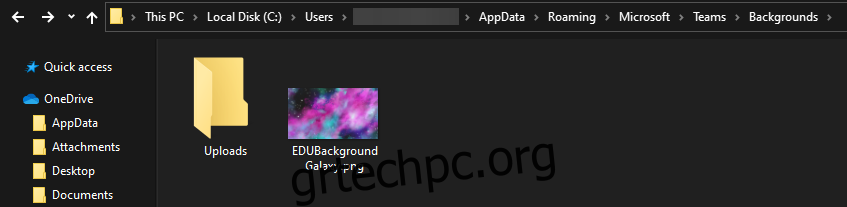
Επικολλήστε την εικόνα που θέλετε να προσθέσετε ως προσαρμοσμένο φόντο σε αυτόν τον φάκελο
Οι εικόνες σας θα πρέπει τώρα να έχουν προστεθεί μη αυτόματα στη βιβλιοθήκη του Microsoft Teams.
Προκειμένου να απλοποιηθεί η διαδικασία την επόμενη φορά που θέλετε να προσθέσετε ένα προσαρμοσμένο φόντο, σας συνιστούμε να προσθέσετε το φάκελο Μεταφορτώσεις στο μενού Γρήγορης πρόσβασης στην Εξερεύνηση αρχείων.
Πώς μπορώ να εφαρμόσω μια προσαρμοσμένη εικόνα φόντου για ομάδες;
Ξεκινήστε μια βιντεοκλήση με το Microsoft Teams
Στη διεπαφή χρήστη της κλήσης, επιλέξτε το κουμπί Περισσότερες ενέργειες
Κάντε κλικ στο Εφαρμογή εφέ φόντου
Αναζητήστε την εικόνα που θέλετε να εφαρμόσετε
Σε αυτό το σημείο, μπορείτε να επιλέξετε Προεπισκόπηση για να δείτε πώς θα ήταν αν εφαρμόσατε το προσαρμοσμένο φόντο
Επιλέξτε Εφαρμογή
Εάν η κάμερα web είναι ενεργοποιημένη όταν κάνετε αυτές τις αλλαγές, το κουμπί θα ονομάζεται Εφαρμογή και θα ενεργοποιήσει το βίντεο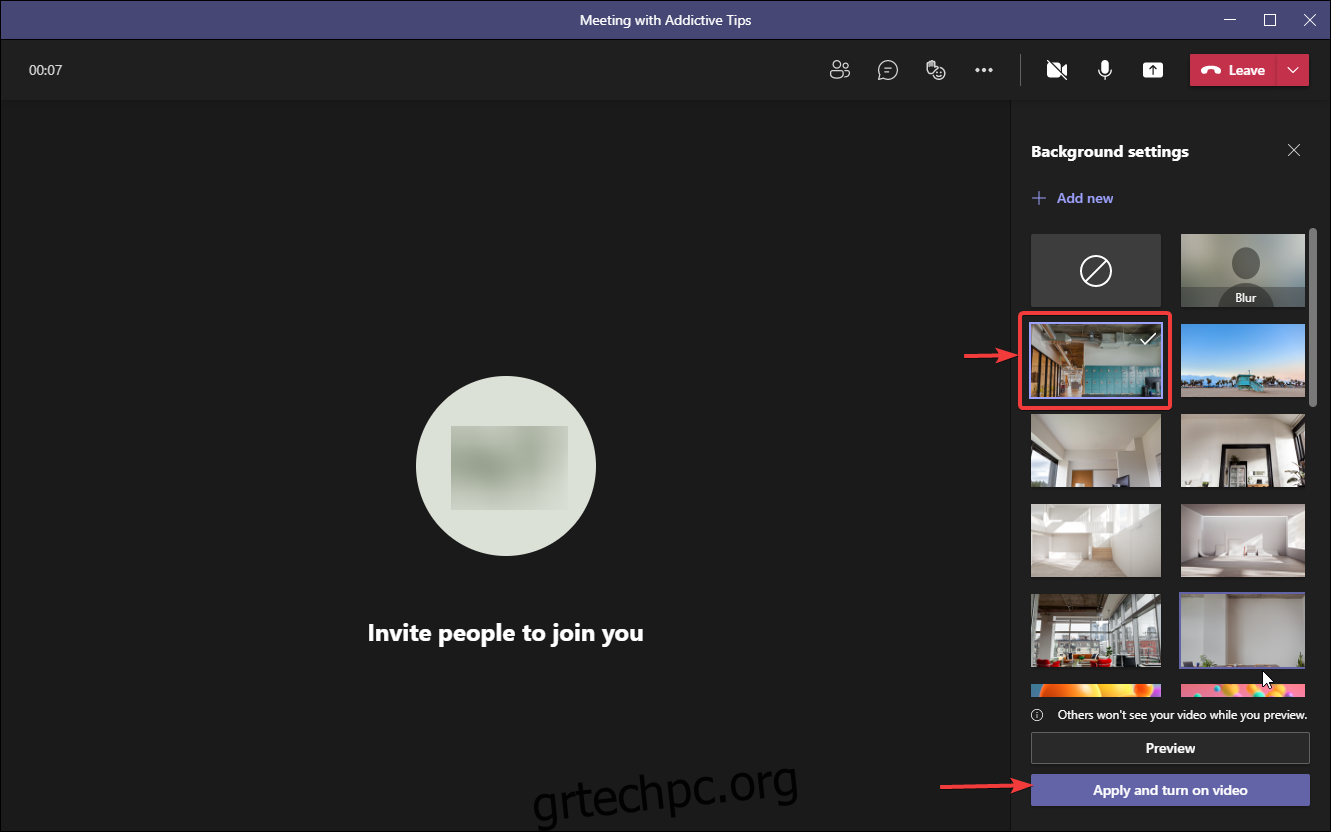
Πώς μπορώ να θολώσω το φόντο των ομάδων
Εάν δεν σας ενδιαφέρει να χρησιμοποιήσετε προσαρμοσμένο φόντο για οποιονδήποτε λόγο και το μόνο που θέλετε να κάνετε είναι απλώς να κάνετε το περιβάλλον σας λιγότερο προφανές, υπάρχει πάντα η επιλογή να εφαρμόσετε απλώς ένα εφέ θολώματος σε αυτό.
Δείτε πώς μπορείτε να εφαρμόσετε αυτό το εφέ:
Ξεκινήστε μια βιντεοκλήση με το Microsoft Teams
Στη διεπαφή χρήστη της κλήσης, επιλέξτε το κουμπί Περισσότερες ενέργειες
Κάντε κλικ στο Εφαρμογή εφέ φόντου
Κάντε κλικ στο Θάμπωμα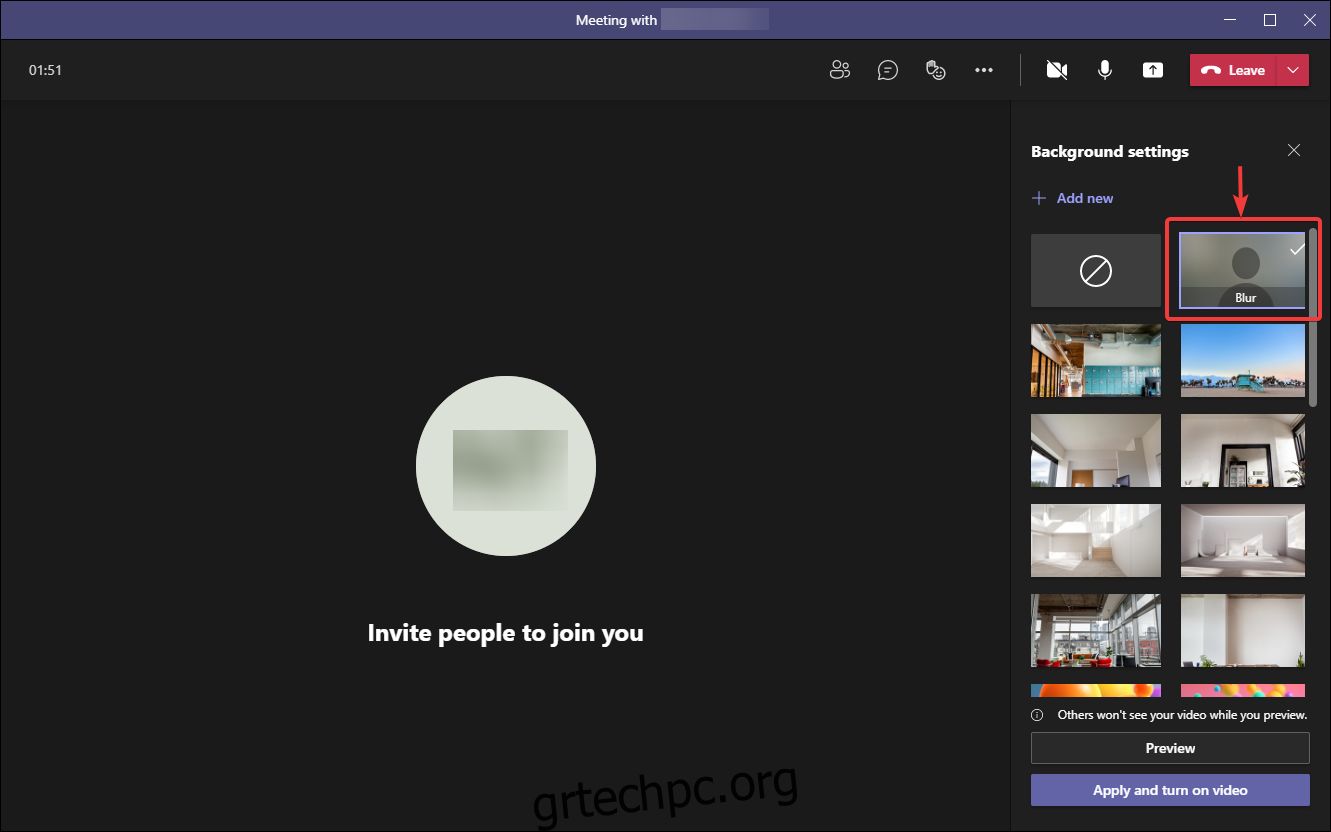
Επιλέξτε Εφαρμογή
Εάν η κάμερα web είναι ενεργοποιημένη όταν κάνετε αυτές τις αλλαγές, το κουμπί θα ονομάζεται Εφαρμογή και θα ενεργοποιήσει το βίντεο
Αλλαγή ιστορικού στις ομάδες: Συμπέρασμα
Όπως μπορείτε να δείτε, δεν χρειάζεται να κάνετε πολλά όταν θέλετε να χρησιμοποιήσετε προσαρμοσμένα φόντο στο Microsoft Teams. Ενώ οι μέθοδοι μεταφόρτωσης διαφέρουν ανάλογα με το πόσο παλιά είναι η εφαρμογή που χρησιμοποιείτε, η εφαρμογή προσαρμοσμένου φόντου ή ακόμα και εφέ θολώματος είναι εξαιρετικά εύκολη.
Πείτε μας ποιες άλλες εξαιρετικές συμβουλές και κόλπα για τις Ομάδες της Microsoft θέλετε να μάθετε και θα βρούμε τα άρθρα το συντομότερο δυνατό.
Κάποια σχόλια στην ενότητα σχολίων θα ήταν επίσης πολύ χρήσιμα!

