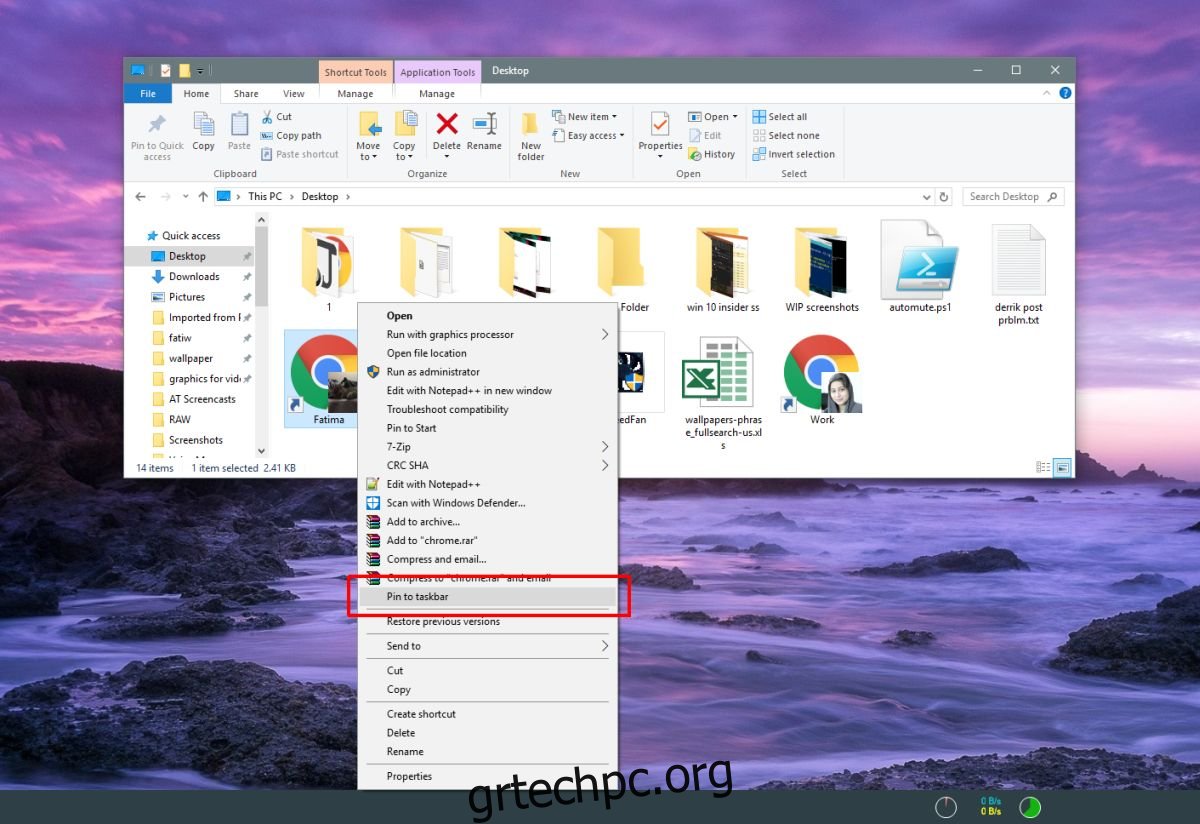Μπορείτε να καρφιτσώσετε εφαρμογές στο μενού Έναρξη και στη γραμμή εργασιών. Μια εφαρμογή είναι καρφιτσωμένη με το όνομά της, π.χ., εάν καρφιτσώσετε τον Firefox και τοποθετήσετε τον κέρσορα του ποντικιού πάνω της, μια μικρή συμβουλή εργαλείου σάς λέει ότι είναι ο Firefox. Εάν πρέπει να μετονομάσετε τα καρφιτσωμένα στοιχεία της γραμμής εργασιών σε κάτι διαφορετικό από το προεπιλεγμένο όνομα της εφαρμογής, μπορείτε. Η διαδικασία είναι αρκετά απλή.
Μετονομασία καρφιτσωμένων στοιχείων γραμμής εργασιών
Εάν έχετε ήδη την εφαρμογή καρφιτσωμένη στη γραμμή εργασιών, θα πρέπει πρώτα να την ξεκαρφιτσώσετε. Στη συνέχεια, δημιουργήστε μια συντόμευση της εφαρμογής που θέλετε να μετονομάσετε στη γραμμή εργασιών. Είναι αρκετά εύκολο να το κάνετε αν γνωρίζετε πού βρίσκεται το EXE της εφαρμογής.
Βρείτε το EXE, κάντε δεξί κλικ σε αυτό και επιλέξτε Αποστολή σε> Επιφάνεια εργασίας (Δημιουργία συντόμευσης) από το μενού περιβάλλοντος. Κάντε κλικ στο όνομα για να μεταβείτε στη λειτουργία επεξεργασίας ή κάντε δεξί κλικ σε αυτό και επιλέξτε «Μετονομασία» από το μενού περιβάλλοντος.
Εισαγάγετε το όνομα που θέλετε να έχει η εφαρμογή όταν είναι καρφιτσωμένη στη γραμμή εργασιών. Αυτό είναι πραγματικά για αυτό. Κάντε δεξί κλικ στη μετονομασμένη συντόμευση και καρφιτσώστε την στη γραμμή εργασιών επιλέγοντας την επιλογή Καρφίτσωμα στη γραμμή εργασιών από το μενού περιβάλλοντος.
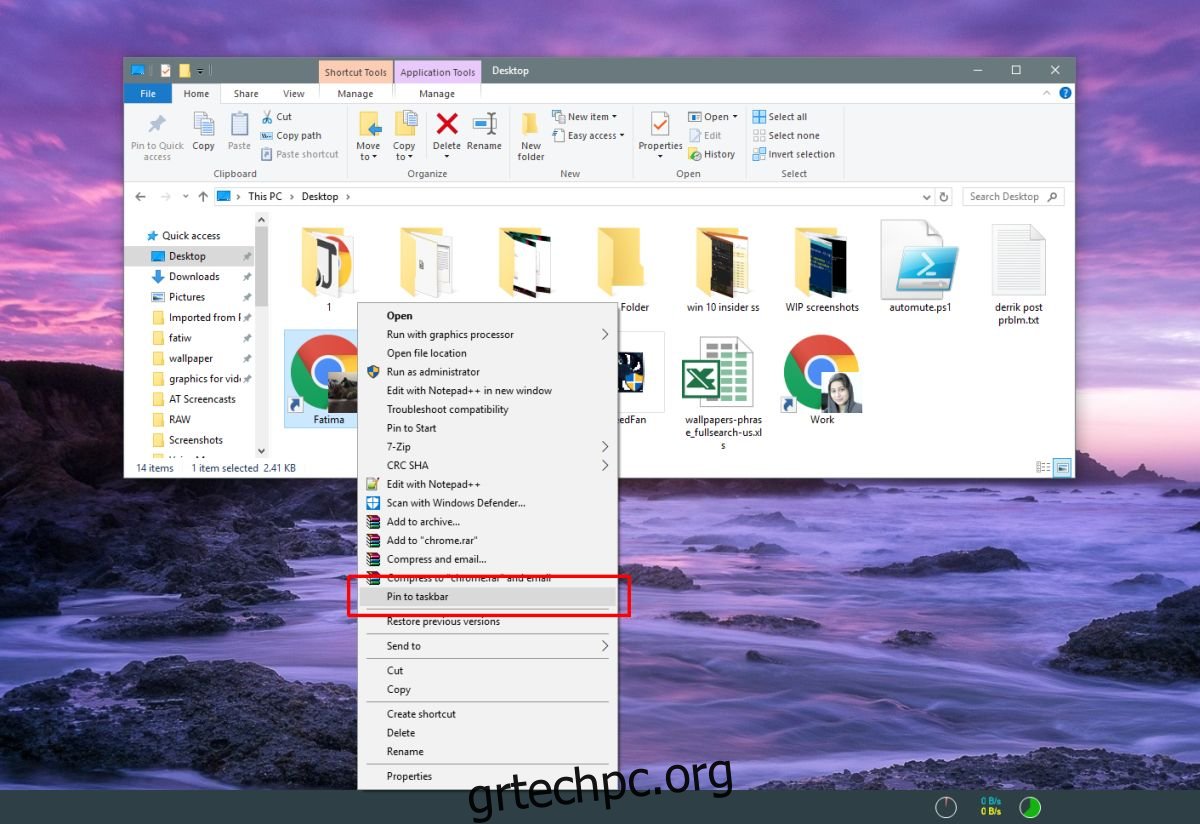
Μόλις καρφιτσωθεί η εφαρμογή, τοποθετήστε το ποντίκι σας πάνω της και θα σας δείξει το όνομα που δώσατε στη συντόμευση. Δεν θα δείτε το προεπιλεγμένο όνομα της εφαρμογής.

Αυτό είναι χρήσιμο για εφαρμογές που σας επιτρέπουν να εκτελείτε πολλές παρουσίες, όπως το Chrome που σας επιτρέπει να δημιουργήσετε πολλά προφίλ. Μπορείτε να μετονομάσετε τις διαφορετικές παρουσίες και θα είναι ευκολότερο να τις ξεχωρίσετε όταν θέλετε να εκκινήσετε μία από τη γραμμή εργασιών.
Το όνομα της εφαρμογής στη γραμμή εργασιών χρειάζεται λίγο χρόνο για να εμφανιστεί, οπότε αν δεν σας βοηθά να διαφοροποιήσετε τις δύο διαφορετικές παρουσίες εφαρμογής, μπορείτε να δοκιμάσετε να αλλάξετε το εικονίδιο της εφαρμογής. Για να αλλάξετε το εικονίδιο της εφαρμογής, πρέπει να το ξεκαρφιτσώσετε από τη γραμμή εργασιών και να δημιουργήσετε μια συντόμευση επιφάνειας εργασίας για αυτό.
Κάντε δεξί κλικ στη συντόμευση και επιλέξτε Ιδιότητες από το μενού περιβάλλοντος. Στην καρτέλα συντόμευσης, θα δείτε ένα κουμπί “Αλλαγή εικονιδίου”. Επιλέξτε ένα διαφορετικό εικονίδιο για αυτό από οπουδήποτε στο σύστημά σας. Θα χρειαστεί να βρείτε μόνοι σας το εικονίδιο, αλλά βεβαιωθείτε ότι είναι αρχείο ICO.
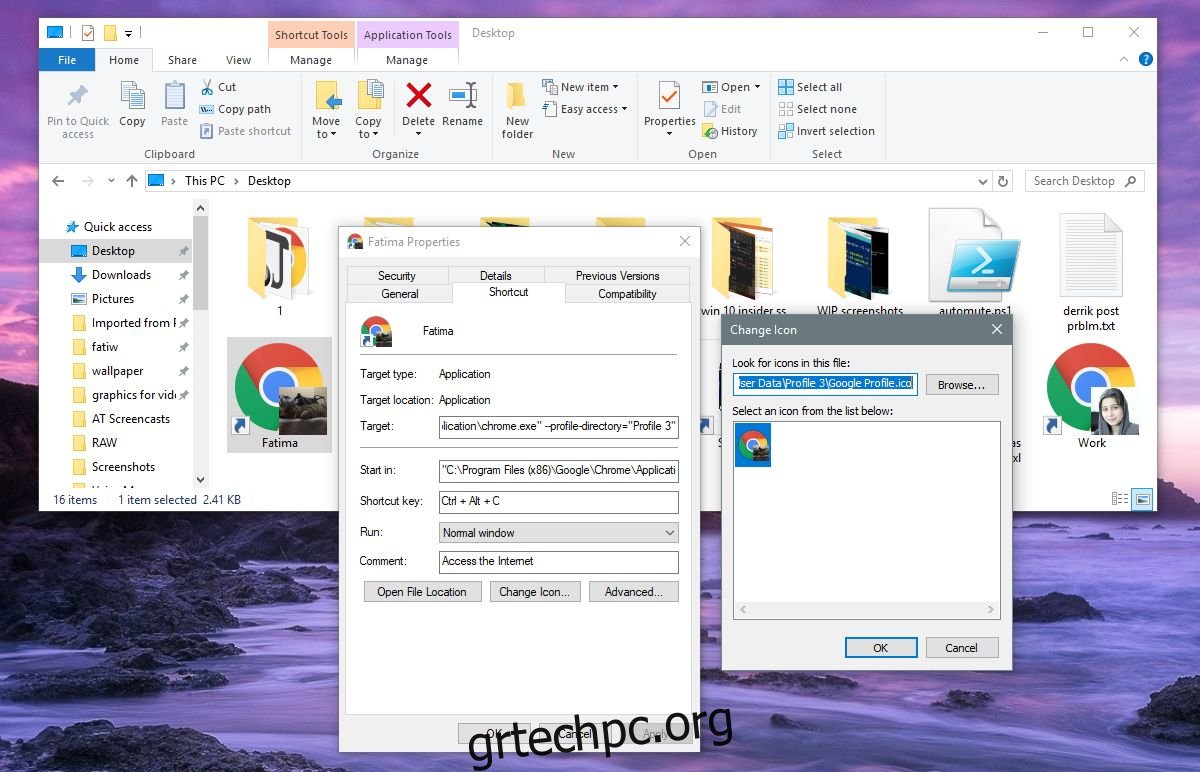
Αφού αλλάξετε το εικονίδιο, κάντε δεξί κλικ στην ίδια συντόμευση και καρφιτσώστε το στη γραμμή εργασιών. Είναι αυτονόητο ότι θα χρειαστεί να επαναλάβετε τη διαδικασία εάν χρειαστεί να κάνετε αλλαγές στο εικονίδιο ή στο όνομα της εφαρμογής. Δεν μπορείτε να καρφιτσώσετε ξανά την εφαρμογή από το πλακίδιο του μενού Έναρξη ή τη λίστα εφαρμογών, επειδή θα καρφιτσώσει με το προεπιλεγμένο όνομα και το εικονίδιο.
Μπορείτε επίσης να μετονομάσετε στοιχεία στη λίστα εφαρμογών στο μενού Έναρξη.