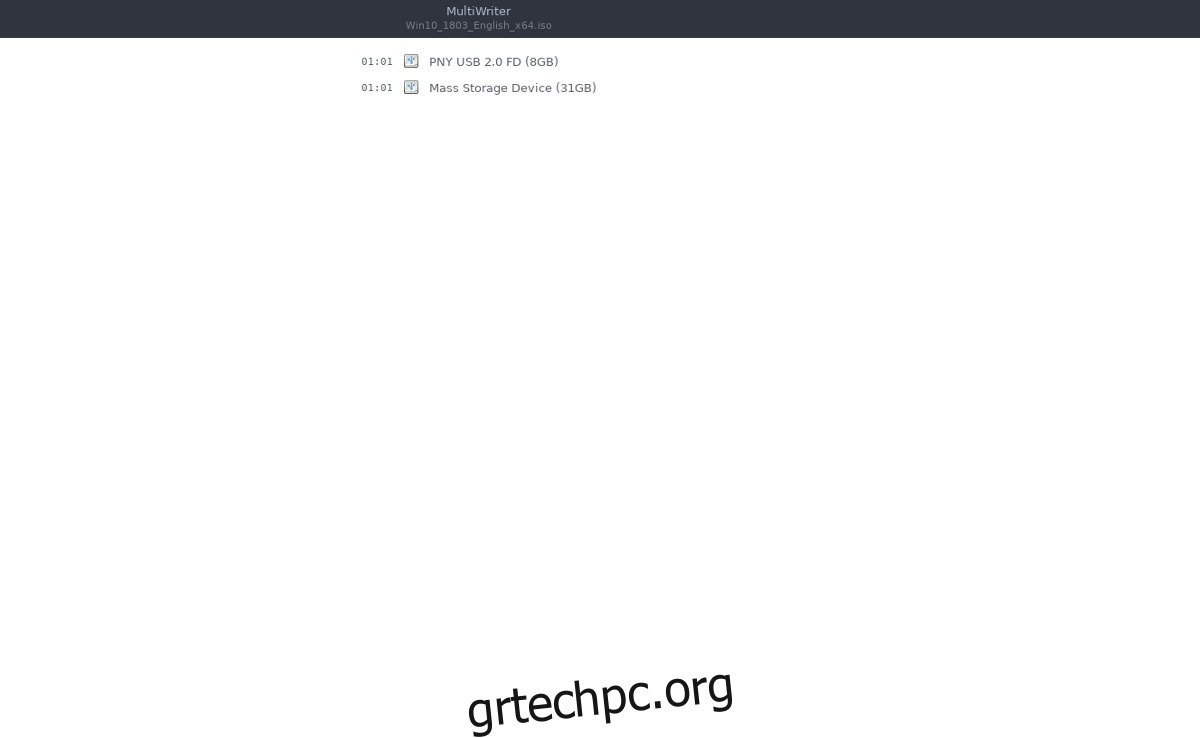Αν χρειάστηκε ποτέ να φτιάξετε πολλαπλά Linux live USB sticks ταυτόχρονα, θα συμφωνήσετε: είναι επίπονο και κουραστικό. Μια καλή εναλλακτική για να αντιμετωπίσετε την κουραστική εμφάνιση της μίας μονάδας USB μετά την άλλη στο Linux είναι με το εργαλείο Gnome MultiWriter. Σας επιτρέπει να γράφετε σε πολλές μονάδες USB ταυτόχρονα.
SPOILER ALERT: Κάντε κύλιση προς τα κάτω και παρακολουθήστε το εκπαιδευτικό βίντεο στο τέλος αυτού του άρθρου.
Το Gnome MultiWriter είναι ένα απλό εργαλείο που επιτρέπει στους χρήστες να γράφουν μία εικόνα ISO σε πολλές αφαιρούμενες συσκευές USB ταυτόχρονα.
Πίνακας περιεχομένων
Εγκατάσταση
Η χρήση του εργαλείου MultiWriter σε Linux είναι πολύ εύκολη, ανεξάρτητα από τη διανομή Linux που χρησιμοποιείτε, καθώς θεωρείται μέρος του έργου Gnome. Για να εγκαταστήσετε την εφαρμογή, ανοίξτε ένα τερματικό και ακολουθήστε τις οδηγίες που αντιστοιχούν στο λειτουργικό σας σύστημα.
Ubuntu
sudo apt install gnome-multi-writer
Debian
sudo apt-get install gnome-multi-writer
Arch Linux
sudo pacman -S gnome-multi-writer
Μαλακό καπέλλο
sudo dnf install gnome-multi-writer
OpenSUSE
sudo zypper install gnome-multi-writer
Γενικό Linux
Το Gnome Multi-Writer είναι μέρος του έργου Gnome, επομένως το λογισμικό θα πρέπει να είναι εύκολο στην εγκατάσταση ακόμη και στις πιο σκοτεινές διανομές Linux. Ωστόσο, αν δεν μπορείτε να το βρείτε, το έργο έχει τον κωδικό του άμεσα διαθέσιμο στο διαδίκτυο. Για να λάβετε τον κωδικό, κατευθυνθείτε στον επίσημο ιστότοποκαι κατεβάστε το πιο πρόσφατο στιγμιότυπο. Εναλλακτικά, χρησιμοποιήστε το εργαλείο Git και κλωνοποιήστε την πιο πρόσφατη έκδοση στον υπολογιστή σας.
Μέσα στον κώδικα, διαβάστε το “αρχείο README. Αυτό το αρχείο περιγράφει λεπτομερώς πώς να δημιουργήσετε το MultiWriter.
Χρήση του Gnome MultiWriter
Το Gnome MultiWriter έχει έναν μόνο σκοπό: την εγγραφή εικόνων του λειτουργικού συστήματος με τη μορφή αρχείων ISO σε πολλές συσκευές USB ταυτόχρονα. Επίσημα, η εφαρμογή μπορεί να χειριστεί μονάδες USB από 1 GB έως και 32 GB. Δεν υπάρχει συγκεκριμένο όριο για το πόσες μονάδες USB μπορεί να χειριστεί κάθε φορά, αλλά μάλλον καλό είναι να μην το παρακάνετε.
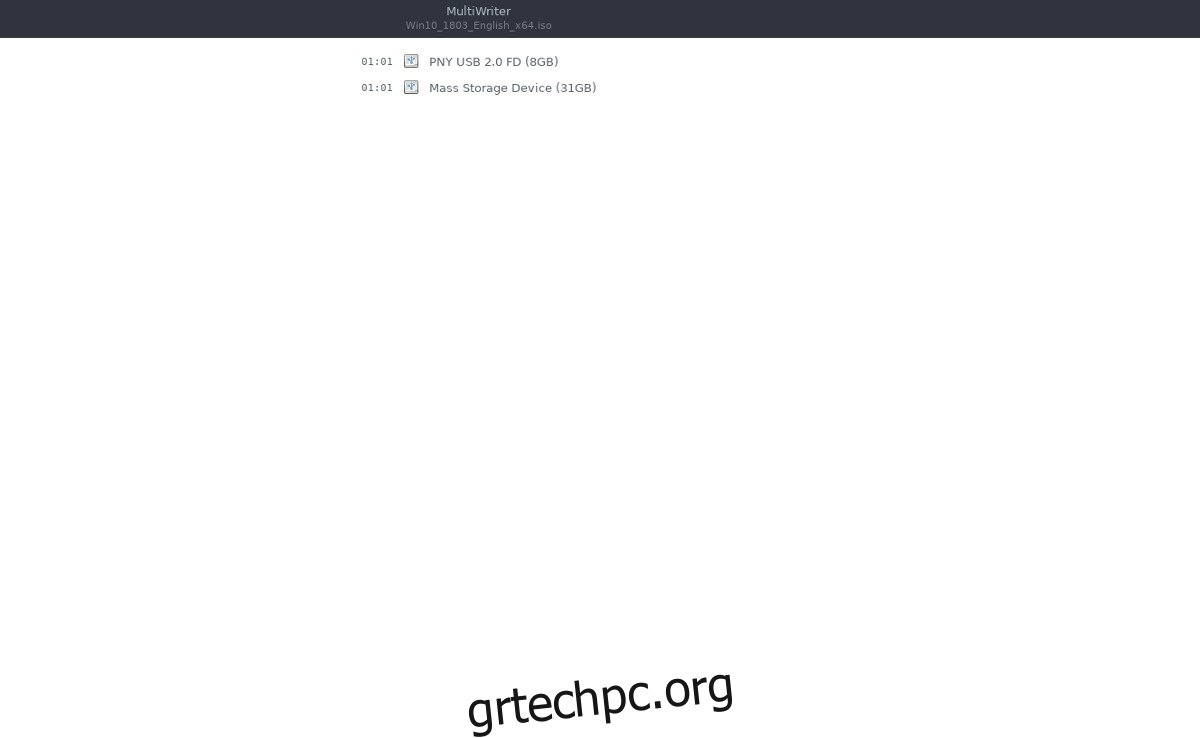
Σημείωση: Οι μονάδες flash USB ΔΕΝ χρειάζεται να έχουν το ίδιο μέγεθος για να λειτουργήσουν σωστά η εγγραφή.
Πριν εγγράψετε οτιδήποτε με το Gnome MultiWriter, θα χρειαστείτε μια εικόνα λειτουργικού συστήματος. Κατεβάστε την εικόνα του λειτουργικού σας συστήματος της επιλογής σας στον υπολογιστή σας Linux και ανοίξτε την εφαρμογή Gnome MultiWriter.
Μέσα στο Gnome MultiWriter, κάντε κλικ στο εικονίδιο μενού στο επάνω αριστερό τμήμα του παραθύρου. Αναζητήστε την επιλογή «Εισαγωγή ISO» και επιλέξτε την. Επιλέγοντας την επιλογή «Εισαγωγή ISO» θα εμφανιστεί ένα παράθυρο περιήγησης αρχείων και θα επιτρέψει στον χρήστη να επιλέξει την εικόνα του λειτουργικού συστήματος που θα χρησιμοποιήσει κατά τη διαδικασία εγγραφής.
Χρησιμοποιήστε το παράθυρο του προγράμματος περιήγησης αρχείων για να αναζητήσετε την εικόνα ISO και κάντε κλικ στο κουμπί “Εισαγωγή” για να τη φορτώσετε.
Με την εικόνα ISO που έχει εισαχθεί στο Gnome MultiWriter, είναι ασφαλές να συνδέσετε όλες τις συσκευές USB.
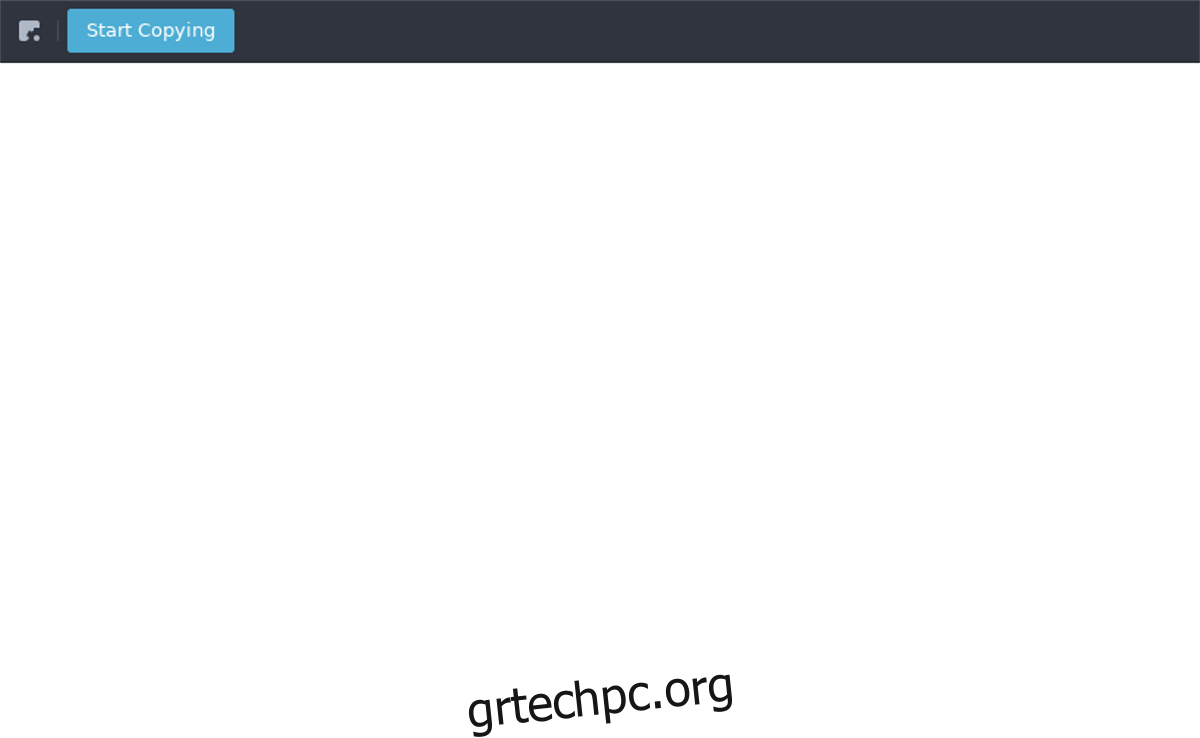
Όταν όλες οι συσκευές USB είναι συνδεδεμένες και έτοιμες, κάντε κλικ στο κουμπί «Έναρξη αντιγραφής» για να ξεκινήσει η διαδικασία εγγραφής.
Εγγραφή αρχείων IMG
Μπορεί να θέλετε να γράψετε ένα ακατέργαστο αρχείο εικόνας λειτουργικού συστήματος (IMG) σε μια συσκευή USB. Εγγενώς, δεν είναι δυνατό να γίνει αυτό με το Gnome MultiWriter, καθώς υποστηρίζει μόνο αρχεία ISO. Ωστόσο, εάν πρέπει οπωσδήποτε να γράψετε ένα αρχείο IMG, υπάρχει μια απλή λύση: μετατροπή IMG σε ISO.
Επί του παρόντος, ο καλύτερος τρόπος για να μετατρέψετε ένα αρχείο IMG σε ISO στο Linux περιλαμβάνει τη χρήση του προγράμματος CCD2ISO. Δυστυχώς, η εφαρμογή CCD2ISO δεν είναι προεγκατεστημένη σε καμία διανομή Linux, επομένως θα πρέπει να την εγκαταστήσετε. Για να εγκαταστήσετε την εφαρμογή, ανοίξτε ένα τερματικό και εισαγάγετε την εντολή που αντιστοιχεί στη διανομή Linux σας.
Ubuntu
sudo apt install ccd2iso
Debian
sudo apt-get install ccd2iso
Arch Linux
sudo pacman -S ccd2iso
Μαλακό καπέλλο
sudo dnf install ccd2iso
OpenSUSE
sudo zypper install ccd2iso
Γενικό Linux
Χρειάζεστε CCD2ISO και σε μια λιγότερο γνωστή διανομή Linux; Μην ανησυχείτε, ο προγραμματιστής έχει ένα αρχείο Tar με δυνατότητα λήψης της εφαρμογής στο SourceForge. Να το πάρεις, κατευθυνθείτε σε αυτή τη σελίδα και κατεβάστε το αρχείο Tar. Στη συνέχεια, ανοίξτε ένα τερματικό και εξαγάγετε το αρχείο.
cd ~/Downloads tar -zxvf ccd2iso.tar.gz
Μετατροπή IMG σε ISO
Με την εφαρμογή CCD2ISO εγκατεστημένη στον υπολογιστή σας Linux, ανοίξτε ένα τερματικό και πληκτρολογήστε την ακόλουθη εντολή:
ccd2iso ~/location/of/img.img name-of-new-iso-file.iso
Η μετατροπή ενός ακατέργαστου αρχείου IMG σε αρχείο ISO απαιτεί χρόνο, επομένως να είστε υπομονετικοί. Όταν ολοκληρωθεί η διαδικασία, προσαρτήστε το αρχείο ISO. Αυτό το μέρος της διαδικασίας μετατροπής δεν είναι υποχρεωτικό, αλλά εάν το κάνετε θα σας επιτρέψει να επιβεβαιώσετε ότι η διαδικασία μετατροπής λειτούργησε και ότι τα αρχεία είναι προσβάσιμα.
Για να τοποθετήσετε ένα ISO, κάντε τα εξής:
mkdir ~/Desktop/iso-mount mount -o loop name-of-new-iso-file.iso ~/Desktop/iso-mount
Επαληθεύστε ότι τα περιεχόμενα του ISO είναι ορατά στο Linux μετακινώντας το τερματικό στο φάκελο iso-mount.
cd ~/Desktop/iso-mount
Δείτε τα περιεχόμενα του ISO με ls.
ls
Εάν όλα φαίνονται καλά, αποσυνδέστε το αρχείο ISO και διαγράψτε το φάκελο προσάρτησης.
umount ~/Desktop/iso-mount rmdir ~/Desktop/iso-mount
Ολοκληρώστε τη διαδικασία ανοίγοντας το Gnome MultiWriter και εγγράφοντας την εικόνα ISO σε USB.