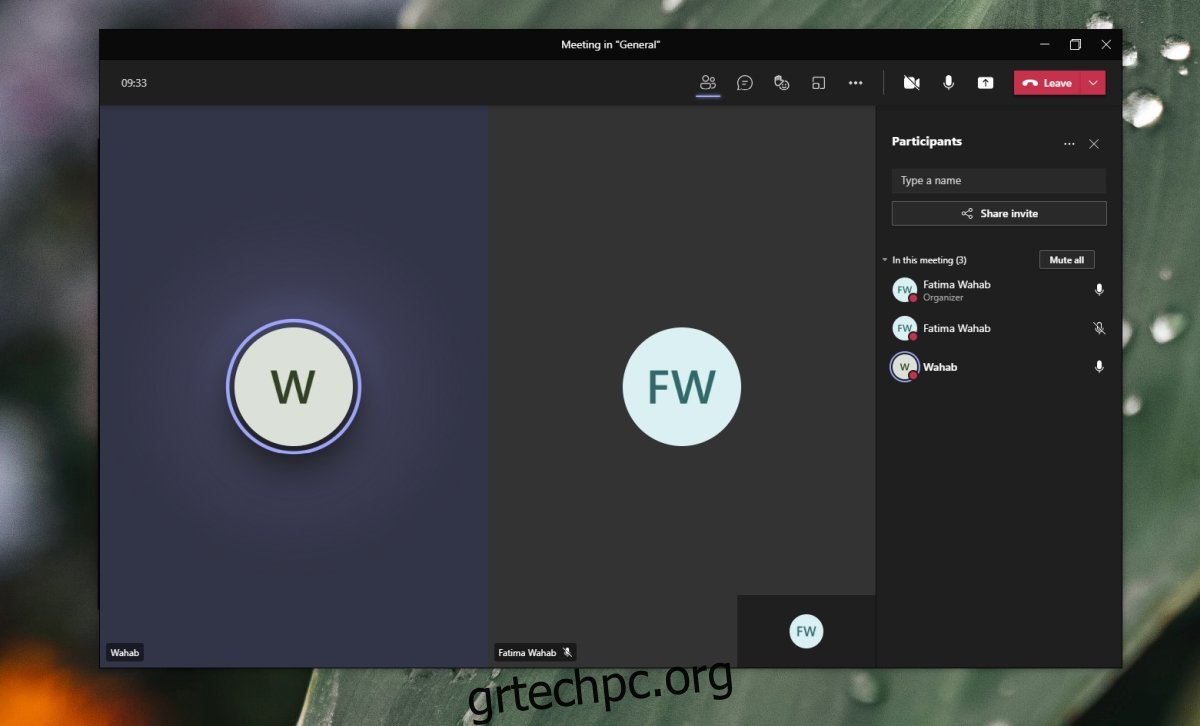Οι διαδικτυακές συναντήσεις χρειάζονται πολλή εξοικείωση και θα είναι αφύσικές για πολλούς ανθρώπους. Οι διαδικτυακές συσκέψεις επιτρέπουν στους χρήστες να βλέπουν ποιος μιλάει αλλά μόνο το άτομο που μιλά, ενώ όλοι οι άλλοι θα εμφανίζονται ως μικρογραφία ή όνομα σε μια λίστα. Σχεδόν πάντα θα έχετε την εντύπωση ότι υπάρχει μόνο ένα άτομο στη συνάντηση μέχρι να μιλήσει κάποιος άλλος.
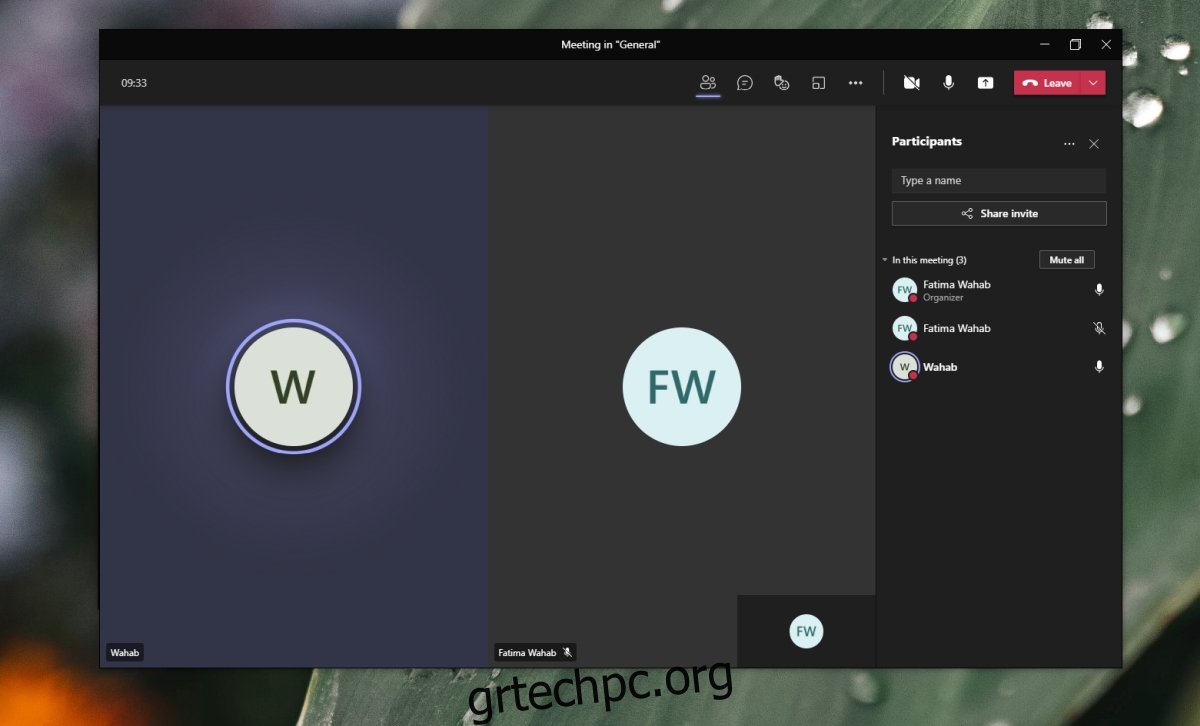
Πίνακας περιεχομένων
Διαίρεση οθόνης του Microsoft Teams
Μια διαδικτυακή σύσκεψη μπορεί να έχει οποιονδήποτε αριθμό συμμετεχόντων, αλλά το μέγεθος της οθόνης σας δεν είναι αρκετά μεγάλο για να χωρέσει βίντεο από όλους. Υπάρχουν όρια στον αριθμό των βίντεο που μπορούν να προβληθούν δίπλα-δίπλα πριν χρειαστεί να αποκρύψουν. Το Microsoft Teams έχει μια προβολή διαχωρισμένης οθόνης που θα επιτρέπει στους χρήστες να προβάλλουν βίντεο από περισσότερους από έναν συμμετέχοντες δίπλα-δίπλα.
Ενεργοποιήστε τη διαίρεση της οθόνης του Microsoft Teams
Το Microsoft Teams θα ενεργοποιήσει αυτόματα τη διαίρεση οθόνης, ωστόσο, αυτό υπόκειται σε ορισμένους περιορισμούς. Η διαίρεση της οθόνης μπορεί να εμφανίσει τους συμμετέχοντες στη σύσκεψη σε ένα πλέγμα 2×1 ή 4×4. Θα πρέπει να ενεργοποιηθεί αυτόματα εάν έχετε τόσα άτομα σε μια σύσκεψη. Εάν ξεπεράσετε τα 4, θα επιστρέψετε στην προβολή ενός ατόμου.
Ανοίξτε το Microsoft Teams.
Ξεκινήστε μια συνάντηση και επιτρέψτε στα μέλη της ομάδας να συμμετάσχουν.
Μόλις τα μέλη της ομάδας ξεπεράσουν τον αριθμό των 4, κάντε κλικ στο κουμπί περισσότερες επιλογές δίπλα στο όνομα/βίντεο ενός μέλους.
Επιλέξτε Καρφίτσωμα. Επαναλάβετε για όσους συμμετέχοντες χωράνε στην οθόνη σας.
Το Microsoft Teams θα εισαγάγει την προβολή διαχωρισμένης οθόνης και θα εμφανίσει βίντεο για τους καρφιτσωμένους συμμετέχοντες δίπλα-δίπλα.
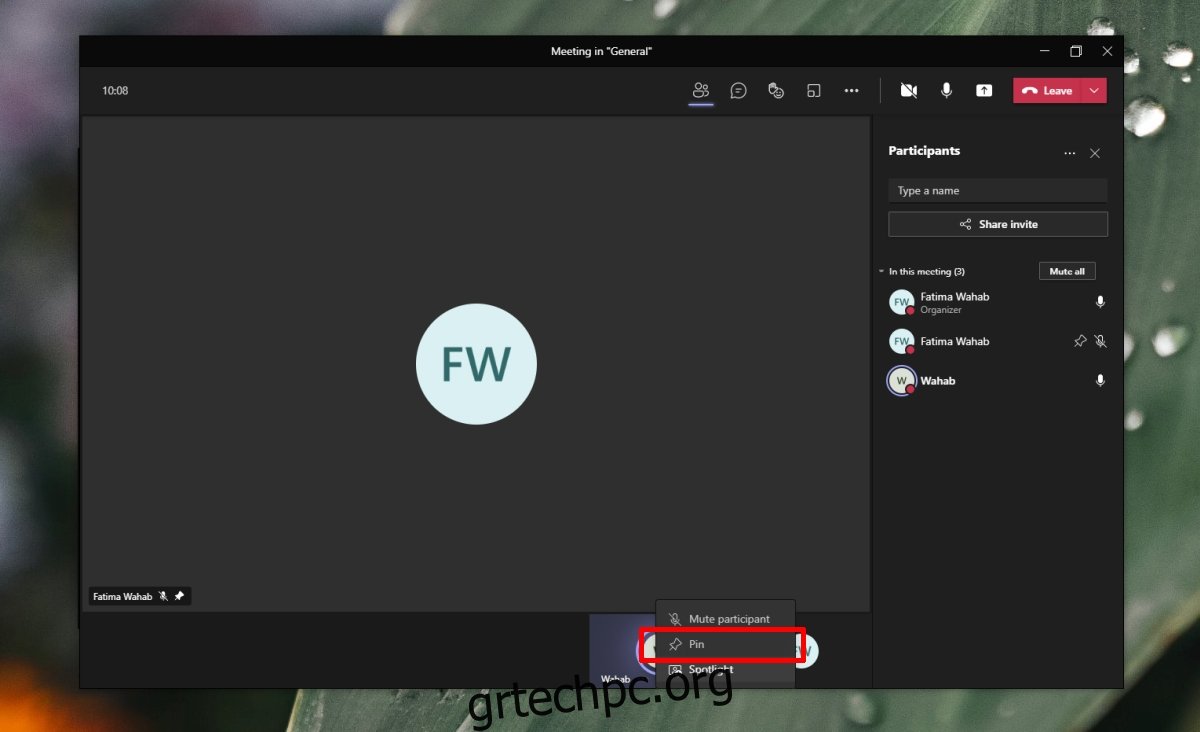
Πλέγμα Microsoft Teams 3 x 3
Η προβολή πλέγματος 3×3 στο Microsoft Teams επιτρέπει την ταυτόχρονη εμφάνιση 9 ροών βίντεο στην οθόνη. Αυτή η διάταξη θα ξεκινήσει όταν έχετε 9 συμμετέχοντες στη σύσκεψη.
Αποκλεισμός βίντεο από προβολή πλέγματος/διαιρεμένης οθόνης
Το Microsoft Teams θα εμφανίζει βίντεο από τους συμμετέχοντες με σειρά προτεραιότητας. Εάν πιστεύετε ότι ορισμένα μέλη της ομάδας δεν χρειάζεται να έχουν τη δική τους κεντραρισμένη ροή βίντεο, μπορείτε να τα επισημάνετε ως συμμετέχοντες.
Ανοίξτε το Microsoft Teams.
Ξεκινήστε μια συνάντηση.
Επιτρέψτε στα μέλη της ομάδας να συμμετάσχουν.
Κάντε κλικ στο κουμπί των συμμετεχόντων στο επάνω μέρος.
Στον πίνακα στα δεξιά, κάντε κλικ στο κουμπί περισσότερες επιλογές δίπλα σε έναν συμμετέχοντα.
Επιλέξτε Κάντε έναν συμμετέχοντα.
Επαναλάβετε για άλλους χρήστες.
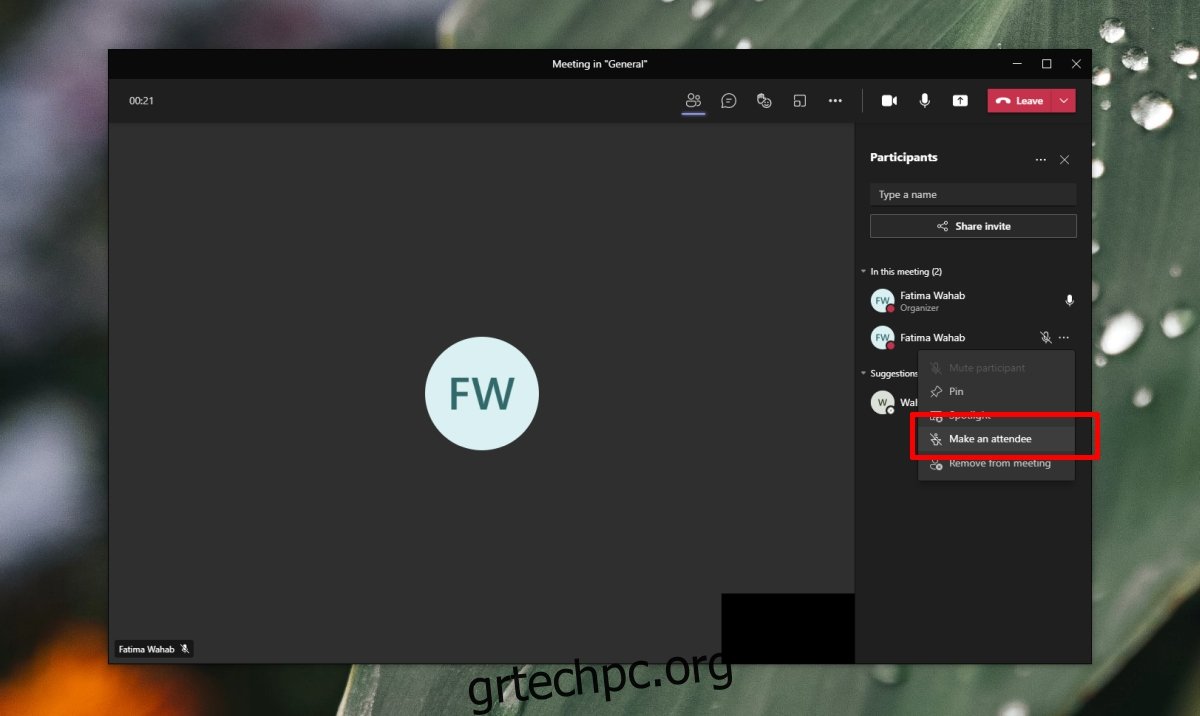
Διαχωρισμένη οθόνη του Microsoft Teams: βίντεο και παρουσίαση
Το Microsoft Teams διαθέτει λειτουργία παρουσίασης, ωστόσο όταν ένας χρήστης εισέρχεται σε λειτουργία παρουσίασης, το δικό του βίντεο είναι κρυφό. Δεν υπάρχει τρόπος να εμφανιστούν τόσο το βίντεο όσο και η παρουσίαση δίπλα-δίπλα. Η μόνη εξαίρεση είναι εάν διοργανώνετε μια ζωντανή εκδήλωση. Οι ζωντανές εκδηλώσεις στο Microsoft Teams απαιτούν ειδική άδεια χρήσης.
συμπέρασμα
Είναι δύσκολο να διατηρηθεί η παρουσία όλων κατά τη διάρκεια μιας διαδικτυακής σύσκεψης και πολλοί άνθρωποι δεν είναι συνηθισμένοι σε αυτήν τη συγκεκριμένη μορφή συνάντησης. Η παρακολούθηση μιας συζήτησης γίνεται δύσκολη για πολλούς από αυτούς. Εάν το πλέγμα 4×4 και 3×3 είναι ανεπαρκές για εσάς, δοκιμάστε να χρησιμοποιήσετε τη λειτουργία Together στο Microsoft Teams. Προσθέτει τους πάντες σε μια εικονική αίθουσα συσκέψεων που μπορεί να γεμίσει για τη φυσική παρουσία με την οποία αισθάνονται άνετα πολλοί άνθρωποι.