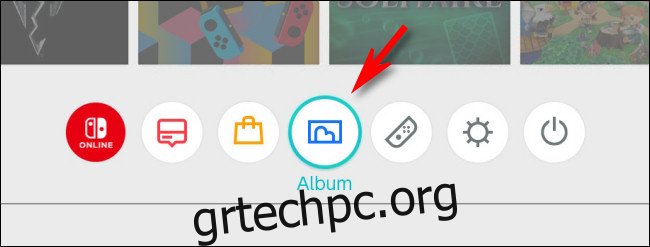Εάν η κονσόλα Nintendo Switch λειτουργεί Σύστημα 11.0.0 ή υψηλότερη, μπορείτε πλέον να μεταφέρετε ασύρματα έως και 10 στιγμιότυπα οθόνης και ένα βίντεο τη φορά σε smartphone ή tablet με κωδικό QR. Δείτε πώς λειτουργεί και πώς να το ρυθμίσετε.
Πώς λειτουργεί?
Όταν μοιράζεστε στιγμιότυπα οθόνης ή βίντεο από το Switch σας σε μια έξυπνη συσκευή μέσω ενός κωδικού QR, το Switch δημιουργεί πρώτα το δικό του τοπικό σημείο πρόσβασης Wi-Fi. Στη συνέχεια, μοιράζεται πώς μπορείτε να συνδεθείτε σε αυτό με το τηλέφωνό σας μέσω ενός κωδικού QR. Μόλις ληφθεί, το smartphone σας συνδέεται προσωρινά στο τοπικό δίκτυο Wi-Fi του Switch.
Στη συνέχεια, ο διακόπτης σάς παρέχει έναν δεύτερο κωδικό QR. Αυτό δίνει στο τηλέφωνό σας τη διεύθυνση του προσωρινού διακομιστή web στο Switch με συνδέσμους προς τα στιγμιότυπα οθόνης και τα βίντεο που μοιραστήκατε. Από εκεί, μπορείτε να κάνετε λήψη των εικόνων ή των βίντεο στο τηλέφωνό σας.
Όταν τελειώσετε, το δίκτυο Wi-Fi του Switch εξαφανίζεται και η έξυπνη συσκευή σας επανασυνδέεται αυτόματα στο συνηθισμένο σημείο πρόσβασης Wi-Fi. Είναι αρκετά περίεργο, αλλά λειτουργεί με iPhone, τηλέφωνα Android, iPad, Kindle Fires ή οποιαδήποτε άλλη φορητή συσκευή.
Πώς να κοινοποιήσετε τοπικά στιγμιότυπα οθόνης και βίντεο με διακόπτη μέσω QR Code
Για να κάνετε κοινή χρήση πολυμέσων από το Switch σας, θα πρέπει πρώτα να βεβαιωθείτε ότι εκτελεί το System 11.0.0 ή νεότερη έκδοση. Εάν είναι, ανοίξτε τις “Ρυθμίσεις συστήματος”, μεταβείτε στο “Σύστημα” και, στη συνέχεια, επιλέξτε “Ενημέρωση συστήματος”.
Στη συνέχεια, στο μενού Home, επιλέξτε το εικονίδιο Άλμπουμ (ο κύκλος με μια ορθογώνια φωτογραφία ορισμένων καμπυλωτών λόφων σε στυλ Mario).
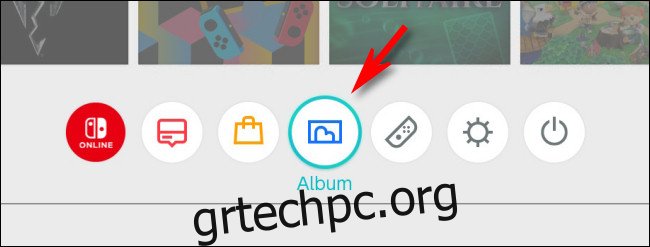
Εντοπίστε και επιλέξτε τη φωτογραφία ή το βίντεο που θέλετε να μοιραστείτε με το smartphone σας και, στη συνέχεια, πατήστε A για να ανοίξετε το «Κοινή χρήση και επεξεργασία».
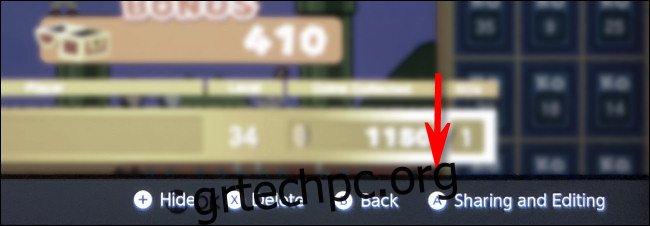
Στην πλαϊνή γραμμή «Κοινή χρήση και επεξεργασία», επιλέξτε «Αποστολή σε Smartphone».
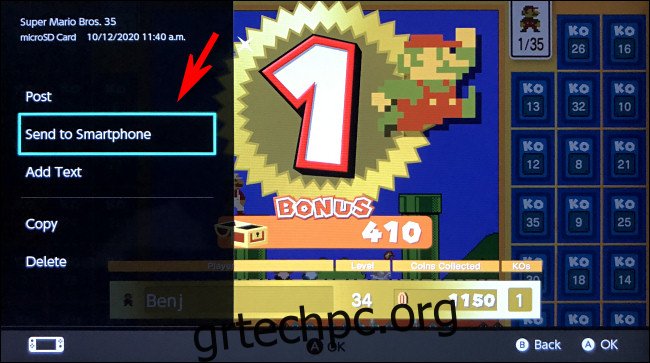
Θα εμφανιστεί ένα αναδυόμενο παράθυρο που θα σας ρωτάει εάν θέλετε να μοιραστείτε το “Only This One” ή εάν προτιμάτε “Send a Batch”. Η επιλογή δέσμης θα στείλει το πολύ 10 εικόνες και 1 βίντεο τη φορά και μπορείτε να τις επιλέξετε σε μια εύχρηστη διεπαφή μικρογραφιών.
Για το παράδειγμά μας, όμως, θα επιλέξουμε “Μόνο αυτό”.
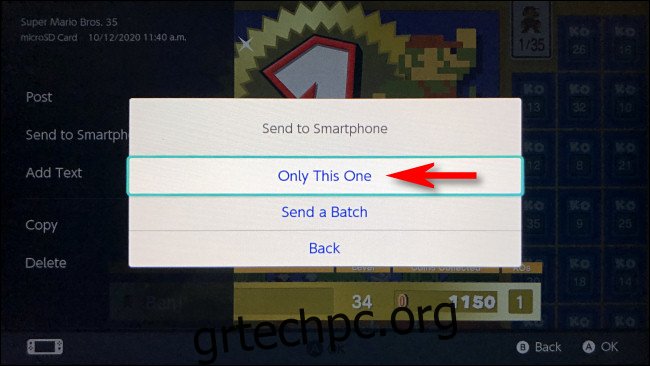
Θα εμφανιστεί η οθόνη “Αποστολή σε Smartphone” που περιλαμβάνει έναν κωδικό QR. Στο smartphone ή το tablet σας, ανοίξτε την εφαρμογή Κάμερα και σαρώστε τον κωδικό QR. Χρησιμοποιούμε iPhone, αλλά αυτό λειτουργεί επίσης με iPad και συσκευές Android που μπορούν να σαρώσουν κωδικούς QR.
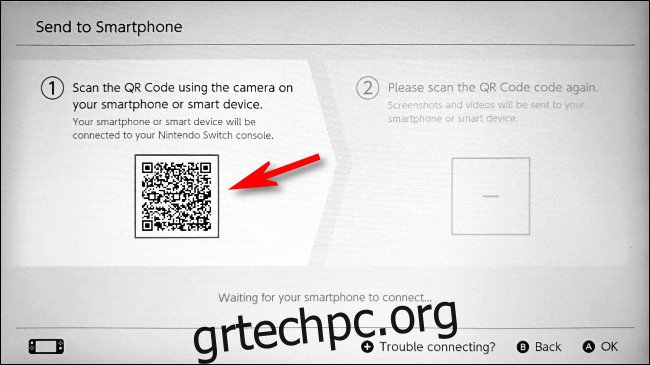
Αφού σαρώσετε τον κωδικό, πατήστε «Συμμετοχή» στην ειδοποίηση που σας ρωτά εάν θέλετε να εγγραφείτε στο τοπικό δίκτυο Wi-Fi του Switch. Θα έχει ένα όνομα όπως “switch_8057C0001”. Φαίνεται κάπως τρομακτικό, αλλά μην ανησυχείτε – απλώς συνδέεστε στην τοπική μονάδα Switch.
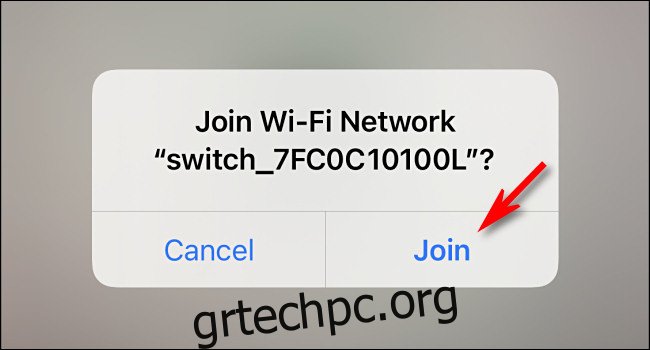
Αφού συνδεθεί η έξυπνη συσκευή σας, θα εμφανιστεί ένας δεύτερος κωδικός QR στο διακόπτη σας.
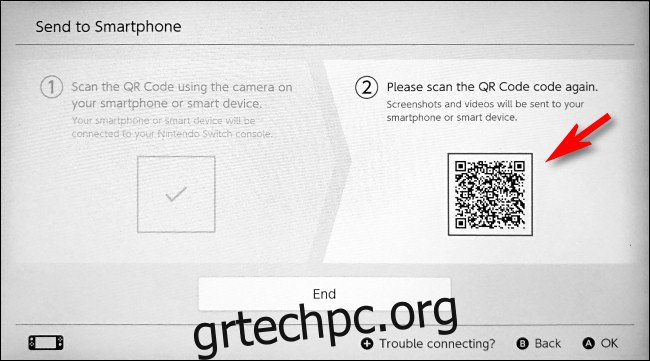
Σαρώστε το με την έξυπνη συσκευή σας και, στη συνέχεια, πατήστε το σύνδεσμο στην ειδοποίηση που εμφανίζεται για να το ανοίξετε σε ένα πρόγραμμα περιήγησης.
Στη συνέχεια, θα δείτε μια ιστοσελίδα που περιλαμβάνει μια μικρογραφία της εικόνας που επιλέξατε να μοιραστείτε. Εάν επιλέξατε να μοιραστείτε μια δέσμη εικόνων, θα εμφανίζονται όλες σε αυτήν τη σελίδα ως μικρογραφίες.
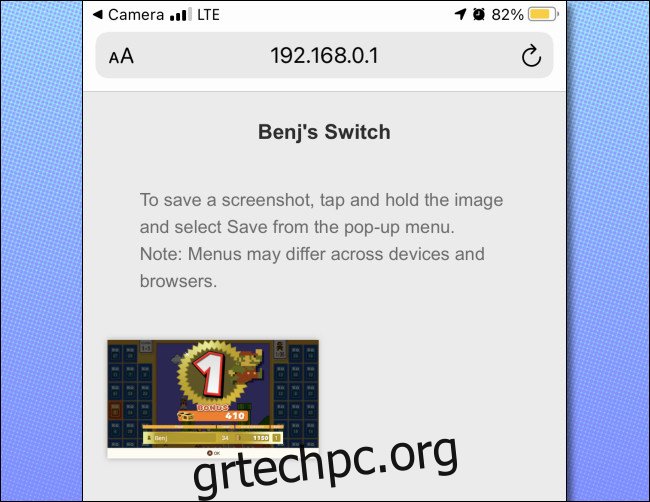
Από εκεί, μπορείτε να αποθηκεύσετε κάθε εικόνα ή βίντεο στη συσκευή σας. Για να το κάνετε αυτό σε ένα iPhone, απλώς κρατήστε το δάχτυλό σας σε μια εικόνα για λίγο και, στη συνέχεια, πατήστε “Προσθήκη στις Φωτογραφίες” στο μενού που εμφανίζεται.
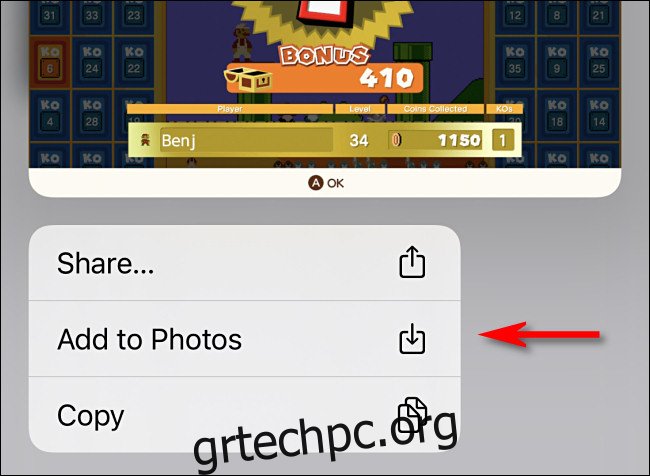
Μετά από αυτό, επιστρέψτε στον διακόπτη σας και πατήστε “Τέλος”.
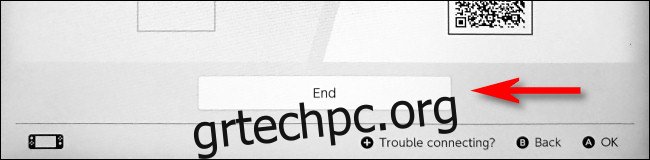
Αυτό κλείνει τη σύνδεση Wi-Fi και αμέσως μετά, το smartphone σας θα πρέπει να επανασυνδεθεί αυτόματα στο προτιμώμενο σημείο πρόσβασης Wi-Fi. Εάν δεν το κάνει, θα πρέπει να επισκεφτείτε τις ρυθμίσεις της συσκευής σας και να συνδεθείτε ξανά με μη αυτόματο τρόπο.
Εάν ποτέ χρειαστεί να μεταφέρετε περισσότερα στιγμιότυπα οθόνης του Switch στο μέλλον, μπορείτε επίσης να τα μετακινήσετε σε υπολογιστή ή Mac με κάρτα microSD ή καλώδιο USB.