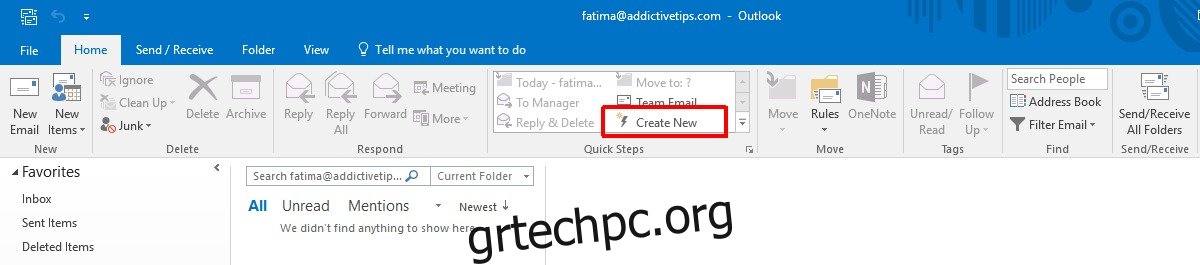Το Outlook σάς επιτρέπει να δημιουργείτε κανόνες για τα email που στέλνετε και λαμβάνετε. Οι κανόνες είναι μια εξαιρετική δυνατότητα αυτοματισμού που σας βοηθά να ελέγχετε και να ταξινομείτε τα email σας. Μια άλλη εξίσου εντυπωσιακή αλλά λιγότερο πολυσυζητημένη δυνατότητα στο Outlook είναι τα Quick Steps. Είναι μια δυνατότητα αυτοματισμού που αυτοματοποιεί ενέργειες όπως η μετακίνηση email ή η αντιγραφή τους. Χρησιμοποιώντας τα Quick Steps, μπορείτε να μετακινήσετε όλα τα νέα email σε έναν συγκεκριμένο φάκελο με ένα κλικ. Αυτό θα τους μετακινήσει από τα εισερχόμενά σας και στον δικό τους αποκλειστικό φάκελο “Σήμερα”. Χρειάζεται πολύ λίγο για τη ρύθμιση και μπορείτε να εκτελέσετε το γρήγορο βήμα πολλές φορές την ημέρα. Εδώ είναι τι πρέπει να κάνετε.
Από προεπιλογή, το Outlook ταξινομεί τα μηνύματα ηλεκτρονικού ταχυδρομείου σε ενότητες με ημερομηνία, π.χ. “Σήμερα”, “Χθες” και “Τελευταία εβδομάδα”. Είναι πολύ εύκολο για εσάς να μετακινηθείτε κατά λάθος σε ένα μήνυμα ηλεκτρονικού ταχυδρομείου που λήφθηκε “Χθες” ενώ περιηγείστε στα email που λάβατε “Σήμερα”. Αυτό συμβαίνει επειδή οι ενότητες “Σήμερα” και “Χθες” δεν είναι διαφορετικές τοποθεσίες. Είναι απλώς σχετικές χρονικές ενότητες στα εισερχόμενά σας. Θα χρησιμοποιήσουμε αυτές τις ενότητες για να μετακινήσουμε όλα τα νέα email σε έναν φάκελο.
Ανοίξτε το Outlook. Στην καρτέλα Αρχική σελίδα, κάντε κλικ στην επιλογή “Δημιουργία νέου” στην εργαλειοθήκη “Γρήγορα βήματα”.
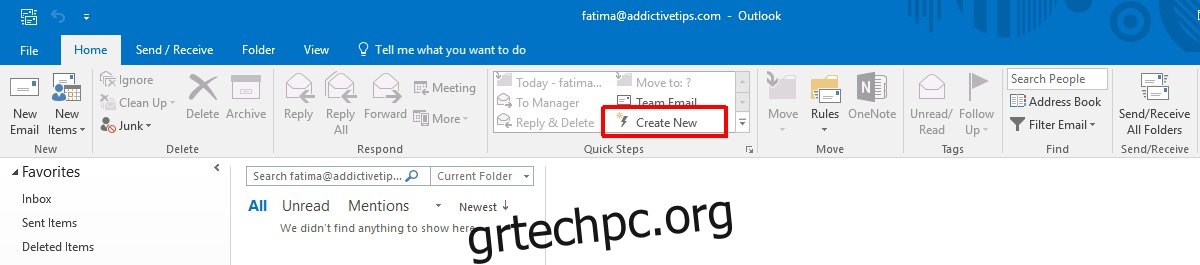
Θα ανοίξει ένα νέο παράθυρο για τη διαμόρφωση ενός νέου Γρήγορου Βήματος. Δώστε ένα όνομα στο Quick Step. Εάν δεν του δώσετε όνομα, θα κληρονομήσει το όνομα από την ενέργεια που ορίσατε για αυτό.
Ανοίξτε το αναπτυσσόμενο μενού Ενέργειες και επιλέξτε «Μετακίνηση σε φάκελο» από τις επιλογές που αναφέρονται. Το Outlook θα σας ζητήσει να επιλέξετε έναν φάκελο ή να δημιουργήσετε έναν νέο. Δημιουργήστε έναν νέο φάκελο που ονομάζεται “Σήμερα”. Στην ενότητα “Προαιρετικά” σε αυτό το ίδιο παράθυρο, ορίστε μια συντόμευση πληκτρολογίου για την ενεργοποίηση του Γρήγορου Βήματος. Κάντε κλικ στο «Τέλος» και είστε έτοιμοι.
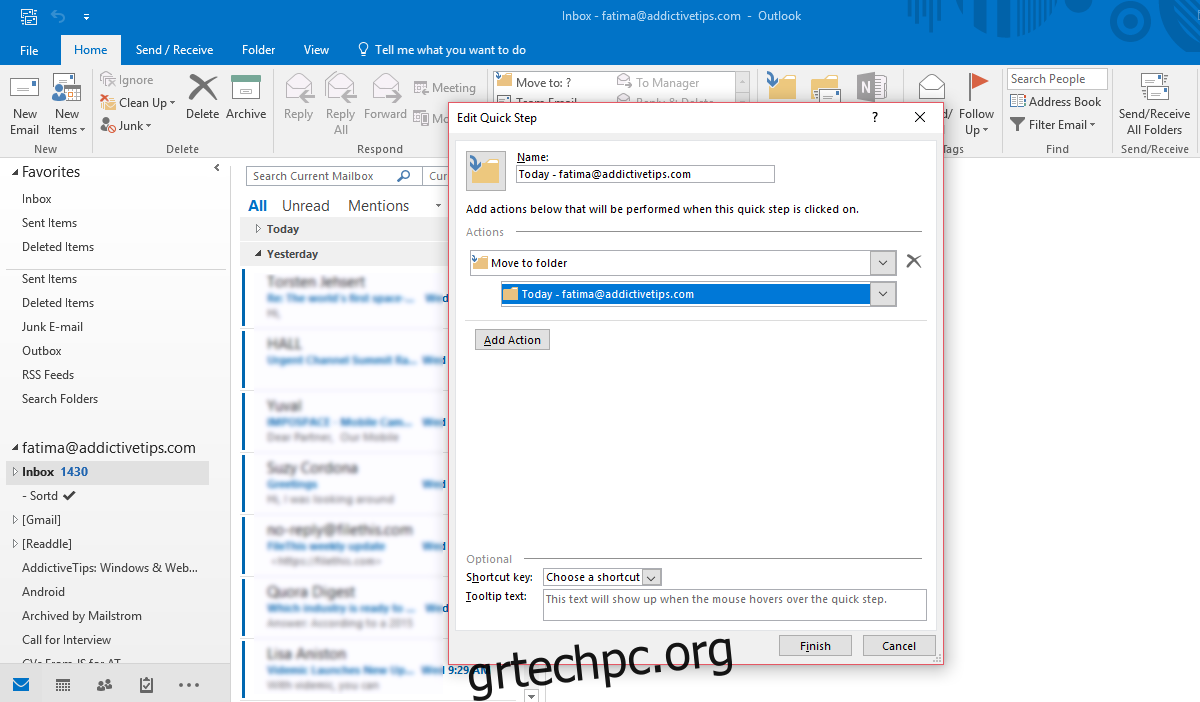
Επιστρέψτε στο Outlook και συμπτύξτε την ενότητα “Σήμερα”. Επιλέξτε το έτσι ώστε να έχει μια γαλάζια επισήμανση. Όταν επιλέγετε την ενότητα “Σήμερα” σε σύμπτυξη, επιλέγετε επίσης όλα τα μηνύματα ηλεκτρονικού ταχυδρομείου σε αυτήν.
Κάντε κλικ στο Quick Step που μόλις δημιουργήσατε στην εργαλειοθήκη Quick Steps ή πατήστε τη συντόμευση πληκτρολογίου που ορίσατε για αυτό.
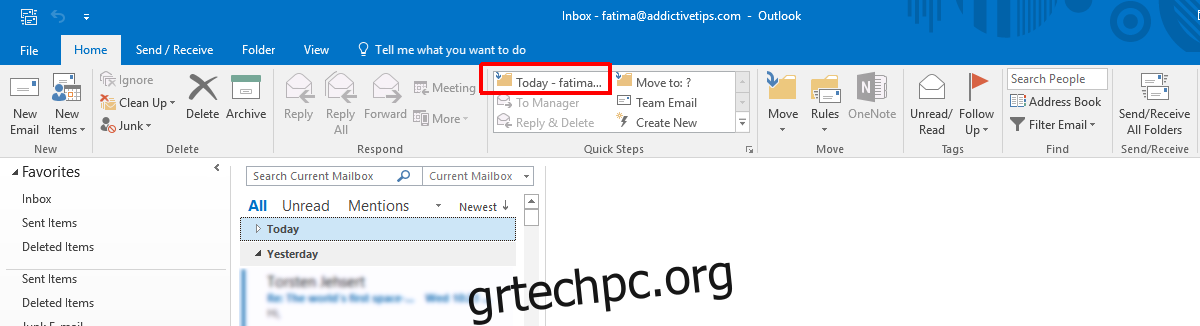
Όλα τα email που λάβατε σήμερα θα μετακινηθούν στον φάκελο που δημιουργήσατε/ορίστε στο Γρήγορο βήμα. Όταν περιηγείστε σε αυτά τα μηνύματα ηλεκτρονικού ταχυδρομείου, δεν θα καταλήξετε κατά λάθος να περιηγείστε σε παλαιότερα email.
Μπορείτε να δημιουργήσετε ένα άλλο Quick Step που διαγράφει όλα τα email από τον φάκελο “Σήμερα” που μόλις δημιουργήσατε. Αυτό θα διασφαλίσει ότι ο φάκελος είναι άδειος και έτοιμος για την επόμενη δέσμη μηνυμάτων ηλεκτρονικού ταχυδρομείου στο τέλος της ημέρας. Μπορείτε να χρησιμοποιήσετε ένα σύνολο Γρήγορων Βημάτων για να βεβαιωθείτε ότι έχετε μετακινήσει όλα τα email που λάβατε σήμερα στον νέο φάκελο. Μπορείτε να εκτελέσετε το γρήγορο βήμα πολλές φορές την ημέρα και να ταξινομήσετε τα νέα μηνύματα ηλεκτρονικού ταχυδρομείου καθώς φτάνουν.
Αυτή η συμβουλή είναι άχρηστη εάν δεν καταφέρετε να καθαρίσετε το φάκελο “Σήμερα” στο τέλος κάθε ημέρας. Απλώς θα καταλήξετε με έναν άλλο φάκελο γεμάτο email.