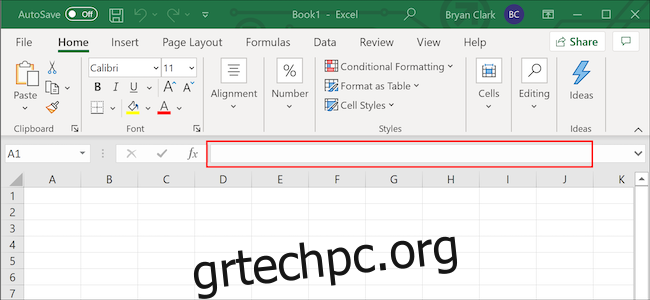Η δημιουργία τυχαίων δεδομένων για τη συμπλήρωση ενός βιβλίου εργασίας του Excel είναι τόσο απλή όσο η προσθήκη μερικών ελάχιστα γνωστών τύπων. Αυτές οι φόρμουλες είναι χρήσιμες όταν ακονίζετε τις δεξιότητές σας στο Microsoft Excel, καθώς σας δίνουν πλαστά δεδομένα για να εξασκηθείτε πριν διακινδυνεύσετε να κάνετε λάθη με τα πραγματικά.
Πίνακας περιεχομένων
Χρησιμοποιήστε τη γραμμή τύπων
Για να ξεκινήσουμε, θα εισαγάγουμε έναν από τους λίγους τύπους στη γραμμή τύπων. Αυτό είναι το παράθυρο κάτω από την κορδέλα, που βρίσκεται εδώ.
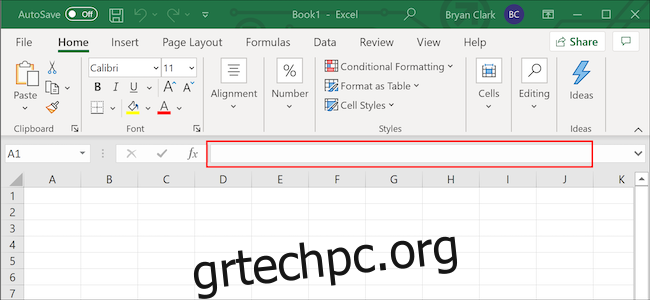
Από εκεί, πρόκειται να προσθέσετε τα δεδομένα που θέλετε και στη συνέχεια να κάνετε μια μικρή εκκαθάριση.
Προσθήκη τυχαίων αριθμών
Για να προσθέσουμε έναν ακέραιο τυχαία, θα χρησιμοποιήσουμε τη συνάρτηση “RANDBETWEEN”. Εδώ, μπορούμε να καθορίσουμε ένα εύρος τυχαίων αριθμών, σε αυτήν την περίπτωση, έναν αριθμό από το ένα έως το 1.000, και στη συνέχεια να τον αντιγράψουμε σε κάθε κελί στη στήλη κάτω από αυτό.
Κάντε κλικ για να επιλέξετε το πρώτο κελί στο οποίο θέλετε να προσθέσετε τον τυχαίο αριθμό σας.
Αντιγράψτε τον παρακάτω τύπο και επικολλήστε τον στη γραμμή τύπων του Excel. Μπορείτε να αλλάξετε τον αριθμό μέσα στην παρένθεση για να ταιριάζει στις ανάγκες σας. Αυτός ο τύπος επιλέγει έναν τυχαίο αριθμό μεταξύ ενός και 1.000.
=RANDBETWEEN(1.1000)
Πατήστε “Enter” στο πληκτρολόγιο ή κάντε κλικ στο “Πράσινο” βέλος για να εφαρμόσετε τον τύπο.
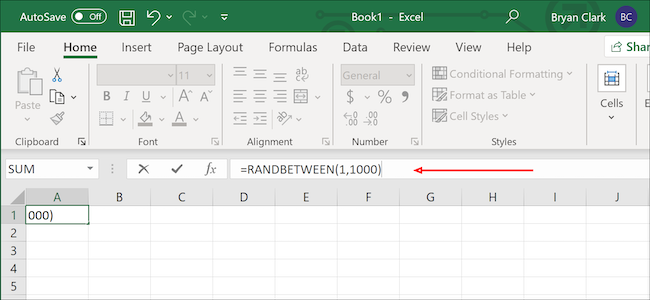
Στην κάτω δεξιά γωνία, τοποθετήστε το δείκτη του ποντικιού πάνω από το κελί μέχρι να εμφανιστεί το εικονίδιο “+”. Κάντε κλικ και σύρετέ το στο τελευταίο κελί της στήλης όπου θέλετε να εφαρμόσετε τον τύπο.
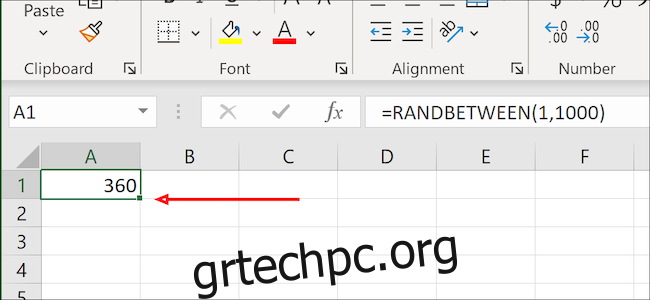
Μπορείτε να χρησιμοποιήσετε τον ίδιο τύπο για τις νομισματικές αξίες με ένα απλό tweak. Από προεπιλογή, το RANDBETWEEN επιστρέφει μόνο ακέραιους αριθμούς, αλλά μπορούμε να το αλλάξουμε χρησιμοποιώντας έναν ελαφρώς τροποποιημένο τύπο. Απλώς αλλάξτε τις ημερομηνίες σε παρένθεση για να καλύψετε τις ανάγκες σας. Σε αυτήν την περίπτωση, επιλέγουμε έναν τυχαίο αριθμό μεταξύ $1 και $1.000.
=RANDBETWEEN(1.1000)/100
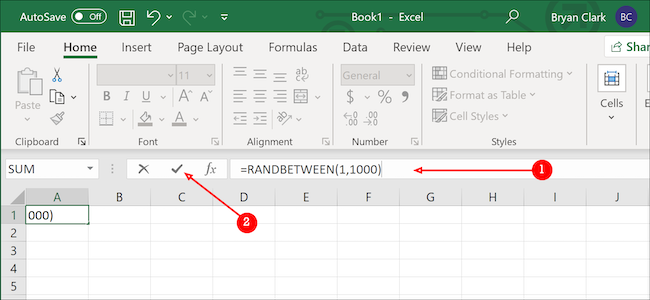
Μόλις τελειώσετε, θα χρειαστεί να καθαρίσετε λίγο τα δεδομένα. Ξεκινήστε κάνοντας δεξί κλικ μέσα στο κελί και επιλέγοντας «Μορφοποίηση κελιών».
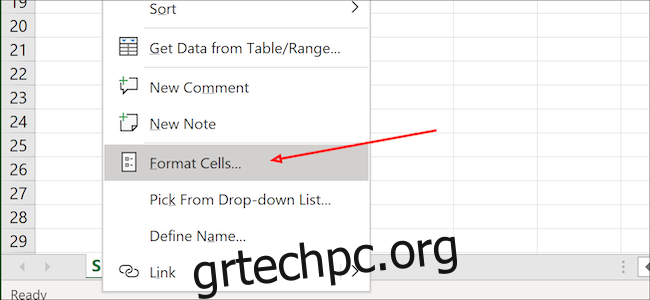
Στη συνέχεια, επιλέξτε «Νόμισμα» στο μενού «Κατηγορία» και, στη συνέχεια, επιλέξτε τη δεύτερη επιλογή κάτω από την επιλογή «Αρνητικοί αριθμοί». Πατήστε «Enter» στο πληκτρολόγιο για να τελειώσετε.
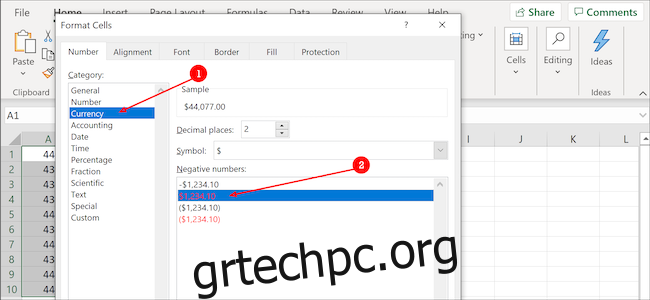
Προσθήκη ημερομηνιών
Το ενσωματωμένο ημερολόγιο του Excel αντιμετωπίζει κάθε ημερομηνία ως αριθμό, με τον αριθμό ένα να είναι η 1η Ιανουαρίου 1900. Η εύρεση του αριθμού για την ημερομηνία που χρειάζεστε δεν είναι τόσο απλή, αλλά σας έχουμε καλύψει.
Επιλέξτε το αρχικό κελί σας και, στη συνέχεια, αντιγράψτε και επικολλήστε τον ακόλουθο τύπο στη γραμμή τύπων του Excel. Μπορείτε να αλλάξετε οτιδήποτε σε παρένθεση για να ταιριάζει στις ανάγκες σας. Το δείγμα μας πρόκειται να επιλέξει μια τυχαία ημερομηνία το 2020.
=RANDBETWEEN(DATE(2020,1,1),DATE(2020,12,31))
Πατήστε “Enter” στο πληκτρολόγιο ή κάντε κλικ στο “Πράσινο” βέλος στα αριστερά της γραμμής τύπου για να εφαρμόσετε τον τύπο.
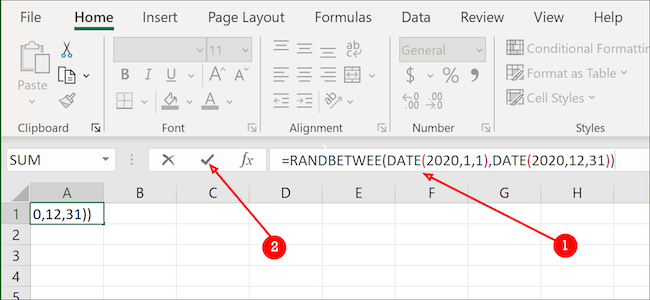
Θα παρατηρήσετε ότι αυτό δεν μοιάζει ακόμα με ημερομηνία. Είναι εντάξει. Όπως και στην προηγούμενη ενότητα, θα κάνουμε κλικ στο σύμβολο «+» κάτω δεξιά στο κελί και θα το σύρουμε προς τα κάτω όσο χρειάζεται για να προσθέσουμε επιπλέον τυχαία δεδομένα.
Μόλις τελειώσετε, επισημάνετε όλα τα δεδομένα στη στήλη.
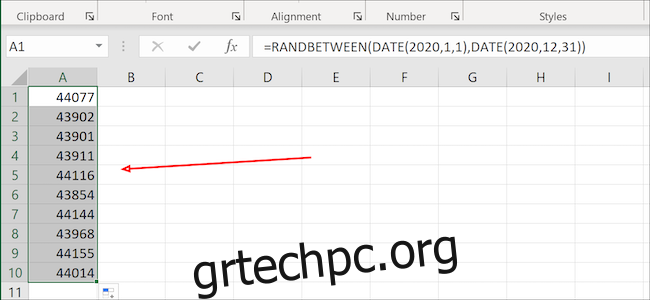
Κάντε δεξί κλικ και επιλέξτε «Μορφοποίηση κελιών» από το μενού.
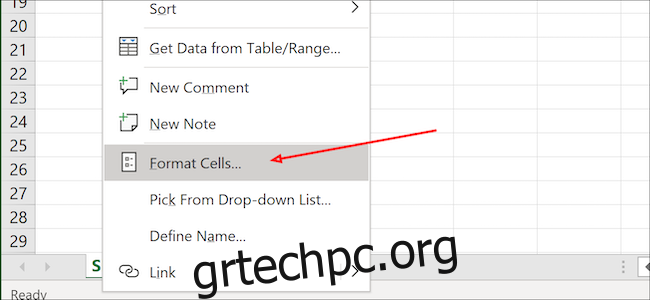
Από εδώ, επιλέξτε την επιλογή «Ημερομηνία» και, στη συνέχεια, επιλέξτε τη μορφή που προτιμάτε από τη διαθέσιμη λίστα. Πατήστε “OK” μόλις τελειώσετε (ή “Enter” στο πληκτρολόγιο). Τώρα, όλοι οι τυχαίοι αριθμοί σας θα πρέπει να μοιάζουν με ημερομηνίες.
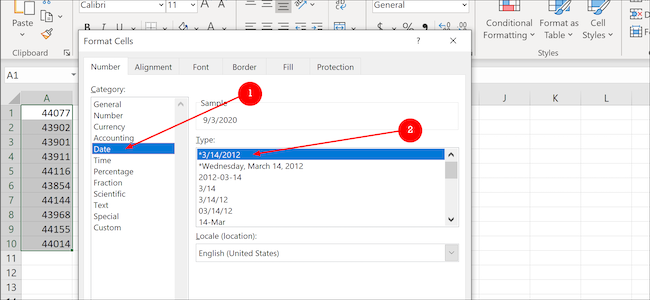
Προσθήκη στοιχείων αντικειμένου
Τα τυχαιοποιημένα δεδομένα στο Excel δεν περιορίζονται μόνο σε αριθμούς ή ημερομηνίες. Χρησιμοποιώντας τη δυνατότητα “VLOOKUP”, μπορούμε να δημιουργήσουμε μια λίστα προϊόντων, να την ονομάσουμε και, στη συνέχεια, να τραβήξουμε από αυτήν για να δημιουργήσουμε μια τυχαία λίστα σε μια άλλη στήλη.
Για να ξεκινήσουμε, θα χρειαστεί να δημιουργήσουμε μια λίστα με τυχαία πράγματα. Σε αυτό το παράδειγμα, θα προσθέσουμε κατοικίδια από ένα φανταστικό κατάστημα κατοικίδιων ζώων που ξεκινά από το κελί Β2 και τελειώνει στο Β11. Θα χρειαστεί να αριθμήσετε κάθε προϊόν στην πρώτη στήλη, ξεκινώντας από το Α2 και τελειώνοντας στο Α11, συμπίπτοντας με το γινόμενο στα δεξιά. Τα χάμστερ, για παράδειγμα, έχουν τον αριθμό προϊόντος 10. Οι επικεφαλίδες στα κελιά A1 και B1 δεν είναι απαραίτητες, αν και οι αριθμοί προϊόντων και τα ονόματα κάτω από αυτά είναι.
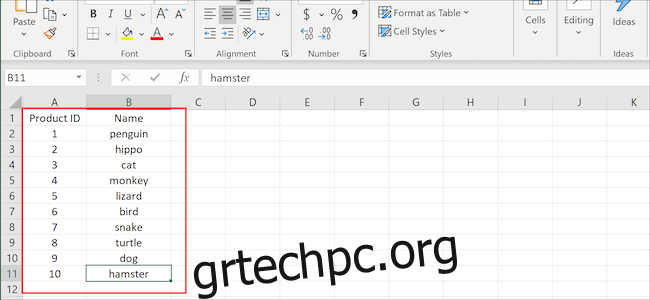
Στη συνέχεια, θα επισημάνουμε ολόκληρη τη στήλη, θα κάνουμε δεξί κλικ και θα επιλέξουμε την επιλογή «Ορισμός ονόματος».
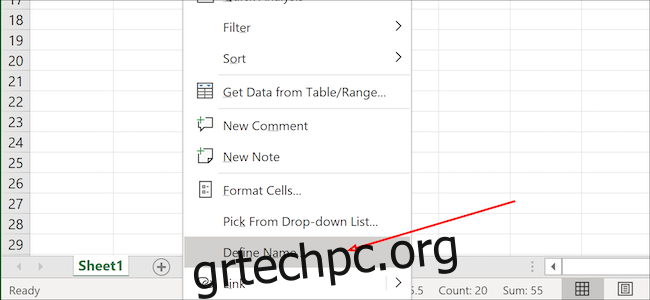
Στην ενότητα “Εισαγάγετε ένα όνομα για το εύρος ημερομηνιών”, θα προσθέσουμε ένα όνομα και στη συνέχεια θα κάνουμε κλικ στο κουμπί “OK”. Τώρα δημιουργήσαμε τη λίστα μας από την οποία μπορούμε να αντλήσουμε τυχαία δεδομένα.
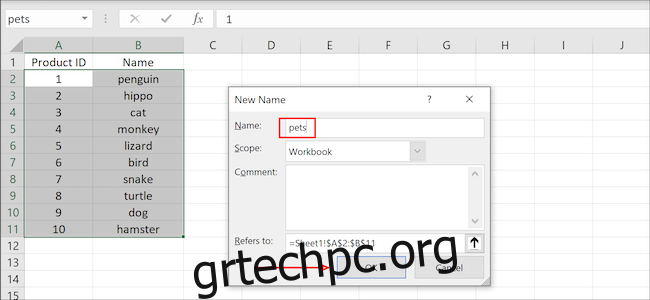
Επιλέξτε ένα αρχικό κελί και κάντε κλικ για να το επισημάνετε.
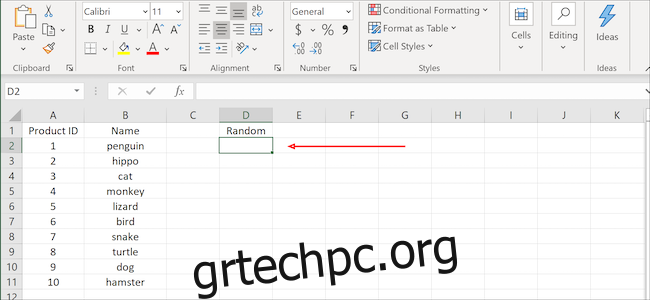
Αντιγράψτε και επικολλήστε τον τύπο στη γραμμή τύπου και, στη συνέχεια, πατήστε “Enter” στο πληκτρολόγιο ή κάντε κλικ στο “Πράσινο” βέλος για να τον εφαρμόσετε. Μπορείτε να αλλάξετε τις τιμές (1,10) και το όνομα (“προϊόντα”) για να ταιριάζουν στις ανάγκες σας:
=VLOOKUP(RANDBETWEEN(1,10),products,2)
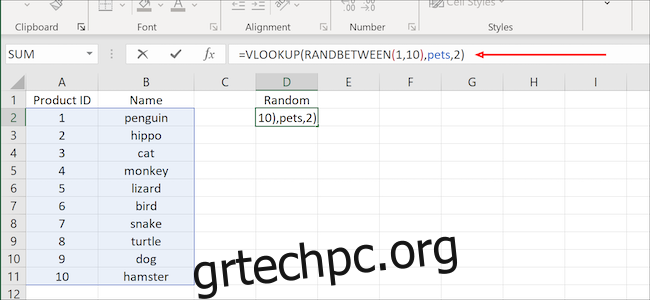
Κάντε κλικ και σύρετε το σύμβολο «+» κάτω δεξιά στο κελί για να αντιγράψετε τα δεδομένα σε επιπλέον κελιά παρακάτω (ή στο πλάι).
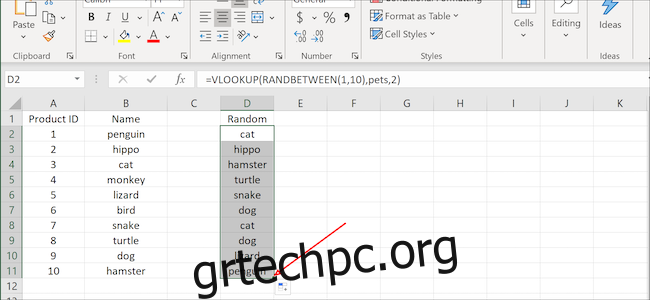
Είτε μαθαίνετε συγκεντρωτικούς πίνακες, πειραματίζεστε με τη μορφοποίηση ή μαθαίνετε πώς να δημιουργείτε ένα γράφημα για την επόμενη παρουσίασή σας, αυτά τα εικονικά δεδομένα θα μπορούσαν να αποδειχθούν ακριβώς αυτό που χρειάζεστε για να ολοκληρώσετε τη δουλειά.