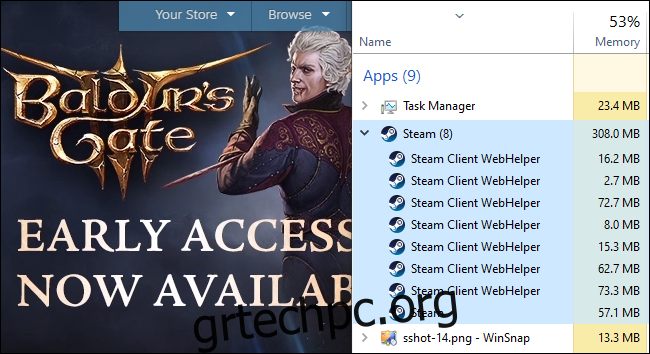Θέλετε μια πιο ελαφριά εμπειρία Steam από το να μην χρησιμοποιείτε 400 MB μνήμης RAM μόνο για να εμφανίσετε τη βιβλιοθήκη παιχνιδιών σας; Θα σας δείξουμε πώς να μειώσετε τη χρήση της μνήμης RAM στα 60 MB και να αποκτήσετε έναν πιο ελάχιστο πελάτη Steam.
Πίνακας περιεχομένων
Τι είναι το Steam Client WebHelper;
Ατμός, όπως και πολλές άλλες σύγχρονες εφαρμογές, έχει ενσωματωμένο πρόγραμμα περιήγησης ιστού. Αυτό το ενσωματωμένο πρόγραμμα περιήγησης ιστού ονομάζεται “Steam Client WebHelper” (steamwebhelper.exe).
Όταν εκκινείτε το Steam, κανονικά εκκινεί πολλές διαδικασίες WebHelper στο παρασκήνιο—μετρήσαμε επτά. Αυτά χρησιμοποιούνται για την εμφάνιση του Steam Store, της Κοινότητας, ακόμη και της βιβλιοθήκης παιχνιδιών σας.
Τι θα γινόταν όμως αν μπορούσατε να απαλλαγείτε από τις διαδικασίες WebHelper του Steam; Λοιπόν, μπορείτε—με μια κρυφή επιλογή γραμμής εντολών.
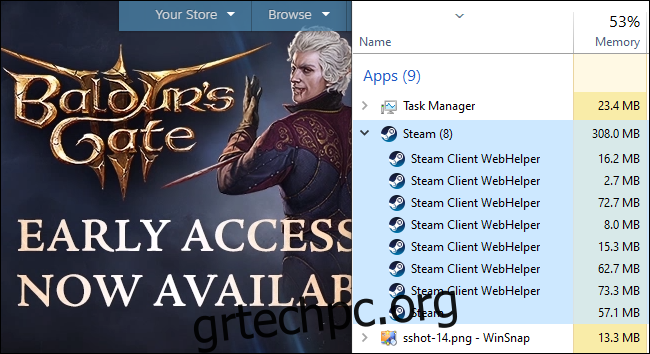
Εκκίνηση του Steam Without Steam WebHelper
Αρχικά, εάν έχετε ανοιχτό το Steam, θα πρέπει να το κλείσετε κάνοντας κλικ στο Steam > Έξοδος.
Για να εκκινήσετε το Steam με αυτόν τον τρόπο, θα πρέπει να γνωρίζετε τη θέση του αρχείου steam.exe στον υπολογιστή σας. Σε έναν υπολογιστή με Windows 64-bit, είναι συνήθως εγκατεστημένο στο C:Program Files (x86)Steamsteam.exe από προεπιλογή. Εάν εγκαταστήσατε το Steam σε διαφορετική τοποθεσία, χρησιμοποιήστε αυτήν την τοποθεσία στην παρακάτω εντολή.
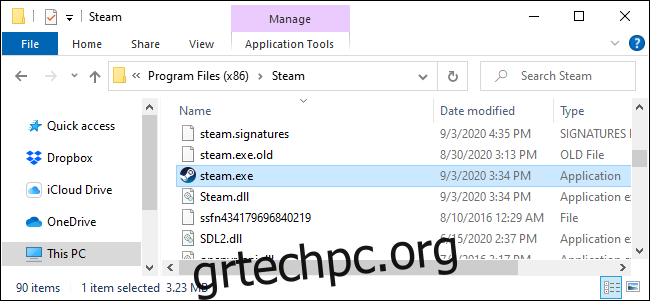
Για να εκκινήσετε το Steam χωρίς τα στοιχεία του προγράμματος περιήγησης ιστού, θα χρειαστεί να εκκινήσετε το Steam με την επιλογή γραμμής εντολών -no-browser. Είναι επίσης χρήσιμο να εκκινήσετε το Steam σε Small Mode, στο οποίο μπορείτε κανονικά να έχετε πρόσβαση κάνοντας κλικ στο View > Small Mode στο Steam.
Για να εκκινήσετε το Steam με αυτές τις επιλογές, πατήστε Windows+R για να ανοίξετε το παράθυρο διαλόγου Εκτέλεση. Αντιγράψτε και επικολλήστε το ακόλουθο κείμενο στο παράθυρο διαλόγου Εκτέλεση (υποθέτοντας ότι έχετε εγκαταστήσει το Steam στην προεπιλεγμένη θέση) και πατήστε “Enter” ή κάντε κλικ στο “OK”:
"C:Program Files (x86)Steamsteam.exe" -no-browser +open steam://open/minigameslist
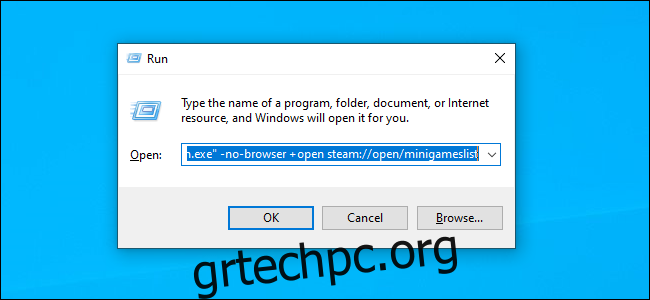
Το Steam θα ξεκινήσει σε Small Mode χωρίς κανένα στοιχείο προγράμματος περιήγησης ιστού. Αν κοιτάξετε τη Διαχείριση εργασιών, πιθανότατα θα δείτε ότι χρησιμοποιεί 60 MB μνήμης RAM—ή λιγότερο.
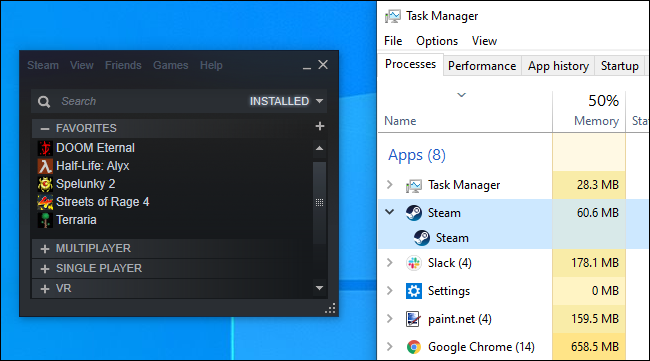
Μπορείτε να κάνετε κλικ στο View > Large Mode για να δείτε την κανονική διεπαφή Steam, αλλά θα δείτε απλώς ένα μήνυμα που σας ενημερώνει ότι το πρόγραμμα περιήγησης Steam είναι απενεργοποιημένο.
(Μπορείτε να κάνετε κλικ στο View > Small Mode για να χρησιμοποιήσετε το Steam σε μια πιο μίνιμαλ προβολή, ακόμη και όταν το πρόγραμμα περιήγησης είναι ενεργοποιημένο—ωστόσο, οι διαδικασίες WebHelper του Steam θα εξακολουθούν να εκτελούνται στο παρασκήνιο και δεν θα βλέπετε αυτές τις εξοικονομήσεις RAM.)
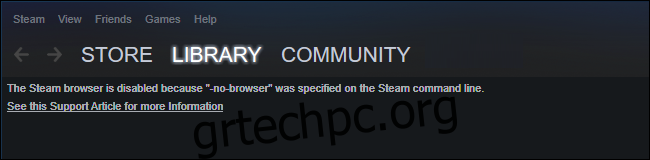
Τι λειτουργεί χωρίς πρόγραμμα περιήγησης και τι όχι
Από τον Οκτώβριο του 2020, η Small Mode του Steam λειτουργεί πολύ καλά με το πρόγραμμα περιήγησης απενεργοποιημένο — ως επί το πλείστον. Μπορείτε να δείτε τη βιβλιοθήκη παιχνιδιών σας, να εγκαταστήσετε παιχνίδια και να τα εκκινήσετε. Μπορείτε να αποκτήσετε πρόσβαση σε όλες τις κανονικές ρυθμίσεις του Steam. Μπορείτε ακόμη να χρησιμοποιήσετε το Steam σε λειτουργία εκτός σύνδεσης.
Λείπει ένα μεγάλο χαρακτηριστικό: Δεν μπορείτε πραγματικά να απεγκαταστήσετε ένα παιχνίδι με το πρόγραμμα περιήγησης απενεργοποιημένο. (Ωστόσο, μπορείτε να εγκαταστήσετε παιχνίδια.)
Επίσης, δεν μπορείτε να δείτε τα επιτεύγματά σας, να αποκτήσετε πρόσβαση σε άλλες λειτουργίες της κοινότητας ή να περιηγηθείτε στο κατάστημα και να αγοράσετε παιχνίδια με απενεργοποιημένο το πρόγραμμα περιήγησης. Ωστόσο, μπορείτε να αποκτήσετε πρόσβαση στο κατάστημα Steam και στις σελίδες της κοινότητας κάνοντας είσοδο στον ιστότοπο του Steam σε ένα κανονικό πρόγραμμα περιήγησης ιστού.
Επιστροφή του προγράμματος περιήγησης Steam
Για να επαναφέρετε το πρόγραμμα περιήγησης, κλείστε το Steam κάνοντας κλικ στο Steam > Έξοδος και, στη συνέχεια, εκκινήστε το Steam από μια κανονική συντόμευση επιφάνειας εργασίας. Το Steam θα ξεκινήσει με το πρόγραμμα περιήγησης, εφόσον δεν το εκκινήσετε με -no-browser .
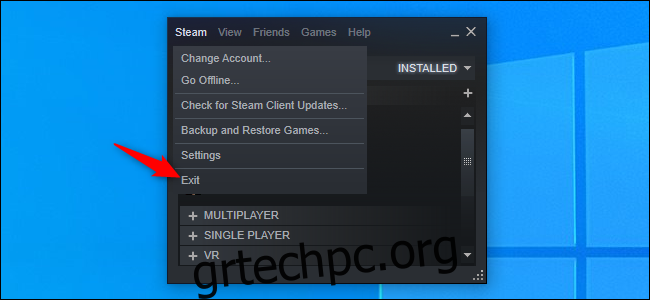
Εάν προτιμάτε αυτήν τη λειτουργία, μπορείτε να δημιουργήσετε μια συντόμευση που εκκινεί το Steam χωρίς το πρόγραμμα περιήγησης.
Για παράδειγμα, εάν έχετε καρφιτσώσει το Steam στη γραμμή εργασιών σας, κάντε δεξί κλικ στο εικονίδιο Steam στη γραμμή εργασιών σας, κάντε δεξί κλικ στο «Steam Client Bootstrapper» και επιλέξτε «Ιδιότητες».
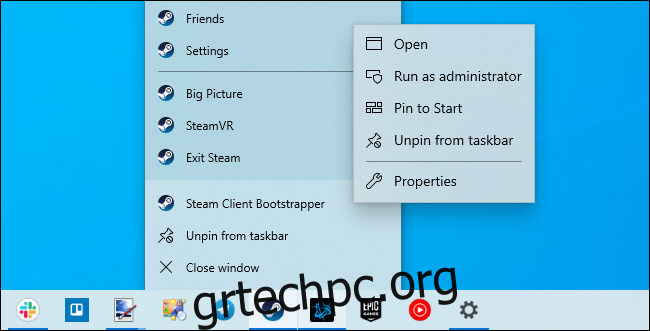
Στο πλαίσιο Στόχος, προσθέστε ένα κενό που ακολουθείται από τα εξής:
-no-browser +open steam://open/minigameslist
Υποθέτοντας ότι έχετε εγκαταστήσει το Steam στον προεπιλεγμένο φάκελο του στο σύστημά σας, θα πρέπει να μοιάζει με την εντολή που χρησιμοποιήσατε στο πλαίσιο Εκτέλεση:
"C:Program Files (x86)Steamsteam.exe" -no-browser +open steam://open/minigameslist
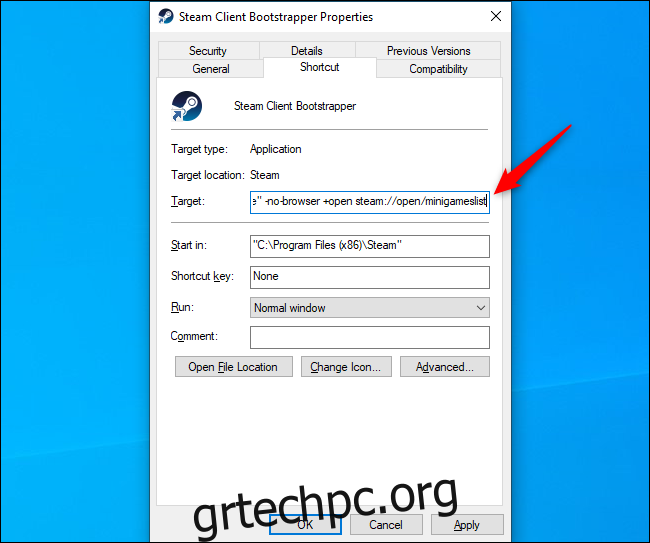
Τώρα, όταν εκκινείτε το Steam από τη γραμμή εργασιών σας, θα έχετε μια πιο ελαφριά, ελάχιστη εμπειρία. Εάν πρέπει να απεγκαταστήσετε ένα παιχνίδι ή να χρησιμοποιήσετε άλλες λειτουργίες του προγράμματος περιήγησης Steam, μπορείτε να βγείτε από το Steam (Steam > Quit) και στη συνέχεια να ξεκινήσετε το Steam με μια άλλη συντόμευση—όπως η συντόμευση Steam στο μενού Έναρξη.
Για να αναιρέσετε την αλλαγή, απλώς ανοίξτε το παράθυρο ιδιοτήτων συντόμευσης Steam και αφαιρέστε το κείμενο που προσθέσατε στο πλαίσιο Στόχος. Θα πρέπει απλώς να μοιάζει με το εξής:
"C:Program Files (x86)Steamsteam.exe"
Σίγουρα, μερικές εκατοντάδες megabyte μνήμης RAM δεν είναι μεγάλη υπόθεση σε έναν σύγχρονο υπολογιστή παιχνιδιών. Αλλά, αν ψάχνετε έναν τρόπο να ελευθερώσετε λίγη RAM ενώ παίζετε, αυτός είναι ένας εύκολος τρόπος.