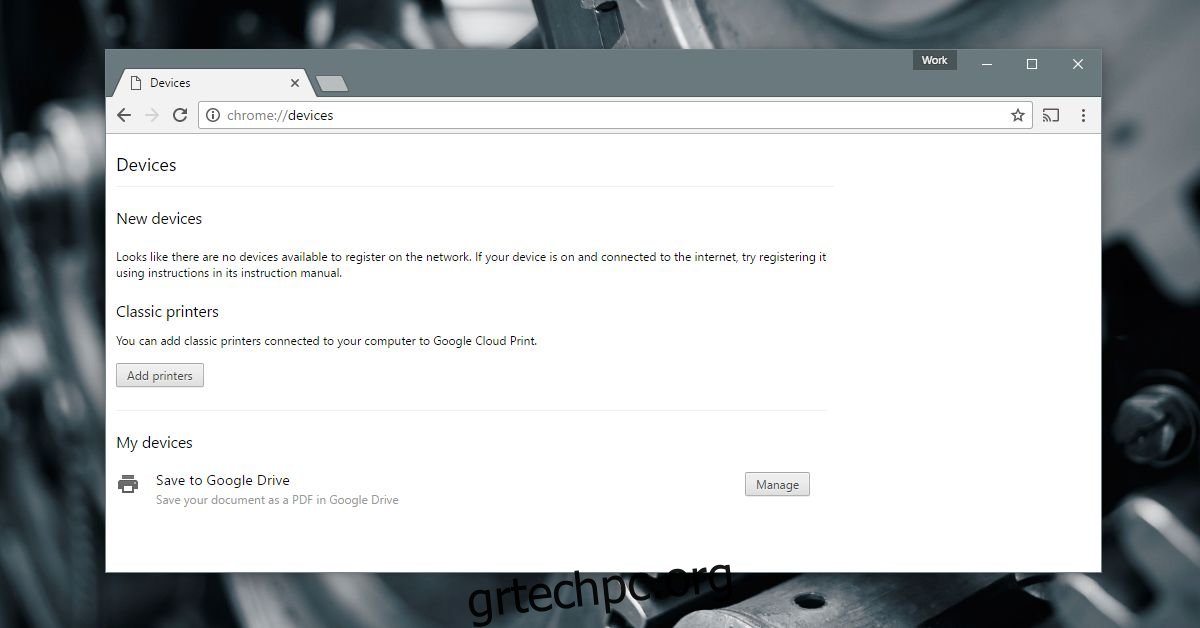Οι σύγχρονοι επιτραπέζιοι εκτυπωτές διατίθενται σε δύο τύπους. εκτυπωτές που είναι συνδεδεμένοι στο δίκτυο και τυπικοί εκτυπωτές. Ένας εκτυπωτής συνδεδεμένος στο δίκτυο μπορεί να συνδεθεί στο δίκτυο WiFi ή Ethernet και να λαμβάνει εργασίες εκτύπωσης από άλλες συσκευές του δικτύου. Ένας τυπικός εκτυπωτής μπορεί να λαμβάνει εργασίες εκτύπωσης μόνο από επιτραπέζιο υπολογιστή. Αυτό το είδος, ένας τυπικός εκτυπωτής, είναι πιο κοινός στα σπίτια. Εξακολουθεί να χρησιμοποιείται σε πολλούς χώρους εργασίας επίσης. Ένας τυπικός εκτυπωτής απαιτεί επιτραπέζιο υπολογιστή για να λειτουργήσει. Αυτό από μόνο του είναι ένας σημαντικός περιορισμός, αλλά επίσης δεν μπορεί να λάβει εργασίες εκτύπωσης από φορητή συσκευή. Όσον αφορά το υλικό, δεν υπάρχει εύκολος τρόπος να γεφυρωθεί αυτό το χάσμα. Ωστόσο, όσον αφορά το λογισμικό, μπορείτε να εκτυπώσετε από το τηλέφωνό σας σε έναν επιτραπέζιο εκτυπωτή, εάν έχετε ρυθμίσει μερικά πράγματα μέσω του Google Cloud Print. Εδώ είναι τι πρέπει να κάνετε.
Πίνακας περιεχομένων
Ο, τι χρειάζεσαι
Για να εκτυπώσετε από το τηλέφωνό σας σε επιτραπέζιο εκτυπωτή, χρειάζεστε:
Ένας σωστά εγκατεστημένος επιτραπέζιος εκτυπωτής. Θα πρέπει να μπορείτε να εκτυπώνετε σε αυτόν τον εκτυπωτή από την επιφάνεια εργασίας σας χωρίς να αντιμετωπίζετε προβλήματα.
Το πρόγραμμα περιήγησης ιστού Chrome που είναι εγκατεστημένο στην επιφάνεια εργασίας σας
Ένας λογαριασμός Google προστέθηκε στο Chrome στις Ρυθμίσεις Chrome
Προσθήκη Deskrop Printer στο Google Cloud Print
Όπως αναφέρθηκε στην εισαγωγή, το λογισμικό είναι αυτό που γεφυρώνει το χάσμα μεταξύ ενός smartphone και ενός τυπικού εκτυπωτή. Συγκεκριμένα, μιλάμε για υπηρεσία. Google Cloud Print. Το Google Cloud Print συνδέεται τόσο με δικτυακούς όσο και με τυπικούς εκτυπωτές. Για το σκοπό μας, πρέπει να προσθέσουμε έναν τυπικό εκτυπωτή.
Ενεργοποιήστε τον εκτυπωτή σας και συνδέστε τον στην επιφάνεια εργασίας σας. Αν και δεν είναι απαραίτητο, είναι καλύτερο να το συνδέσετε για να αποφύγετε προβλήματα.
Ανοίξτε το Chrome στην επιφάνεια εργασίας σας και μεταβείτε στο chrome://devices/. Κάντε κλικ στο «Προσθήκη εκτυπωτών».
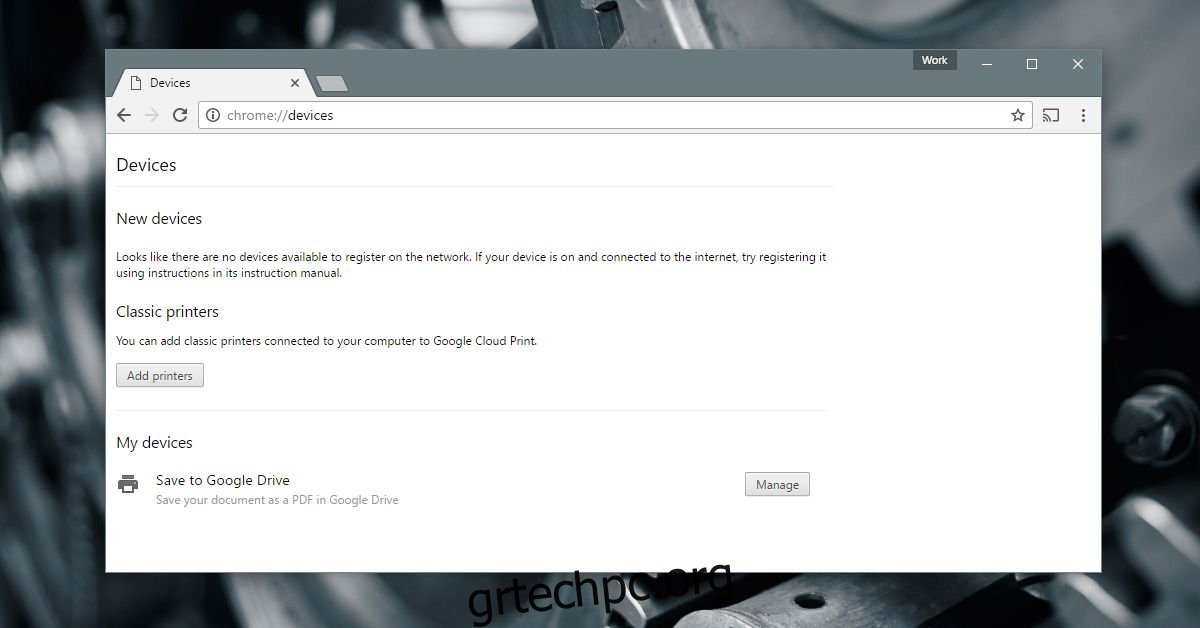
Το Chrome θα εντοπίσει τους εκτυπωτές που έχουν διαμορφωθεί να εκτυπώνουν από την επιφάνεια εργασίας σας. Επιλέξτε αυτούς που θέλετε να προσθέσετε και κάντε κλικ στην «Προσθήκη εκτυπωτών».
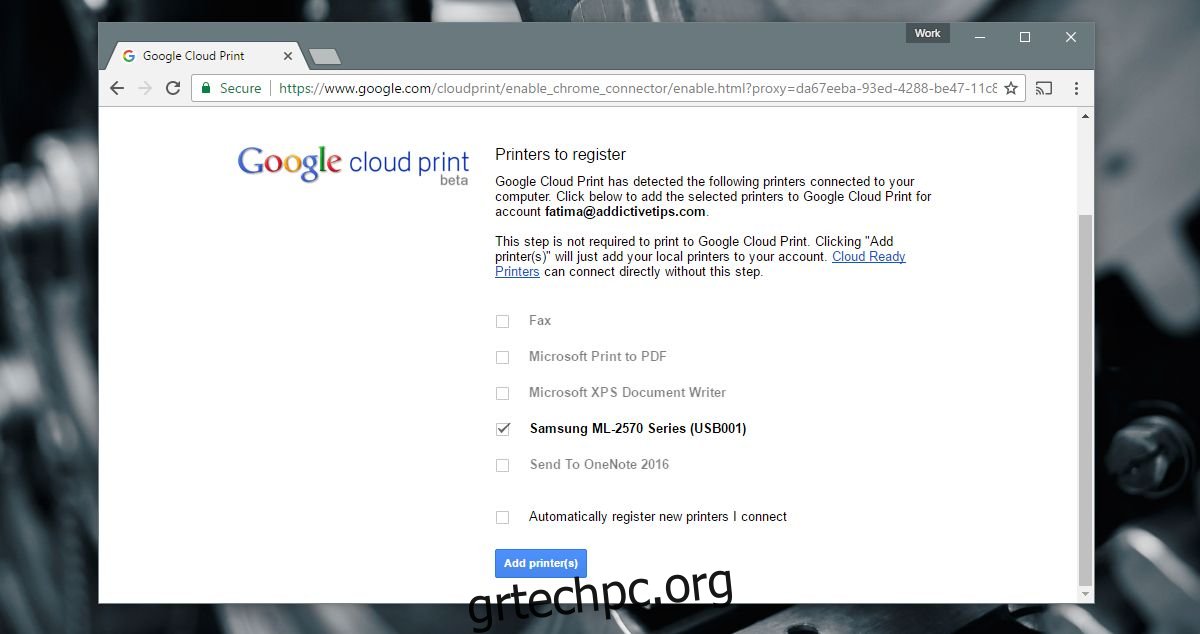
Εφαρμογές για κινητά
Οι χρήστες Android δεν θα χρειαστεί να εγκαταστήσουν επιπλέον εφαρμογές επειδή χρησιμοποιούμε το Google Cloud Print. Οι χρήστες iOS από την άλλη πλευρά θα πρέπει να χρησιμοποιήσουν μια εφαρμογή. Οι δύο εφαρμογές που πρέπει να εγκαταστήσουν οι χρήστες iOS είναι το Google Drive και τα Έγγραφα Google. Συνιστούμε μια άλλη εφαρμογή που ονομάζεται CloudPrint. Δυστυχώς, η Google δεν έχει κυκλοφορήσει μια εφαρμογή Cloud Print για iOS.
Αυτό έχει κάποιους περιορισμούς στο iOS. Στο Android, μπορείτε να επιλέξετε ποιες σελίδες σε ένα έγγραφο θα εκτυπώσετε. Στο iOS, δεν μπορείτε. Η μόνη δουλειά που έχετε στη διάθεσή σας είναι να αποθηκεύσετε τις σελίδες που θέλετε να εκτυπώσετε σε ξεχωριστό έγγραφο, επομένως χρειάζεται η εφαρμογή Έγγραφα Google.
Το CloudPrint σάς επιτρέπει να εισάγετε έγγραφα από διαφορετικές μονάδες cloud και να τα στέλνετε στο Google Cloud Print. Η εφαρμογή είναι δωρεάν, αλλά δεν έχει λάβει ενημέρωση εδώ και καιρό. Έχει τα σφάλματα του. Μερικές φορές, δεν θα συνδεθεί στο Dropbox. Επίσης, ορισμένα από τα μηνύματά του είναι στα ισπανικά, αν και το μεγαλύτερο μέρος της εφαρμογής είναι στα αγγλικά.
Εκτύπωση από Android
Βεβαιωθείτε ότι έχετε ενεργοποιήσει την εκτύπωση. Ανοίξτε την εφαρμογή Ρυθμίσεις και μεταβείτε στην επιλογή Εκτύπωση. Η υπηρεσία Cloud Print θα πρέπει να είναι ενεργοποιημένη.
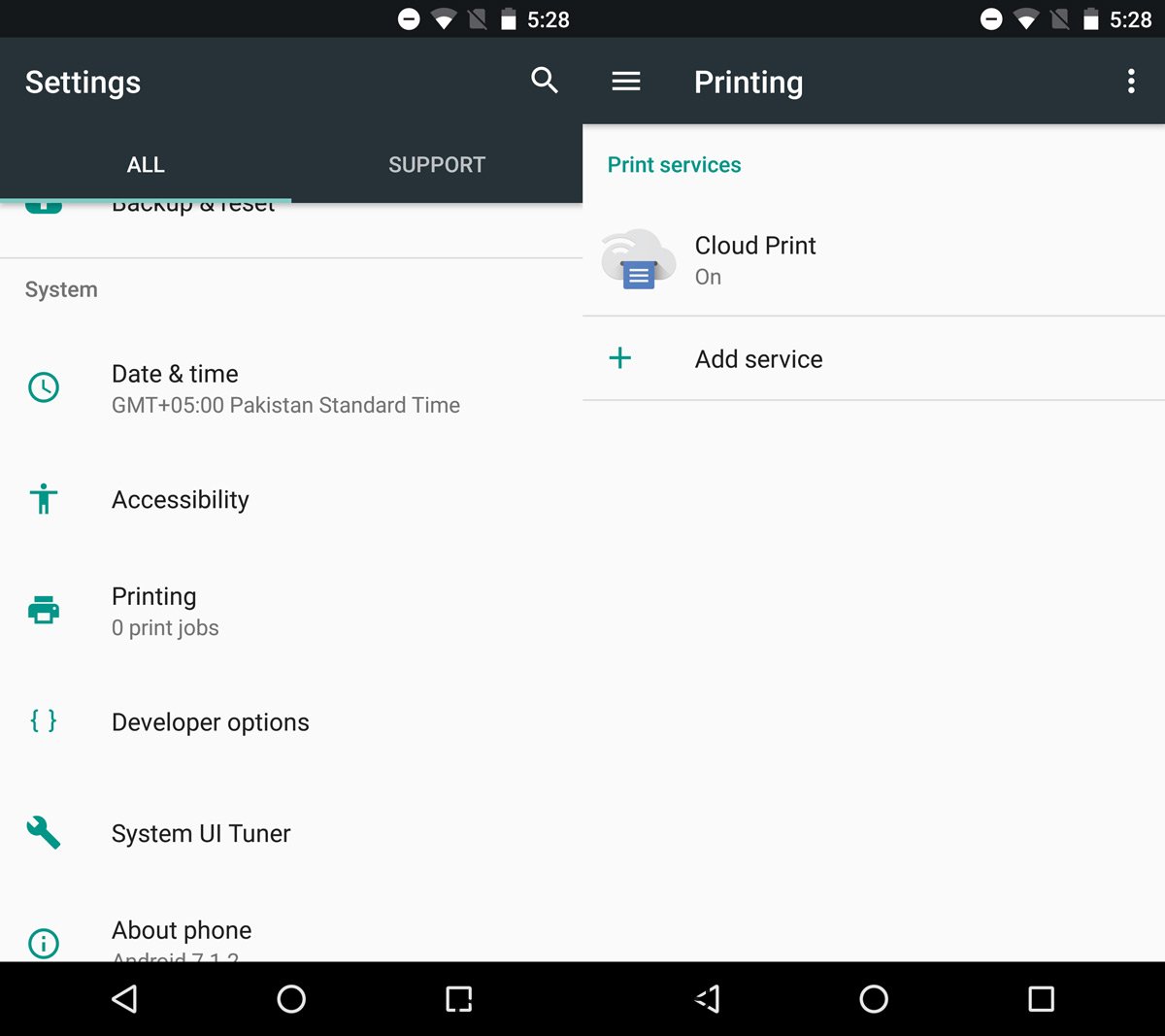
Στο τηλέφωνό σας Android, ανοίξτε το έγγραφο που θέλετε να εκτυπώσετε. Ανοίξτε το σε οποιαδήποτε εφαρμογή της επιλογής σας. Μπορείτε να πάτε με το Google Drive, τα Έγγραφα Google ή το Chrome. Η επιλογή είναι δική σου. Εάν επιλέξετε μια εφαρμογή που δεν ανήκει στην Google, βεβαιωθείτε ότι υποστηρίζει το μενού κοινής χρήσης Android.
Μεταβείτε στο μενού κοινής χρήσης και επιλέξτε «Εκτύπωση» από τις επιλογές κοινής χρήσης.

Πατήστε το αναπτυσσόμενο μενού “Επιλογή εκτυπωτή” για να επιλέξετε έναν εκτυπωτή από το Google Cloud Print. Ενεργοποιήστε τον εκτυπωτή σας και συνδέστε τον στην επιφάνεια εργασίας σας. Επιλέξτε τις σελίδες που θέλετε να εκτυπώσετε και πόσα αντίγραφα των σελίδων θέλετε να εκτυπώσετε. Πατήστε το αιωρούμενο κουμπί εκτύπωσης για να στείλετε την εργασία εκτύπωσης στην επιφάνεια εργασίας σας.
Θα χρειαστούν μερικά δευτερόλεπτα για να ξεκινήσει ο εκτυπωτής την εκτύπωση του εγγράφου.
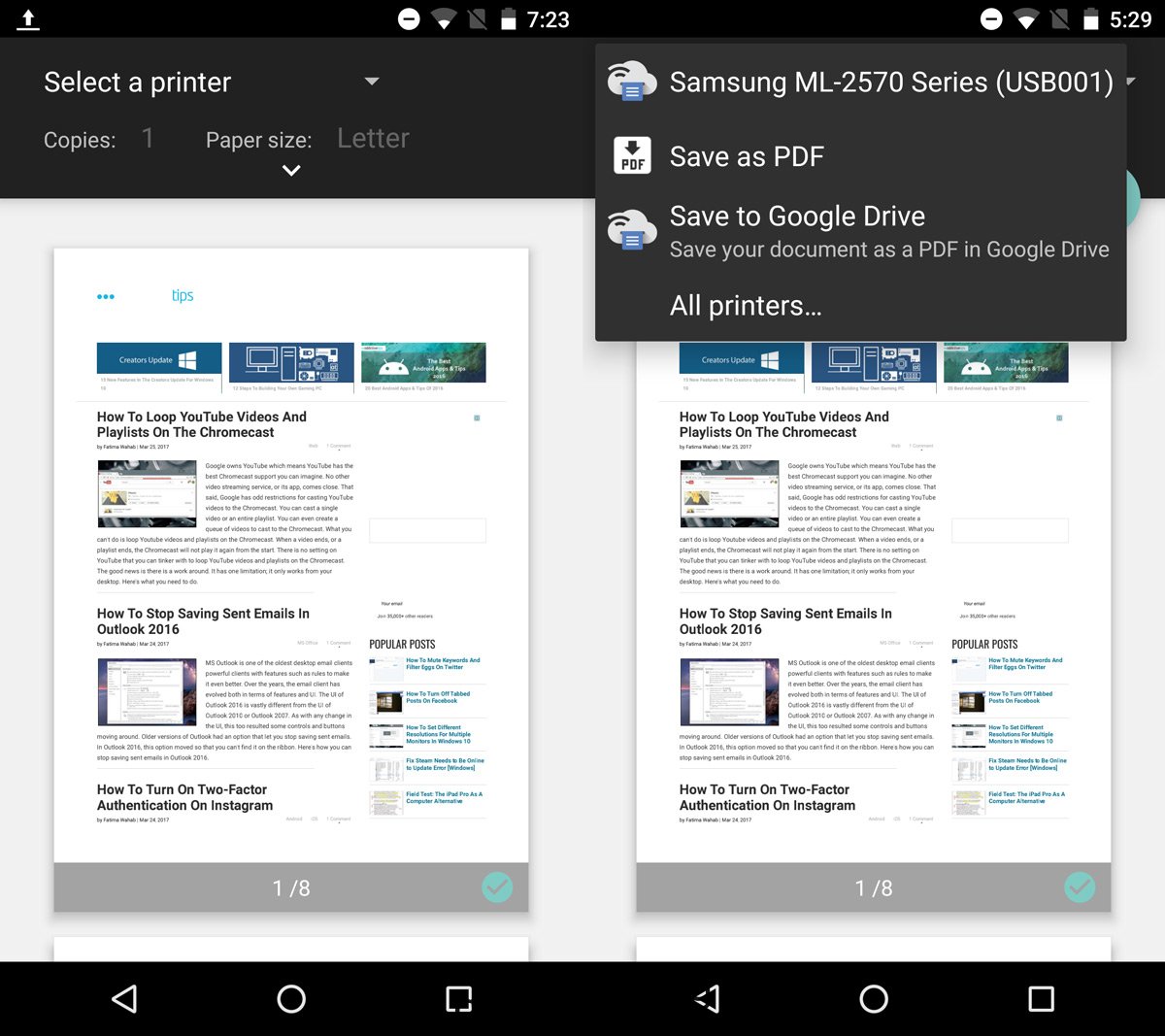
Εκτύπωση από iOS
Η χρήση του Google Cloud Print σε iOS δεν είναι η καλύτερη εμπειρία. Αυτό δεν σημαίνει ότι είναι αδύνατο. Απλώς είναι περιορισμένη. Για να εκτυπώσετε ένα έγγραφο, πρέπει να το αποθηκεύσετε στο Google Drive. Μπορείτε να εκτυπώσετε ένα PDF απευθείας από το Google Drive, ενώ τα έγγραφα του Word πρέπει πρώτα να ανοίξουν στα Έγγραφα Google.
Για να εκτυπώσετε ένα PDF, ανοίξτε το στο Google Drive. Πατήστε το κουμπί υπερχείλισης και μετακινηθείτε στο κάτω μέρος του μενού που ανοίγει. Επιλέξτε «Εκτύπωση». Επιλέξτε τον εκτυπωτή σας και επιλέξτε πόσα αντίγραφα του εγγράφου θέλετε να εκτυπώσετε. Πατήστε Εκτύπωση για να συνεχίσετε.
Για να εκτυπώσετε από τα Έγγραφα Google, πατήστε το κουμπί υπερχείλισης στην επάνω δεξιά γωνία του εγγράφου. Επιλέξτε «Κοινή χρήση και εξαγωγή» από το μενού. Στο μενού Κοινή χρήση και εξαγωγή, επιλέξτε Εκτύπωση.
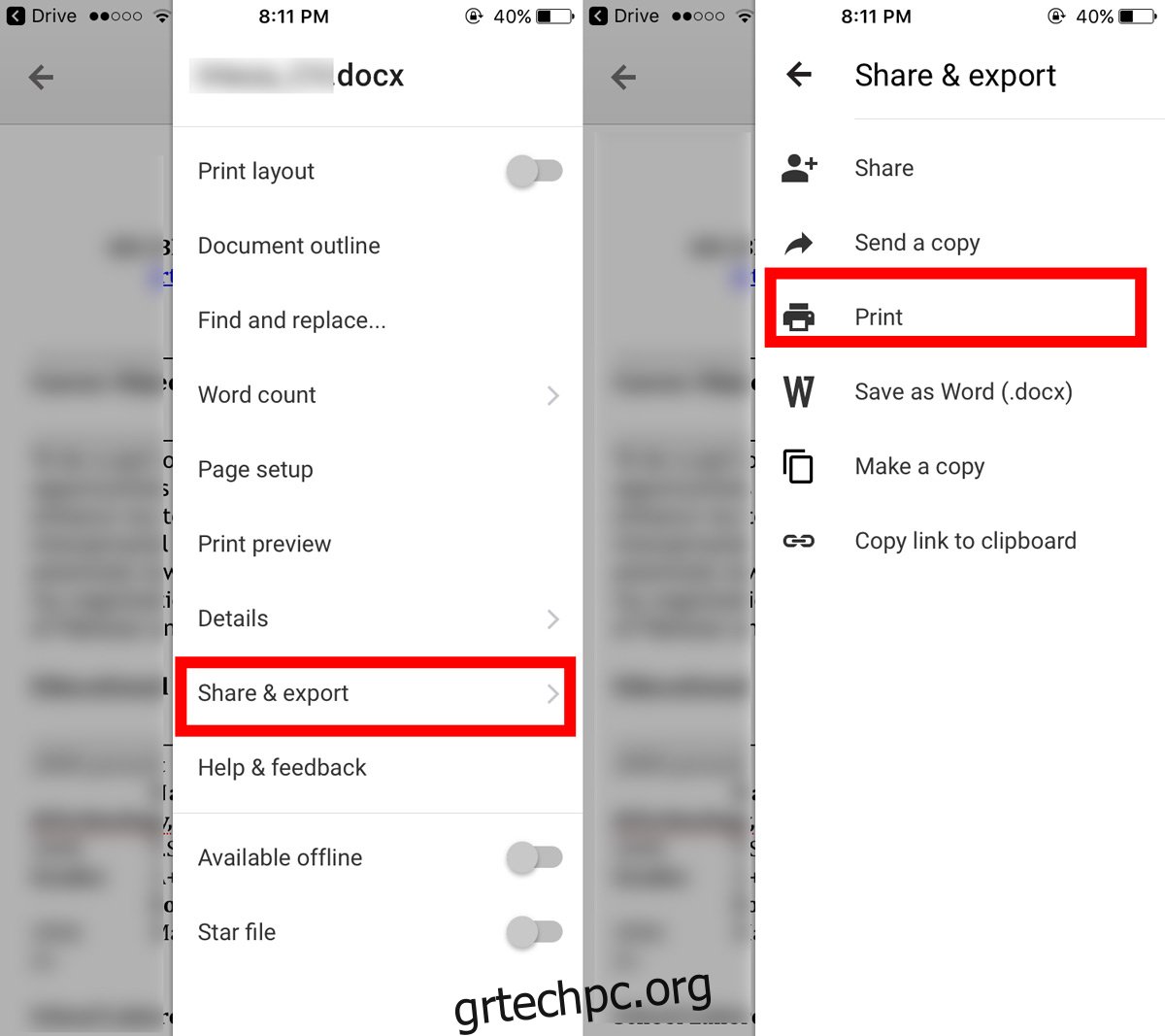
Τα Έγγραφα Google θα σας δώσουν δύο επιλογές εκτύπωσης. Google Cloud Print και AirPrint. Επιλέξτε Google Cloud Print. Στη συνέχεια, επιλέξτε τον εκτυπωτή σας και πατήστε Εκτύπωση. Επιλέγετε να συγκεντρώσετε τις εκτυπωμένες σελίδες και να εκτυπώσετε πολλά αντίγραφα. Ωστόσο, δεν υπάρχει επιλογή για να επιλέξετε ποιες σελίδες θα εκτυπωθούν.
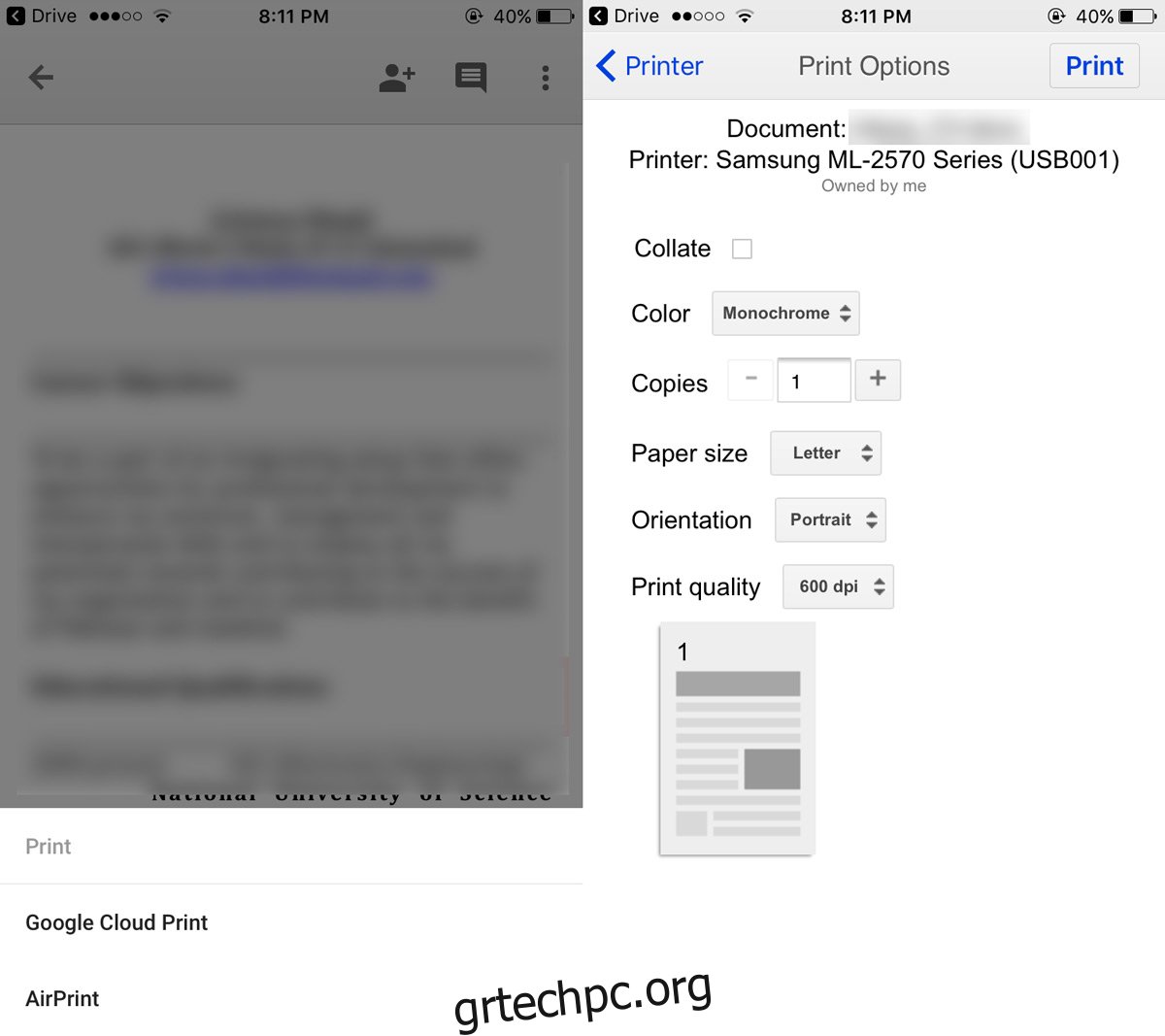
CloudPrint για iOS
Η εφαρμογή CloudPrint που αναφέρθηκε προηγουμένως σάς επιτρέπει να στέλνετε εργασίες εκτύπωσης χωρίς να χρησιμοποιείτε το Google Drive ή τα Έγγραφα Google. Μπορείτε να χρησιμοποιήσετε την εφαρμογή για πρόσβαση σε έγγραφα από το iCloud Drive, το Google Drive, το Dropbox και το OneDrive. Το CloudPrint μπορεί να στείλει το έγγραφο απευθείας στον λογαριασμό σας Google για εκτύπωση.
Ανοίξτε την εφαρμογή και πατήστε το κουμπί συν στο επάνω μέρος. Επιλέξτε «Προσθήκη αρχείου» από την ειδοποίηση στην οθόνη.
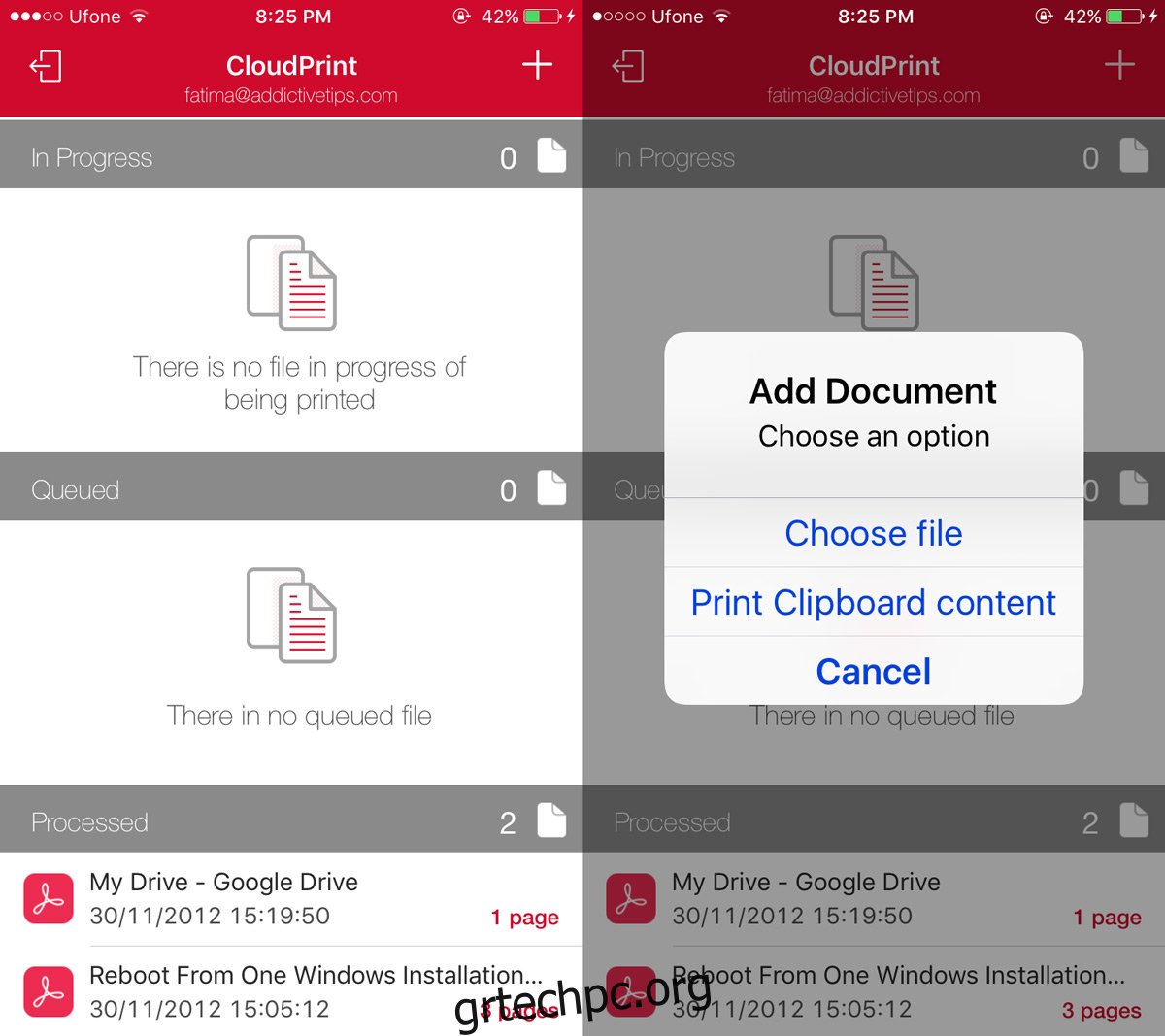
Επιλέξτε ένα αρχείο από μια από τις μονάδες cloud και πατήστε τον εκτυπωτή σας στην ειδοποίηση στην οθόνη.
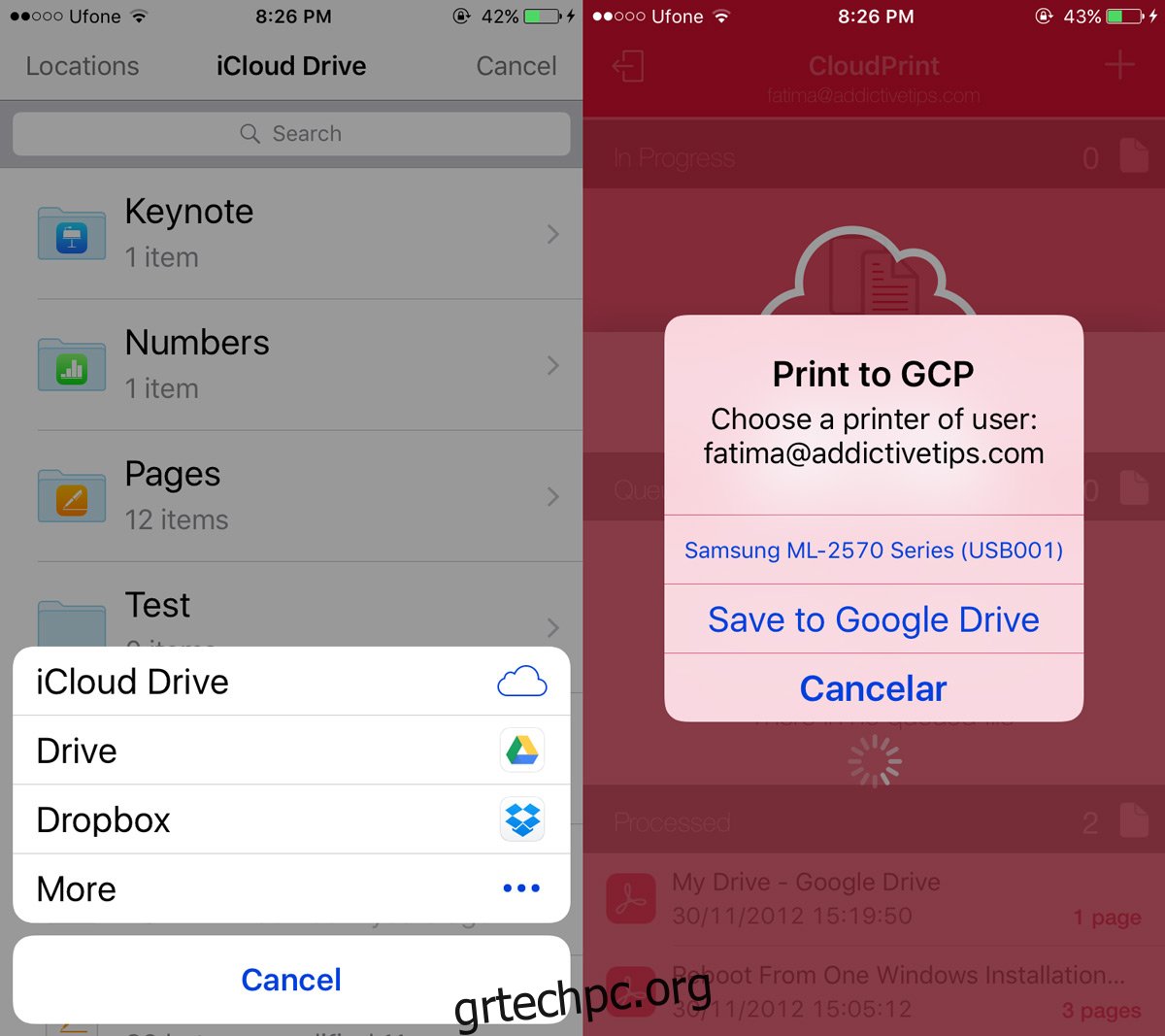
Το CloudPrint θα προσθέσει το έγγραφό σας στο Google Cloud Print. Ο εκτυπωτής σας θα ξεκινήσει να τον εκτυπώνει σε λίγα δευτερόλεπτα. Μπορείτε να κάνετε σάρωση προς τα αριστερά στην εργασία εκτύπωσης για να την αφαιρέσετε από την ουρά εκτύπωσης.
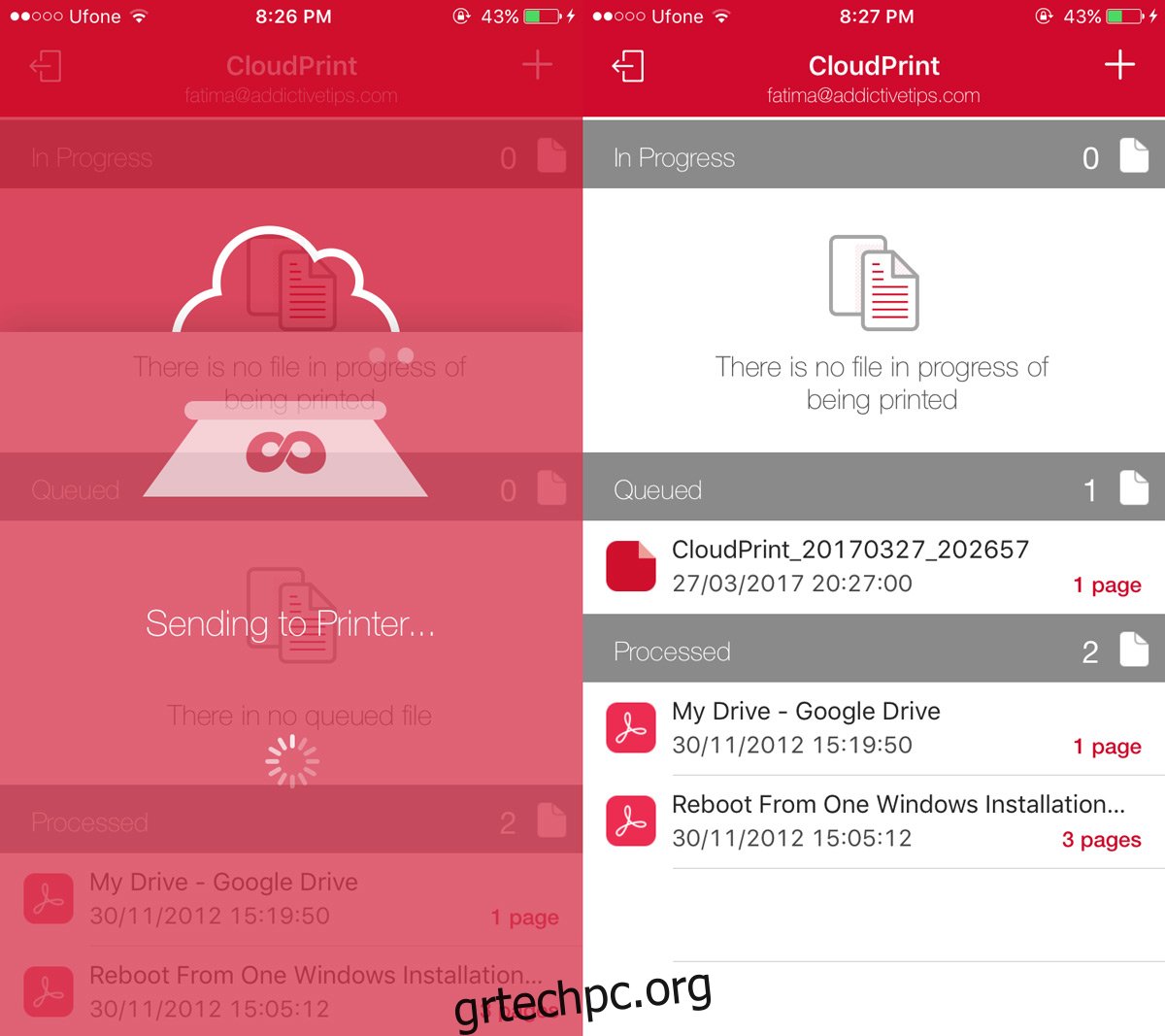
Το CloudPrint δεν σας επιτρέπει να επιλέξετε ποιες σελίδες ενός εγγράφου θέλετε να εκτυπώσετε. Δεν προσφέρει επιλογές προσαρμογής για την εργασία εκτύπωσης. Εάν αντιμετωπίσετε κάποιο σφάλμα κατά τη χρήση της εφαρμογής, δοκιμάστε ξανά. Έχει τα σφάλματα του, όπως αναφέραμε προηγουμένως, αλλά δεν είναι τόσο άσχημα που η εφαρμογή θα αποτύχει να λειτουργήσει εντελώς.
Εγκαταστήστε το CloudPrint από το App Store
Τι γίνεται με το AirPrint;
Αυτός είναι ο τρόπος με τον οποίο μπορείτε να εκτυπώσετε από το τηλέφωνό σας σε έναν επιτραπέζιο εκτυπωτή. Είναι προφανές ότι οι χρήστες Android θα έχουν πιο εύκολο χρόνο. Αν αναρωτιέστε αν το AirPrint μπορεί να κάνει τα πράγματα πιο εύκολα για τους χρήστες iOS, δεν μπορεί. Το AirPrint λειτουργεί με εκτυπωτές δικτύου, δηλαδή με εκτυπωτές που μπορούν να συνδεθούν απευθείας σε ένα δίκτυο WiFi και δεν είναι βιώσιμη λύση.